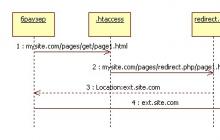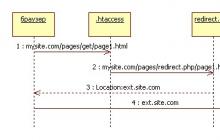Перенос системы на SSD – это эффективный способ организации компьютера. К тому же, после покупки флеш-накопителя вам не нужно будет устанавливать на нём ОС с нуля и заниматься настройкой всех драйверов. Перемещение на диск уже существующей системы позволит сэкономить время и освободит диск ПК для хранения других файлов.
Вместе с переносом Windows на SSD будут перемещены абсолютно все программы, игры, настройки и драйвера, которые уже установлены на ПК. Решить задачу можно одним из двух способов:
- С помощью встроенных функций ОС;
- Используя сторонние утилиты.
Заметьте, в зависимости от версии Windows и параметров приобретенного флеш-накопителя, способы переноса могут меняться.
Какие данные можно перенести на SSD
Хранение операционной системы на SSD позволяет не только ускорить её работу, но и повышает отклик других программ и файлов, которые хранятся на диске. На флеш-накопитель пользователь может переместить следующие типы данных:
- Операционную систему . Она добавляется на SSD со всеми готовыми драйверами и настройками. По сути, создается её дубликат, который раньше хранился на HDD;
- Программы – выбирайте самостоятельно, какие приложения вы хотите добавить на SSD, а какие желаете оставить на жестком диске компьютера (HDD). Советуем оставить на компьютере объёмные программы для монтажа видео и разработки/тестирования ПО – так они будут работать в разы быстрее;
- Файлы юзера . Это могут быть любые ваши документы, фото, музыка, видео и другие типы данных.
Компоненты для перемещения
Чтобы добавить используемый Windows на SSD, необходимы следующие объекты:
- Установленная утилита для переноса;
- Сам SSD;
- Компьютер или ноутбук;
- Переходник вида SATA-USB, с помощью которого внешний диск подключается к ПК.
Если вы работаете только с ресурсами ОС, для переноса вам не потребуется устанавливать стороннюю утилиту.
Требования к компьютеру
Прежде чем выполнять какие-либо действия по переносу ОС, убедитесь, что ваше устройство отвечает всем минимальным требованиям, которые позволяют утилите взаимодействовать с SSD и переносить большие объемы данных. Минимальные требования указаны в следующей таблице:
Сравнить параметры вашего компьютера с указанными выше характеристиками можно с помощью окна «О системе». Оно отображает правильные данные о главных аппаратных и программных компонентах девайса:
Рис.2 – окно просмотра параметров Windows и компьютера
Используем встроенные возможности Виндоус
Следуйте инструкции, чтобы выполнить перенос операционной системы на флеш-устройство:
- Откройте окно «Управление дисками». Для этого в окне выполнить пропишите команду diskmgmt.msc и подтвердите действие;
Рис.3 – запуск средства управления дисками
- Теперь нужно уменьшить объем ОС на диске. Выполнить действие можно с помощью функции «Сжать том». Все данные останутся в прежнем состоянии, только занимаемое место на HDD уменьшится. Кликните правой клавишей на раздел «System», а затем на «Сжать том»;
Рис.4 – Сжатие тома
- После успешного уменьшения объема ОС, в схеме диска появится свободный раздел. Это означает, что всё было сделано правильно;
- Подключите накопитель к компьютеру и перезагрузите окно «Управление дисками»;
- Теперь кликните на вкладке «Мастер» и в списке выберите «Перенос OS SSD»;
Рис.5 -вкладка «Мастер»
- Откроется стандартная утилита для клонирования операционной системы. Нажмите на клавишу «Далее», чтобы перейти к настройкам;
- Кликните на пункт «Незанятое пространство» и перейдите в следующее окно;
Рис.6 – выбор дискового пространства
- Теперь вы можете самостоятельно изменить размер будущего диска или же оставить все параметры без изменений;
Рис.7 – изменение размера раздела диска
- После нажатия на клавишу «Далее» мастер начнёт перемещение системы. После завершения действия вы сможете выключить компьютер и при следующей загрузке выбрать ту ОС, которая находится на SSD.
Windows на твердом диске тоже останется. Вы можете удалить её или же использовать в качестве резервной копии, когда понадобится восстановить систему.
Рис.8 – результат успешного перемещения Виндоус
Не забудьте нажать на клавишу «Применить» в левой верхней части окна «Управление дисками», иначе все внесённые изменения не будут сохранены. Если во время переноса возникали окна с ошибками или зависания, следует сбросить настройки, перезагрузить ПК и попробовать выполнить перенос еще раз.
Рис.9 - применение изменений
Инструкция для SSD от Samsung
Компания Samsung выпустила официальную утилиту, которая позволяет быстро переместить ОС из жесткого диска на приобретённый флеш-накопитель. Утилита называется Samsung Data Migration. Загрузить её можно бесплатно с официального сайта компании (раздел «Память»-«SSD») или с помощью диска, который есть в комплектации устройства.
Начальное окно программы выглядит следующим образом:
Рис.10 – окно утилиты Samsung Data Migration
Сразу после запуска утилиты подключите к компьютеру SSD с помощью соответствующего переходника. Кликните на клавишу «Начать». Далее приложение автоматически просканирует используемый HDD и выведет на экран информацию об оставшемся свободном месте и разделах носителя.
Рис.11 – анализ диска с установленной копией Windows
После анализа программа автоматически определит присоединённый к компьютеру SSD и покажет его на экране:
Рис.12 – сверка исходного и конечного диска
Если место, которое занимает Windows на HDD не превышает доступное место на SSD, вы можете сразу приступать к переносу, нажав на клавишу «Начать». Начнётся автоматическое перемещение всех компонентов. Процедура может занять от 30 минут до 1.5 часов, в зависимости от используемой версии Windows.
Рис.13 - успешный перенос системы
В результате, вы получите уведомление об успешном клонировании операционной системы на флеш-накопитель. Закройте окно и удалите все данные о Windows из HDD.
Плюс использования Samsung Data Migration заключается в простом интерфейсе. Программа сделает всю работу за вас и максимально снизит вероятность появления ошибок или багов после переноса ОС.
Что делать, если на этапе анализа вы обнаружили, что места для ОС не хватает на SSD? В таком случае, необходимо очистить Windows от неиспользуемых данных и приложений. Сделать это можно прямо в окне утилиты Samsung Data Migration.
Рис.14 – Ошибка. Недостаточно места на SSD
После появления текста ошибки (подсвечен красным цветом) нажмите на кнопку «Далее» и в новом окне удалите все файлы библиотеки, которые захламляют систему. Проводите очистку ОС до тех пор, пока в главном окне утилиты не появится текст «Готово к клонированию на SSD».
Рис.15 – успешная очистка лишних файлов
Утилита Acronis True Image
Рис.16 – главное окно приложения Acroins
Для перемещения системы подключите съемный носитель к компьютеру и в окне программы кликните на плитку «Клонирование диска»-«Копирование разделов». В открывшемся окне выберите автоматический режим перемещения. Он подходит для всех задач и быстро выполняет копирование данных.
Рис.17 - выбор режима клонирования
Все разделы будут скопированы на флеш-накопитель. Все данные, которые были на SSD до клонирования будут удалены. Сам диск станет загрузочным и сможет использоваться только для запуска установленных на нём операционных систем.
Рис.18 – процесс копирования
Утилита Seagate DiscWizard
Утилита полностью повторяет интерфейс Acronis. Её нужно использовать в том случае, если на вашем ПК есть хотя бы один жесткий диск от производителя Seagate. Для клонирования следует выполнить те же действия, которые были описаны в предыдущем пункте статьи.
Рис.19 – главное окно Seagate Disc Wizard
Изменение конфигурации загрузчика
После клонирования системы на компьютере останется копия ОС, а при каждой загрузке будет появляться окно с выбором загрузки. После переноса советуем выполнить ряд действий:
- Не удаляя первоначальную копию с HDD, протестируйте работу Windows на HDD. Бывают случаи, когда система начинает тормозить, ухудшается производительность. Это происходит крайне редко и зависит исключительно от выбранного SSD. Пока первая копия не удалена, у вас всегда будет возможность вернуться к её использованию и удалить ОС с SSD;
- Измените настройки загрузчика системы.
Диспетчер загрузки – это встроенный компонент, с помощью которого компьютер определяет, какую из установленных ОС запускать. Также, можно настроить порядок запуска аппаратных компонентов.
Сразу после клонирования в диспетчере будут показаны две системы с идентичными названиями – первоначальная и скопированная. В случае нормальной работы Windows на SSD, нужно удалить ту версию, которая осталась на жестком диске компьютера. Следуйте инструкции:
- Перезагрузите ПК и запустите ту версию, которая перемещена на флеш-накопитель;
- Откройте командную строку Windows;
- Введите указанную на рисунке ниже команду, задав копии ОС на SSD уникальное имя;
Установка твердотельного накопителя – один из самых действенных методов, способных вдохнуть «вторую жизнь» в компьютер даже с не самой свежей конфигурацией. Операционная система быстрее получает доступ к файлам и становится намного «отзывчивее» на действия пользователя. При этом совершенно не обязательно устанавливать и настраивать «с нуля» ОС и программное обеспечение. В этом материале мы расскажем о том, как перенести Windows 10 на SSD без потери данных.
Microsoft не предусматривает в системе специальных инструментов, предназначенных для клонирования. Тем не менее встроенные возможности Windows 10 позволяют выполнить эту операцию.
Подготовка носителей
Согласно официальным рекомендациям технической поддержки компании нам потребуется дополнительный, третий, жесткий диск. В отличие от подключаемых по USB, SSD, предназначенные для внутреннего размещения, предварительно не форматируют. В результате они обнаруживаются компьютером, но не отображаются в ОС. Чтобы клонировать Windows, сначала нужно сделать все диски видимыми.
- Монтируем в ПК накопитель и включаем его. Открыв файловый менеджер, мы видим, что ОС опознала только системный раздел.

- С помощью комбинации клавиш Win + X вызываем «Power User menu». Переходим к обозначенному пункту.

- Запускается менеджер управления дисками с окном инициализации. На этом этапе пользователь должен выбрать таблицу разделов. Для систем x32 bit нужна только MBR. Пользователям x64 bit версий Windows лучше подойдет GPT.

- Определившись с таблицей разделов, проведем форматирование. Оба накопителя должны иметь файловую систему NTFS. Нажатием на неразмеченную область вызываем контекстное меню. Выбираем отмеченный на скриншоте пункт.

- Активируется мастер создания простых томов. Дальнейшие действия будем выполнять, следуя его подсказкам.

- Размер тома не изменяем, а создаем один с использованием всего доступного объема.

- Буква назначается автоматически. Поскольку размещение дисков в системе временное, только на период клонирования, оставим ее без изменения.

- На этом этапе задаем текстовую метку. Для удобства присвоим промежуточному HDD имя «Backup».

- На последнем шаге мастер отображает заданные накопителю параметры в виде списка. Завершаем работу нажатием на кнопку «Готово».
 Аналогичную операцию выполняем с новым ССД, присваивая ему имя «NewSSD». Открыв «Проводник» убеждаемся, что все они видны из-под ОС.
Аналогичную операцию выполняем с новым ССД, присваивая ему имя «NewSSD». Открыв «Проводник» убеждаемся, что все они видны из-под ОС.

На этом подготовку носителей для клонирования можно считать законченной.
Промежуточное копирование
Следующим этапом, позволяющим переместить Windows на новое «место жительства», будет создание промежуточной копии.
- Необходимый нам инструмент находится в классической панели управления. Запустим ее, введя «control» в системном меню «Выполнить». Для этого жмем Win +R .

- Открываем обозначенный на скриншоте элемент.

- В области быстрого перехода выбираем «Создание образа системы».

- Запустившийся мастер предлагает определить место хранения. Используя выпадающее меню, указываем промежуточный жесткий диск, которому мы задали имя «Backup».

- На этом этапе система показывает нам какие данные будут входить в готовый образ. Соглашаемся и переходим к следующему шагу.

- Завершаем работу мастера нажатием кнопки «Архивировать».

- Выполняется создание образа системного HDD.

- Операция не сопровождается метками времени. Продолжительность ее зависит от объема сохраняемых данных. По завершении нам будет предложено создать диск аварийного восстановления.

Если у вас имеется установочный носитель с Windows 10, этот шаг можно пропустить. В противном случае потребуется флешка с объемом не менее 8 ГБ.
Перенос на SSD
На последнем этапе старый HDD из компьютера можно удалить, оставив накопитель с резервной копией и новый SSD подготовленный к переносу.
- Загрузка выполняется с установочного носителя с дистрибутивом Windows. Проверив языковые параметры переходим дальше.

- На этом этапе вместо установки выбираем режим восстановления.

- В окне выбора действий переходим к отмеченному пункту.

- В области дополнительных параметров нужный раздел заключен в рамку. Выбрав его, мы запускаем мастер восстановления. Поскольку мы выполняем полный перенос, последующие действия заключаются в подтверждении предлагаемых этим режимом решений.

- Получив последнее предупреждение, активируем процедуру восстановления.

На завершающем этапе компьютер автоматически выполнит перезагрузку, и операционная система запустится с твердотельного накопителя. Повторная активация выполняется без вмешательства пользователя после проверки аппаратной конфигурации.
Программы для клонирования дисков
Как мы убедились на приведенном примере, клонировать Windows 10 средствами системы возможно, но процедура получается длительной и трудоемкой. Иногда быстрее и проще переустановить ОС «с нуля», чем искать подходящий для промежуточного резервного копирования диск.
На этом фоне выгодно смотрятся приложения, специально разработанные для облегчения миграции. Обычному пользователю не требуется клонирование дисков в промышленных масштабах. В большинстве случаев это разовая операция. По этой причине мы рассмотрим только ПО, имеющее бесплатные версии или позволяющее выполнить необходимые операции в триальный период.
Macrium Reflect
Программа выпускается компанией Macrium Software в нескольких редакциях. Free Edition позволяет выполнить перенос ОS напрямую, без промежуточного носителя.
- Установка выполняется с помощью Download agent. Предварительно пользователь может выбрать необходимые компоненты, используя кнопку «Options». Нажав «Download», мы начинаем загрузку. В обведенном поле «Run installer» по умолчанию стоит галочка. Если ее не убрать, программа начнет устанавливаться автоматически после окончания загрузки компонентов.

- Проверяем правильность архитектуры: она должна соответствовать разрядности установленной ОС. В выпадающем списке выбираем «чистую» установку. Такой дистрибутив не будет включать в себя инструменты создания загрузочного диска и аварийного восстановления.

- Главное окно установленной Macrium Reflect отображает имеющуюся на PC структуру дисков. Отмеченная рамкой опция открывает параметры клонирования.

- В верхней части располагается исходный datum disk. В нижней части окна выбираем целевой SSD. Отмеченный цифрой «3» раздел содержит расширенные настройки копирования.

- Здесь можно ничего не менять. Установленная по умолчанию опция интеллектуального копирования подойдет любому пользователю. В процессе переноса будет выполнена проверка файловой системы и автоматически подключена функция TRIM.

- Проверив все опции, нажимаем выделенную кнопку, чтобы скопировать существующую структуру на новый накопитель.

- Нажимая «Next» запускаем Migration master, который выдаст нам детальную техническую информацию о каждом разделе создаваемого диска.

- На завершающем этапе снимаем зачеркнутую галочку. Она отвечает за создание повторяющегося расписания, а у нас разовая операция.

- Macrium Reflect перед началом переноса предупредит о том, что данные на указанном в окне диске будут полностью уничтожены. Соглашаемся и ждем завершения процесса.
 В результате выполненных действий мы получаем действующую лицензионную копию Windows на новом носителе.
В результате выполненных действий мы получаем действующую лицензионную копию Windows на новом носителе.

Старый диск можно удалить и приступать к работе на SSD, не выполняя переустановку системы.
Acronis True Image
Еще одной достойной внимания программой является Acronis True Image . От других продуктов этой компании она отличается возможностью выполнять операцию клонирования в триальный период. К примеру, Acronis Disk Director позволяет сделать это только после покупки полной версии. В True Image ограничение заключается в необходимости использования промежуточного носителя.

Заявленная опция клонирования на лету становится доступна в полной редакции программы.
- Использовать в качестве промежуточного можно любой подходящий по размеру USB-накопитель. Подключаем такой к ПК и указываем в качестве места хранения.

- Запускаем процедуру создания резервной копии.

- Переходим на вкладку «Восстановление». Выбираем в окне целевой диск и нажимаем отмеченную цифрой «3» кнопку.

- Чтобы выполнить клонирование, открываем дополнительные опции.

- Отмечаем галочкой источник – резервную копию текущего диска. В выпадающем меню выбираем диск-получатель – новый SSD. Запускаем процесс переноса.

Операция выполняется в фоновом режиме, ход ее отображается в системном трее. Когда перенос Windows 10 на SSD завершается, программа автоматические вносит коррективы в загрузчик.
ПО производителей
Samsung, один из лидеров в выпуске твердотельных накопителей, создал собственное ПО, чтобы облегчить пользователям миграцию системы. Фирменная утилита бесплатна, но работает только с дисками производителя. Список поддерживаемых SSD можно посмотреть на официальной странице , где Samsung Data Migration доступен для свободного скачивания.
Проблемы переноса
Системных ограничений для работы с SSD нет. Полную поддержку твердотельных накопителей «Майкрософт» обеспечил с выходом Win 7. Тем не менее переход может быть осложнен для пользователей ноутбуков. Производители неохотно разрешают внесение изменений в заводскую конфигурацию.
В результате некоторые топовые модели MSI и ASUS не позволяют заменить HDD. Пользователь не сможет установить в него клонированный SSD, поскольку ноутбук отказывается с ним работать. Единственным выходом является обращение в техподдержку производителя, чтобы заранее выяснить возможность апгрейда и поддерживаемые модели накопителей.
В заключение
Возможностей, которые пользователь получает при использовании бесплатных программ клонирования, хватает для разового переноса системы. По функционалу они несколько уступают профессиональным инструментам, таким как Paragon Migrate OS to SSD, но со своей задачей справляются.
Видеоинструкция
Для желающих подробнее ознакомиться с тем, как пользоваться программами для миграции на SSD, ниже приведено обзорное видео.
Твердотельные накопители SSD выигрывают у обычных магнитных накопителей по многим параметрам – быстродействию, устойчивостью к повреждениям и т.д. Именно на SSD рекомендует производить установку операционной системы и многих требовательных программ. Но что делать, если ОС уже установлена на старый магнитный накопитель?
Одним из самых удобных вариантов будет полностью снести её, а затем поставить уже на новый SSD. Однако данный вариант будет неудобен в том случае, если в ОС уже всё настроена для комфортной работы. К счастью, операционную систему можно перенести с одного диска на другой.
Про процесс переноса
Также желательно, чтобы соблюдалось такое условие: размер SSD-диска, на который переносится ОС не должен быть меньше того диска, на котором она установлена. К счастью, если у вас ОС стояла на HDD в 1 Тб, то необязательно покупать SSD с 1 Тб.
Способ 1: AOMEI Partition Assistant
Для начала лучше рассмотреть перенос на примере сторонней утилиты. AOMEI Partition Assistant – это бесплатное программное обеспеченье для работы с дисками и файлами на компьютере. Интерфейс просто и удобен. Есть русский язык.
Перенос операционной системы осуществляется по следующей инструкции:
- Утилита располагает несколькими мастерами, каждый из которых заточен под определённое действие. В данном случае вам нужен «Перенос ОС SSD или HDD»
. Он расположен в левом меню в окне «Мастера»
.

- Откроется окошко, где вам будет показано краткое описание мастера, а также несколько кнопок действия. Перейдя в «Справка»
, вы сможете получить больше информации по работе мастера. Чтобы продолжить работу, нажмите на «Далее»
.

- Теперь вас перебросит в окне, где будет предложено выбрать SSD-диск. Стоит понимать, что диск может не отобразиться при условии, что на неё уже записаны какие-то файлы и/или есть файловая система. В таком случае вам придётся полностью очистить накопитель, иначе утилита его не увидит. Если всё хорошо, то выберите накопитель и нажмите на «Далее»
.

- В следующем окне вам будет предложено разбить диск на отдельные разделы (например, на диск С и D). Можете ничего здесь не трогать, тогда система будет записана на диск без его разбивки. Если же вам нужно произвести разбивку, то учтите, что размер будущего диска С не должен быть меньше, чем у текущего. Размеры разделов настраиваются в специальных полях.

- После манипуляций с настройками вы увидите предупреждение, где будет написано про возможны проблемы с загрузкой ОС после переноса. В качестве решения этих проблем программа предлагает отсоединить старый HDD, а потом попробовать загрузить систему снова. Если же ничего не получится, то вам также предлагается поставить SSD на место старого диска. Как только вы ознакомитесь с предупреждением нажмите «Конец»
.

- Чтобы запустить процесс переноса ОС на другой диск, нажмите на иконку зелёной галочки, что расположена в верхней левой части окна.

- Откроется окно со списком операций. Чтобы запустить процесс, нажмите кнопку «Перейти»
.

- Появится ещё одно окно с предупреждением. Здесь нужно выбрать «Да»
. Таким образом вы подтверждаете свои действия. Компьютер перезагрузится и начнётся процесс переноса данных. Его длительность полностью зависит от характеристик компьютера, жёсткого и SSD дисков.

- Когда процесс будет завершён компьютер ещё раз выполнит перезагрузку. Если начнёт загружаться ОС на HDD-диске, то вытащите его на время. После переноса на старом магнитном диске нужно будет удалить операционную систему (желательно отформатировать диск полностью).

Способ 2: Стандартная утилита Windows
Начиная с Windows 7, вы можете сделать перенос операционной системы с одного диска на другой, используя при этом только возможности самой системы. Если у вас более старая версия Windows, то придётся пользоваться только сторонними утилитами.
Сам процесс можно условно поделить в три этапа:
- Создаётся резервный образ ОС со всеми данными и настройками.
- Образ записывается на специальный загрузочный накопитель. Следовательно, вам понадобится отдельный накопитель. Желательно использовать для этих целей флешку. Так как размер системы вместе с системными файлами и программами на диске C может достигать несколько десятков Гб рекомендуется использовать флешки объёмом не менее 16 Гб.
- Перенос образа с флешки на SSD-диск.
Теперь перейдём к более подробной инструкции для первого этапа:

Теперь не будет лишним создать загрузочный накопитель, чтобы вы потом смогли открыть установочное меню операционной системы:

Переходим к завершающему этапу:

В рамках данной статьи были рассмотрены два основных способа переноса системной информации с магнитного диска на SSD. Вы можете выбрать наиболее удобный для себя, так как оба способа будут работать на любом компьютере.
Те, кто покупают SSD диски на замену своего HDD жесткого диска или даже нескольких, так или иначе сталкиваются с вопросом переноса операционной системы со старого диска на новый. Ведь, к примеру, есть у вас компьютер, где Windows установлена на HDD диск. Купив SSD, вы хотите чтобы система теперь загружалась с него. В данной статье я покажу парочку способов переноса системы с HDD на SSD, которыми пробовал пользоваться сам.
SSD — это твердотельный накопитель, запоминающее устройство, которое пришло на замену старым HDD жёстким дискам. Эти диски, по сравнению с HDD, имеют намного большую скорость записи, меньший размер и вес. Основные недостатки заключаются в том, что стоимость одного гигабайта в несколько раз выше чем у HDD, а также они имеют гораздо меньший ресурс записи (износостойкость).
Перенос системы Windows с HDD на SSD
Перенос системы с диска HDD на SSD на самом деле процесс несложный, но порой приходится сталкиваться с разными проблемами.
В этом процессе всего 2 этапа:
Подключить SSD диск к компьютеру;
Выполнить перенос системы при помощи одной из предназначенных для этого программ.
Этап №1. Подключение SSD диска к компьютеру вместе с HDD
Ну в этапе №1 проблем никаких обычно не наблюдается. Подключить SSD к компьютеру вы можете также как и HDD (с разъёмами SATA), в этом плане они ничем не отличаются.
Если SSD покупался для ноутбука, то может быть такое, что в ноутбуке нет отсека для подключения второго диска. В таком случае есть несколько вариантов:
SSD можно подключить через USB разъём, купив специальный переходник (USB-SATA), либо коробку под внешний диск (коробочка, куда вставляется сам диск и может покдлючаться к компьютеру по обычному проводу USB). Этот переходник и(или) коробочка для внешнего диска вам могут ещё ни раз пригодиться.
Если наряду с ноутбуком у вас есть ещё и стационарный компьютер, то вы можете подключить оба диска к нему, чтобы прямо через тот компьютер выполнить затем перенос системы.
Можно сначала загрузиться со старого HDD и сделать полный образ системного диска при помощи специальной программы, перенести этот образ на какой-нибудь внешний жёсткий диск, который можно подключить по USB, а затем через программу запустить восстановление уже на новый SSD диск.
Это, на мой взгляд, самый неудобный вариант. Тем более при использовании такого варианта отпадают сразу все программы, позволяющие перенести систему напрямую с одного диска на другой и остаются только программы, позволяющие создать образ диска, а затем его восстановить на другой диск.
Этап №2. Перенос системы
Этот этап простой, но порой без проблем и вопросов не обойтись...
Итак, для переноса системы с HDD на SSD нужна специальная программа. Вариантов несколько, я пробовал пока только 3:
Перенос через специальную программу от разработчика SSD.
Я считаю это самым оптимальным и простым вариантом, поскольку при таком переносе проблем и сложностей обычно никаких не бывает.
Всё что нужно сделать — это зайти на сайт разработчика купленного вами SSD и посмотреть, есть ли там специальная программа для переноса системы. Если есть, быстренько выполнить при помощи неё перенс и радоваться:)
Пример.
Купили SSD диск “Samsung SSD 850 Evo Sata III MZ-75E250BW”. Видим, что разработчик Samsung, а значит программу нужно искать на их сайте. Либо через меню сайта находите купленную модель диска, либо в поиске Google или Яндекс пробуем набрать полное название модели и наверняка на одной из первых строк поисковой выдачи будет ссылка на страницу нужного диска на сайте разработчика.
А далее на сайте ищем раздел скачивания файлов. Называться он может по разному. Например, на сайте Samsung на странице каждой модельки есть раздел “Инструкции и загрузки”, где есть различные файлы для скачивания, в том числе и программа для переноса Data Migration Tool (у каждого разработчика может называться по своему!).
Найдя нужную программу, скачиваете её, устанавливаете, в ней выбираете диск, с которого переносите систему и подключенный новый SSD диск. Останется дождаться завершения операции.
Программы для переноса системы на SSD у каждого разработчика уникальны, поэтому более точных инструкций здесь дать не получится. Но программы эти максимально просты, с самым минимальным набором настроек и поэтому вопросов возникнуть не должно.
Перенос через специальные программы миграции системы с диска на диск от разработчиков, специализирующихся на программах для работы с дисками и разделами.
Одна из таких программ — Paragon Migrate OS to SSD. Это специализированная программа, позволяющая легко, без каких-либо сложных настроек переносить систему с одного диска на другой (в нашем случае на SSD). Подходит для любых дисков.
Недостаток этого способа лишь один — программа платная, но стоит совсем недорого, учитывая что может пригодиться неоднократно.
Узнать аткуальную цену и приобрести программу можно на официальнм сайте разработчика:
Установка программы наипростейшая, подробно здесь останавливаться не буду. Об общем процессе установки программ для Windows можете прочитать .
После запуска программы будет предупреждение о том, что с целевого диска, т.е. с того, на который вы переносите систему, будут удалены все данные. Ну если вы только приобрели SSD диск, вряд ли что-то на него записывали, а если это какой-то старый диск, то имейте ввиду это предупреждение и не забудьте в этом случае перенести с целевого диска сначала все данные куда-нибудь в надёжное место!
В следующем окне выбираем целевой диск и нажимаем “Далее”.
Выбрать диск-источник, т.е. откуда будет переноситься система, нельзя, поскольку программа сама определяет какая система загружена и будет переносить только её.
Перенос через специальные программы, презназначенные для резервного копирования. Одна из таких программ — Acronis True Image, которая является очень популярной. Программа платная, стоит значительно дороже чем, например, упомянутая выше Paragon Migrate OS to SSD. Но и функционал у неё весьма внушительный, ведь она решает сразу очень много задач, связанных с резервным копированием и восстановлением, а не только перенос системы.
Об этой программе я написал уже несколько статей и найти их легко, набрав в поиске блога запрос “acronis”.
Программа эта хороша, но именно для переноса системы с HDD на SSD, как показала лично моя практика, подходит не всегда. Сталкивался с ситуациями, когда через эту программу перенести систему не удавалось, по непонятным мне причинам.
Есть, конечно, и другие программы из той же категории резервного копирования, но многие из них тоже стоят денег. Поэтому я предпочитаю один из способов выше.
Заключение
Скорее всего при необходимости переноса системы на новенький SSD, вы сможете воспользоваться вариантом №1, ведь разработчики этих дисков часто предоставляют свои программки для переноса системы. Если не сложилось, думаю точно поможет вариант №2, в крайнем случае через другую специализированную для миграции системы с HDD на SSD программу.
Многие старые (или более дешевые) ноутбуки Windows поставляются с традиционными механическими жесткими дисками, которые в наши дни довольно устарели и медленны. Переход на новый, сверхбыстрый твердотельный накопитель (или SSD) — самый надежный способ ускорить работу старого компьютера. Есть одна проблема: перемещение вашей установки Windows может быть сложным, особенно потому, что SSD часто меньше, чем их традиционные жесткие диски.
Тем не менее, есть способ перенести вашу установку Windows 7, 8 или 10 на SSD без переустановки Windows. Требуется несколько дополнительных шагов, но гораздо меньше времени.
Что вам нужно для того чтобы перенести систему с hdd на ssd?
Помимо вашего SSD, вам понадобится еще несколько вещей, чтобы этот процесс работал. Вот что мы рекомендуем:
- Способ подключения вашего SSD к компьютеру. Если у вас есть настольный компьютер, вы можете просто установить новый SSD вместе со старым жестким диском на той же машине, чтобы клонировать его. Однако, если вы используете ноутбук, это обычно невозможно, поэтому вам нужно купить что-то вроде кабеля SATA-USB (показано справа), что позволит вам подключить 2,5-дюймовый жесткий диск или SDD к вашему ноутбуку через USB. Вы также можете установить свой SSD во внешнем корпусе жесткого диска, прежде чем начать процесс миграции, хотя это немного больше времени.
- Копия EaseUS Todo Backup. Его бесплатная версия имеет все функции, необходимые для выполнения задачи перед нами, поэтому загрузите бесплатную версию и установите ее так же, как и любую другую программу Windows. ПРЕДУПРЕЖДЕНИЕ . Убедитесь, что вы нажимаете ссылку «Настроить» на странице «Установка дополнительного программного обеспечения» и снимите флажки со всех полей, иначе EaseUS попытается установить некоторые связанные crapware вместе с инструментом клонирования диска.
- Резервное копирование данных. Мы не можем это подчеркнуть. Совершенно глупо начинать возиться с вашим жестким диском без резервного копирования. Ознакомьтесь с нашим руководством по резервному копированию компьютера и убедитесь, что у вас есть полная резервная копия важных данных, прежде чем продолжить.
- Диск восстановления системы Windows. Это инструмент в любом случае. Во избежание повреждения вашей основной загрузочной записи вы сможете появиться на ремонтном диске Windows и исправить ее за считанные минуты. Следуйте этим инструкциям для Windows 7 и этим инструкциям для Windows 8 или 10. Не забудьте распечатать копию нашего руководства по ремонту загрузчика, чтобы вы могли исправить его, если вам нужно. Нет. Сделай это. Запишите этот компакт-диск и напечатайте эту статью — если вы ее найдёте, это избавит вас от необходимости находить другой компьютер для создания загрузочного компакт-диска.
Теперь давайте перейдем к инструкции о том, Как перенести систему с HDD на SSD ?
Шаг первый: уберите свой текущий жесткий диск
Если вы переходите на диск, который меньше вашего текущего, что часто бывает, если вы переходите на SSD, вы столкнетесь с проблемой сразу с места в карьер вопросов. На вашем целевом диске недостаточно места для всех ваших файлов!
Чтобы проверить емкость каждого накопителя, подключите SSD к компьютеру и дождитесь его появления в проводнике Windows. Щелкните правой кнопкой мыши на каждом диске и выберите «Свойства ». На двух скриншотах ниже вы видите, что используемое пространство нашего старого диска (слева) (141 ГБ) больше, чем может удерживать наш новый диск (справа) (118 ГБ).


Вероятно, вы столкнетесь с чем-то подобным. Поэтому, прежде чем переносить данные, вам необходимо очистить текущий жесткий диск.
Начните с удаления любых файлов, которые вам не нужны. Это означает, что старые фильмы, телешоу, сериалы, музыка, старые резервные копии и все остальное занимают много места. Удалите все программы, которые вы больше не используете, затем запустите Disk Cleanup , чтобы избавиться от любого другого нежелательного файла в вашей системе. Вы даже можете запустить программу, такую как CCleaner, чтобы убедиться, что все скрипучее чисто.
Это поможет немного, но в некоторых случаях этого может быть недостаточно. Если вам удастся удалить файлы, это означает, что вам нужно будет найти новое место для хранения личных файлов, таких как ваши фотографии, документы, фильмы, музыку и т. Д., Потому что они не будут вписываться в ваш новый диск.
У вас есть несколько вариантов:
- Внешний жесткий диск : если у вас есть внешний жесткий диск (который вы не используете для важных резервных копий!), Пришло время его использовать. Вам нужно будет переместить все ваши драгоценные файлы на него, чтобы уменьшить ваш раздел Windows .
- Второй внутренний диск : обычно это не вариант для многих пользователей ноутбуков, но если вы пользователь настольного компьютера, вы можете купить большой, дешевый дополнительный жесткий диск и перенести свои файлы на это. Вы даже можете перемещать местоположение своих документов, музыки и других папок после миграции, поэтому Windows никогда не пропускает ритм.
- Облако хранения: Если у вас нет дополнительных жестких дисков, вы можете переместить эти дополнительные файлы в облачное решение, такое как Dropbox или OneDrive. Просто имейте в виду, что если у вас нет ваших личных файлов, хранящихся в облаке, может потребоваться некоторое время (например, дни или даже недели), чтобы их загрузить, поэтому просто будьте готовы. Как только вы переместили все свои вещи в свои облачные папки, вы можете отключить их, чтобы освободить место на диске.
Помните, поскольку ваш новый жесткий диск может быть меньше вашего старого, вам нужно найти новое постоянное место для их хранения, поэтому выберите решение, которое наилучшим образом подходит для вас в долгосрочной перспективе.
Шаг второй: обновите прошивку SSD

SSD, технологически, новый продукт на рынке. Некоторые из SSD-накопителей самого раннего поколения имели различные ошибки и проблемы, которые были изгнаны только с существенными обновлениями прошивки.
У каждой компании-накопителя есть своя методика обновления прошивки — некоторые требуют перезагрузки с помощью специального компакт-диска для прошивки накопителя, а некоторые из них позволяют вам прошивать микропрограмму из Windows, если диск не является основным ОС. OCZ, например, имеет один из вышеупомянутых инструментов Windows (см. Скриншот выше). Посетите веб-сайт производителя вашего диска, чтобы узнать больше о вашем накопителе и о том, как обновить прошивку. Теперь самое лучшее время для обновления прошивки, поскольку существует нулевой риск потери данных, поскольку вы еще ничего не копировали.
Как вы уже заметили перенести систему с hdd на ssd очень просто. Главное следовать инструкции.
Шаг третий: клонирование вашего диска с помощью EaseUS Todo Backup
Теперь настало время для главного события. Запустите приложение EaseUS и нажмите «Клонировать» на главном экране. Это приложение поможет перенести систему с HDD на SSD .

Сначала выберите исходный диск. Это будет ваш текущий системный диск Windows. Наш системный диск состоит из трех разделов: активного загрузочного раздела, фактического раздела Windows и раздела восстановления. Мы хотим клонировать все три, поэтому мы просто собираемся поставить чек рядом с жестким диском, чтобы убедиться, что все они выбраны. Нажмите «Далее», чтобы продолжить.

Теперь вам нужно выбрать SSD в качестве адресата. В нашем случае это «жесткий диск 4», содержащий 119 ГБ нераспределенного пространства. Убедитесь, что вы выбрали правильный диск, или можете потерять данные!
Поместите чек на него, а затем установите флажок «Оптимизировать для SSD », который обеспечит вам максимальную производительность из вашей итоговой установки Windows.


EaseUS покажет вам, как будет выглядеть ваш результирующий диск. В некоторых случаях вам может понадобиться сделать некоторые настройки. Например, на моем SSD EaseUS хотел сделать разделы загрузки и восстановления намного большими, хотя они содержат менее гигабайта данных. Я предпочел бы иметь это место на моем основном разделе Windows, поэтому мне нужно было изменить его размер до продолжения.

Чтобы изменить размер этих разделов, сначала выберите его, а затем перетащите ручки, которые появляются между разделами, как если бы вы изменили размер окна «Проводник».

Затем я изменил размер основного раздела Windows, чтобы заполнить остальную часть пустого пространства.

В зависимости от расположения вашего диска вам, возможно, придется изменить ситуацию по-другому. Когда вы закончите, нажмите «ОК», чтобы продолжить. Дважды проверьте, что все выглядит правильно, и нажмите «Продолжить», чтобы начать операцию клонирования.

Если вы получите следующее предупреждение, нажмите «ОК», чтобы продолжить.

Фактическая длина операции будет зависеть от того, насколько большой ваш исходный диск, а также скорость носителей данных и вашего компьютера. Для нас это заняло около 5 минут. Перенести систему с HDD на SSD оказалось еще быстрые чем мы думали.
Если во время этого процесса возникают какие-либо ошибки, возможно, вам придется использовать сторонний инструмент дефрагментации на вашем текущем системном диске — в некоторых случаях системные файлы, сидящие на конце диска, могут затруднить изменение размера.

Когда операция будет завершена, нажмите «Готово».
Как вы можете видеть на следующем снимке экрана, наш новый системный диск уже отображается в Проводнике. Осталось только начать использовать его.

Чтобы сделать это, следующие шаги довольно просты. Выключите компьютер, удалите старый диск и установите новое в том же месте. Перезагрузите компьютер, и он автоматически загрузится с вашего нового диска.
Если вы используете настольный компьютер и хотите оставить старый диск на месте — возможно, в качестве резервной копии или устройства хранения данных, то вам нужно будет загрузиться в свою системную BIOS (обычно, удерживая кнопку «Удалить» до появления логотипа загрузки Windows) , Оттуда вам нужно будет указать ваш BIOS на новом диске в качестве первого для загрузки. Вы можете следовать нашим инструкциям по загрузке с USB для этого — просто выберите новый жесткий диск вместо диска или USB-накопителя в инструкциях.
В любом случае, когда вы перезагружаетесь, вы должны обнаружить, что ваш SSD теперь указан как диск C:. (Если это не так, дважды проверьте, правильно ли вы выполнили вышеуказанные шаги.)
Шаг четвертый: поместите финишные штрихи на свой SSD
Как только ваш новый системный диск будет запущен, вам нужно будет сделать несколько последних вещей, чтобы убедиться, что все работает как нужно и в форме вершины. Вот что мы рекомендуем.
Убедитесь, что TRIM включен. TRIM — это специальный набор команд, которые помогают SSD эффективно управлять пустым пространством на диске (если вам интересно, вы можете прочитать здесь больше). Откройте командную строку и введите следующую команду:
fsutil behavior query DisableDeleteNotify
Эта длинная команда имеет очень простой вывод: либо 0, либо 1. Если вы получаете 1, TRIM не включен. Если вы получаете 0, TRIM включен. Если вам нужно включить его, введите следующую команду:
fsutil behavior set DisableNotify 0
Убедитесь, что дефрагментация отключена . Нет необходимости дефрагментировать SSD, и на самом деле это не рекомендуется. Windows должна обрабатывать это автоматически, но не мешает проверять. Откройте меню «Пуск» и в поле запуска введите dfrgui, чтобы открыть дефрагментацию диска. Нажмите кнопку «Расписание», затем нажмите «Выбрать диски». Снимите флажок «SSD» (это должен быть ваш диск C:) и нажмите «ОК».
Восстановите личные файлы . Здесь вы должны принять некоторые решения. Хотя возможно, что ваши документы и, возможно, даже ваши фотографии будут соответствовать вашему новому SSD, вряд ли будут ваши видео и музыкальные файлы, а это значит, что вам нужно будет держать их в другом месте, например, на втором внутреннем диске (вы кстати, может использовать ваш старый диск для этого) или внешний жесткий диск.
Если вы хотите, вы можете даже указать свои специальные пользовательские папки в это новое место, поэтому Windows всегда будет искать их сначала для соответствующих файлов. Просто щелкните правой кнопкой мыши по папкам «Документы», «Музыка» или другие пользовательские папки и выберите «Свойства»> «Местоположение»> «Переместить …», чтобы переместить их.

Слово о других вещах и трюках SSD. Будьте осторожны в настройке за эти простые исправления. Многие руководства SSD предлагают повысить производительность, отключив Superfetch (есть сомнительные доказательства того, что эта настройка улучшает производительность вообще) или отключение файла страницы (что уменьшает количество записей на SSD, но может привести к сбою программ, если они закончились из ОЗУ). В эти дни вам не придется много работать, чтобы поддерживать SSD в оптимальном режиме.
Выводы
Предлагаемые здесь настройки, безусловно, повысят производительность и не будут иметь отрицательных побочных эффектов. Соблюдайте осторожность при развертывании твиков, которые вы найдете в других руководствах и в сообщениях на форуме. И помните: современные твердотельные накопители могут иметь ограниченные записи, но они гораздо менее ограничены, чем твердотельные диски старого типа разговоры о избежании вещей, которые пишут на ваш диск, довольно устарели. Скорее всего, вы замените свой компьютер до того, как приблизитесь к износу вашего SSD!
Поздравляем! Вы клонировали свой диск, сэкономили часы переустановки Windows и настройки ваших приложений, и вы готовы наслаждаться более быстрым и тихим системным диском.
Если у вас остались какие-то вопросы по теме того, как перенести систему с HDD на SSD - пишите их в форму комментариев на нашем сайте.