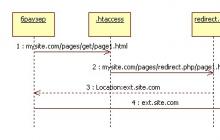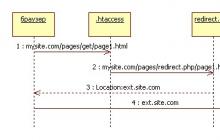Установка пароля на компьютер позволяет защитить конфиденциальную информацию. Например, во всех организациях его наличие на компьютерах — это обязательное требование безопасности. Установить пароль на компьютер самостоятельно – это совсем несложная процедура, но перед его установкой постарайтесь придумать такой пароль, чтобы его было легко запомнить, но сложно подобрать. Данный вопрос рассмотрен в ранее опубликованной статье « ». Теперь давайте разберем, как защитить свой компьютер паролем на примере ОС Windows 7, как самой распространенной операционной системы на момент написания статьи.
Установка пароля на компьютер
Если ваш ПК не защищен паролем и возникла необходимость в его установке, то задайте его, чтобы предотвратить несанкционированный доступ к вашему любимому компьютеру. Для этого:
Если вы забыли пароль, Windows отобразит заданную при вводе пароля подсказку. Не забывайте, что ее может увидеть любой пользователь, имеющий доступ к вашему компьютеру. Поэтому, если все знают, что вы живете в Москве, а ваша подсказка отображается в виде «Мой любимый город », толку от нее будет мало.
Установленный пароль чувствителен к регистру символов, поэтому при его вводе при загрузке Windows обязательно соблюдайте регистр, в котором пароль устанавливался. В противном случае система его просто не примет и войти в свою учетную запись будет невозможно.
Изменение и удаления пароля
Созданный пароль в любое время можно изменить. Для этого нужно щелкнуть на ссылке «Изменение своего пароля », отображающейся в окне Внесение изменений в учетную запись пользователя. Можно также изменить имя учетной записи, выбрав ссылку «Изменение имени своей учетной записи ».
Некоторым пользователям необходимо обезопасить свою информацию от лишних глаз. Для этого нужно использовать защиты, архивировать данные или систему под пароль, ограничивать функции доступа и т.д. Как поставить пароль на компьютер, сделать самую элементарную защиту от неопытных пользователей? Научиться этому мастерству может каждый при знании определенных азов компьютерной грамоты.
Как поставить пароли на компьютер
При использовании Виндоус (7, 8, XP и др.), допустимо поставить пароль на главную учетную запись , имеющую уровень доступа к системным папкам с правами администратора (ПО, драйвера). Чтобы другие пользователи (коллеги или родственники) могли войти в систему, нужно создать второстепенную учетную запись Guest, в которой будет защищен доступ к определенной информации и управлению системой.
пошаговое руководство с фото
- На панели задач нажимаем команду «Пуск», кликаем пункт «Панель управления».
- Выбираем вкладку «учетные записи пользователей», «изменение учетной записи».
- При стандартной установке ПО, ваша учетная запись по умолчанию называется Admin. Кликаем на иконку и жмем «создание (изменение) пароля».
- Придумываем заветное слово (или комбинацию букв и цифр), вводим его в нужные строчки (при смене пароля необходимо ввести старое кодовое слово).
- Затем, если нужно, вводим фразу для напоминания. Но не забывайте, что она будет видна всем пользователям, что поможет взломать вашу защиту.
- В конце нажмите – «создать (изменить) пароль».


Совет: запишите свое кодовое слово на нескольких носителях (телефон, плеер, флешка, личный блокнот или записная книжка), чтобы не потерять его.
С помощью этого руководства вы можете не только поставить пароль, но и сменить пароль на компьютере.
Для этого пройдите все шаги снова, обращая внимание на рекомендации в скобках.
Чтобы подключить дополнительную учетную запись, нужно проделать все те же шаги с самого начала, только на 2-м шаге необходимо будет выбрать «создание учетной записи» и ввести название (или оставить Guest). Выбрать «ограниченная запись » и «создать учетную запись». Перезагрузитесь, чтобы увидеть все изменения.
Что делать при утере пароля от записи администратора?
Чтобы сбросить или обойти пароли на Windows 7, нам понадобится любой установочный диск «семерки». С системой «XP» все настраивается только своими руками. Главное – внимательно следуйте всем рекомендациям в видеоуроке:
К сожалению, если вы шифровали какие-либо данные, после сброса пароля они исчезнут, но лучше потерять несколько папок, чем полностью переустанавливать систему.
Другие способы защиты информации
Первый способ - запаролить БИОС. Здесь может быть 2 варианта: поставить пароль на вход или на загрузку компьютера (возможен не во всех версиях). Трудность установки подобной защиты в том, что на каждый БИОС она разная. К тому же работать в БИОСе нужно аккуратно, малейшая ошибка приведет к серьезным последствиям. Потеря кодового слова карается сменой ОС.
Второй - запаролить документы с помощью архиватора WinRAR .
- Выбираем файл, который необходимо скрыть, вызываем контекстное меню (правой кнопкой мыши), ставим «добавить в архив…».
- В новом окне открываем вкладку «дополнительно», «установить пароль…» (смотреть фото ниже).
- После ввода заветной комбинации отметим пункт «шифровать имена файлов» и «ок».

Третий - специальные программы. Просторы интернета предлагают различные решения для защиты информации, но большинство из них являются платными. Действуют они разными способами и степени их защиты различаются. Например, программа TrueCrypt создает специальные контейнеры для хранения данных. При умелом ее использовании, степень защиты очень высока.
Мастер-класс по использованию TrueCrypt и Keepass
Если вы потеряли свой пароль от беспроводного интернета , воспользуйтесь следующей инструкцией и схемой.
- Найдите иконку беспроводной сети в трее (рядом с часами)
- В контекстном меню выберите «центр управления сетями…».
- Далее - «управление беспроводными сетями ».
- На появившемся ярлыке открываем контекстное меню, выбираем «свойства».
- Затем - «Безопасность» и ставим галочку «отображать видимые знаки».

Безопасность запароленных файлов зависит от сложности кодовых слов. Длинное сочетание заглавных и строчных букв + цифры – залог длительной защищенности. Желательно, чтобы такая комбинация не имела смысла (даты, имена и др.) и различалась на разных объектах.Для быстрого создания пароля можете воспользоваться онлайн генераторами паролей.
Многие люди устанавливают на свой компьютер пароль. В основном это делают, чтобы защитить личную информацию. А иногда родители таким способом ограничивают доступ к играм для своего ребенка. Но со временем необходимость в подобной защите проходит, тогда пароль можно просто убрать. Или же другая ситуация – вы просто забыли свой пароль. Волноваться не стоит, ведь его тоже можно сбросить.
Сначала разберемся, как убрать пароль с компьютера, на котором установлена Windows 7. Включаем компьютер и заходим в систему под учетной записью Администратора. Только с его правами вы сможете сделать задуманное. Нажимаем значок «Пуск» в левом нижнем углу экрана или на соответствующую кнопку на клавиатуре. Во всплывшем окне выбираем «Панель Управления». В появившемся окне нажимаем на «Добавление и удаление учетных записей пользователей».

Выбираем пользователя, пароль к учетной записи которого требуется удалить, и нажимаем на «Удаление пароля».


На Windows 8 алгоритм действий похож, но всё же имеет некоторые отличия. Также входим в систему с правами Администратора. Вызываем боковую панель, проведя курсором от нижнего правого угла экрана вверх, и выбираем там «Параметры». Далее нажимаем на пункт «Панель управления».

В окне, которое открылось после ваших действий, заходим в раздел «Учетные записи и семейная безопасность». Теперь входим в «Учетные записи пользователей» и дважды кликаем по той, у которой нужно сбросить пароль.

Откроется новое окно, где будет доступна кнопка «Изменить пароль». Нажимаем ее. Вводим текущий пароль и жмём «Далее».

Вам будет предложено установить новый пароль . Но поскольку нужно его просто удалить, то оставляем поля «Новый пароль», «Введите пароль еще раз» и «Подсказка для пароля» пустыми. Жмем «Далее». Теперь подтверждаем свои действия, нажав «Готово». Вход в систему свободен.

Описанные выше способы помогут, если вы знаете пароль к компьютеру, но ведь бывают случаи, когда пароль неизвестен. Тогда лучшим помощником станет программа ERD Commander. К сожалению, бесплатно она не распространяется, но в интернете всегда можно ее скачать. Например, с rutracker.org . На этом сайте представлено несколько версий утилиты для разных операционных систем.

Создаем загрузочный диск или флешку. Всовываем в компьютер и включаем его. В загрузившемся окне выбираем свою операционную систему, потом в «Параметрах восстановления системы» отмечаем первый из предложенных пунктов и нажимаем «Далее».

В новом окне выбираем Microsoft Diagnostics and Recovery Toolset, после чего кликаем по пункту «Мастер изменения паролей». Во всплывшем окошке выбираем пользователя и назначаем ему новый пароль. Жмем Next, а дальше «Готово».

Сделав всё это, вынимаем флешку или диск, в зависимости от того, что вы использовали, и перезагружаем компьютер. Система запросит пароль. Вводим тот, который задали в программе ERD Commander. А дальше действуем, как описано в предыдущих пунктах.

Теперь вам известно, как при необходимости убрать пароль с компьютера. Вы даже сможете сбросить его, если забыли или случайно изменили. Для этого не понадобится переустановка операционной системы, что позволит сохранить все данные.
Синхронизация пользовательских данных в пределах одной учетной записи - модная на сегодняшний день тенденция, имеющая свои преимущества. Многие авторизуются в браузере Chrome под учетной записью Google, тем самым имея собственные настройки браузера на разных устройствах (разных ПК, смартфонах). Аналогичный функционал предоставляет и Microsoft в своих новых операционных системах.
В каких случаях это может понадобиться? Совершенно в разных.
Так, например, для ограничения людей, которые могут сидеть за данным компьютером, или для безопасности информации, которая находится на жестких дисках , либо же чтобы дети не засиживались за ПК по несколько часов, пока родителей нет дома и так далее.
Мы будем ставить пароль на компьютер в Windows 7 , используя учетную запись. Обычно на компьютере есть одна учетная запись, с Вашим именем и она дает все права администратора. То есть если мы включаем компьютер и заходим под администратором, то мы можем просматривать все файлы, устанавливать, удалять программы и так далее. На эту главную учетную запись нужно поставить пароль и при включении нужно будет его вести иначе не получиться получить доступа к данным.
Видео: Поставить пароль на компьютер
Как поставить пароль на учетную запись в Windows 7
Чтобы нужно проделать несколько несложных действий. Приступим.
Заходим в «Пуск – Панель управления ».

В открывшемся окне в правом углу папки меняем Просмотр с «Категория » на «Мелкие значки ».

Теперь в этой же папке ищем пункт «Учетные записи пользователей ». Заходим туда.


Придумываем пароль, и вводим его два раза в соответствующие формы, также можем ввести подсказку для пароля. Там можно написать, с чем именно ассоциируется у вас этот пароль, чтобы если вы вдруг его забудете, это вам напомнит. После того как все будет готово, нажимаем кнопку «Создать пароль ».

Как мы видим, теперь у нас учетная запись Защищена паролем , и появилась возможность либо удалить пароль, либо изменить его.

Теперь, когда мы будем включать компьютер, при загрузке системы у нас Windows 7 будет требовать ввести пароль, иначе система не запуститься.
После установки пароля на учетную запись попробуйте перезагрузить компьютер. У меня появилось вот такое окно, где нужно ввести свой пароль:

Как установить пароль на компьютер правильно. Установка пароля на компьютере при входе или включении. Совет начинающим: как установить пароль на компьютер при включении. Как установить пароль на компьютер правильно. Установка пароля на компьютере при входе или включении. Совет начинающим: как установить пароль на компьютер при включении.
Некоторым пользователям необходимо обезопасить свою информацию от лишних глаз. Для этого нужно использовать специальные программы защиты, архивировать данные или систему под пароль, ограничивать...
Чтобы ограничить доступ посторонних к информации на компьютере, используется пароль при входе в систему. Установка пароля – процесс и легкий и сложный одновременно. Выполнить стандартный набор команд для его подключения не представляет труда, а придумать – не всегда простая задача, особенно если вы уже исчерпали все возможности, создавая пароли в своих аккаунтах в соцсетях.
Требования к паролю
Любой пароль можно взломать. Но это не значит, что не нужно его устанавливать. Использование личной информации в качестве пароля (фамилия/имя, дата рождения, кличка любимого крокодила) сильно облегчит задачу злоумышленникам, когда они захотят проникнуть в компьютер. Также легко подбираются распространенные варианты «Доступ», «Виндовс» и подобные. С другой стороны, слишком сложную абракадабру пользователь сам не сможет запомнить, ее придется где-то записать, что само по себе неправильно. Лучше всего использовать личные сиюминутные ассоциации либо выбрать случайное слово из любого попавшегося текста. Хороший пароль содержит и буквенные символы, и цифры, это усложняет задачу расшифровки. А поскольку при вводе пароля учитывается язык раскладки клавиатуры, то вариантов множество.
Установка пароля в Windows
1 способ . Последовательность команд для ввода пароля: «Пуск » «Панель управления » «» «Создание пароля ».



2 способ . В поисковой строке меню “Пуск ” вводите фразу “”

Переходите по указанному тексту на фото ниже, далее следуете уже как в первом способе.

Чтобы установленный пароль вступил в действие, нужно перезагрузить компьютер.
Приятная мелочь: если необходимо ненадолго отлучиться с рабочего места, а из-за стола уже выглядывает пара любопытных детских глаз, достаточно заблокировать компьютер, нажав Win+L. Возврат к работе потребует ввода пароля.
Если вы забыли пароль, можно воспользоваться специальными программами (да-да, теми самыми, которые любят взломщики).
Установка пароля в BIOS
Этот способ более надежный, т.к. без ввода пароля не включится операционная система. Во время загрузки windows нужно нажать Delete или F2, чтобы попасть в настройки BIOS. Есть два варианта установки пароля на компьютер: 1. «Security» «Change User Password». 2. «BIOS Setting Password» «Save and Exit Setup».
Чтобы сбросить пароль, нужно на несколько секунд вынуть батарейку из материнской платы. При этом обнуляются все настройки, и можно загрузиться без пароля. Этот прием используется для стационарных ПК. Чтобы достать батарейку из ноутбука, его нужно почти полностью разобрать, а главное – потом собрать, что гораздо сложнее.
Если вы хотите защитить свои данные от посторонних, то вы можете установить пароль на компьютер при входе в учетную запись. В данной статье мы расскажем о том, как это делается в операционных системах Windows 10, Windows 8, Windows 7 и Windows XP.
Как установить пароль на компьютер при входе на Windows 10 или 8
Для того чтобы или Windows 8 нужно зайти в меню «Параметры». В Windows для этого достаточно открыть меню «Пуск» и выбрать пункт «Параметры». В Windows 8 доступ к параметрам можно получить через правое бокове меню.
После того, как вы открыли меню «Параметры», перейдите в раздел «Учетные записи», а потом в подраздел «Параметры входа». Здесь можно установить пароль на компьютер, для этого нужно нажать на кнопку «Добавить пароль».

И ввести два раза новый пароль, а также подсказку для пароля.

После этого пароль будет установлен и без него войти в учетную запись не получится.
Как установить пароль на компьютер при входе на Windows 7
Для установки пароля на компьютер с операционной системой Windows 7 вам нужно зайти в «Панель управления». Для этого нажмите на кнопку «Пуск» и в правой части меню выберите пункт «Панель управления».

После того как откройте «Панель управления», перейдите в раздел «Учетные записи пользователей и семейная безопасность», а потом в подраздел «Учетные записи пользователей». В результате перед вами должно открыться окно с настройками вашей учетной записи. Если вы хотите установить пароль для входа под своей учетной записью, то нажмите на ссылку «Создание пароля своей учетной записи». Если же вы хотите установить пароль для другого пользователя, то нажмите на «Управление другой учетной записью» и выберите нужно пользователя. Но учитывайте, что для этого вам потребуются права администратора.


После этого . Теперь при попытке входе на данную учетную запись будет появляться запрос на ввод пароля.
Как установить пароль на компьютер при входе на Windows XP
Если вы пользуетесь операционной системой Windows XP, то для того чтобы установить пароль на компьютер вам нужно зайти в «Панель управления». Для этого просто нажмите на кнопку «Пуск» и в открывшемся меню выберите пункт «Панель управления».

После входа в «Панель управления» вам нужно открыть раздел «Учетные записи пользователей».

Дальше выберите учетную запись, для которой бы хотите установить пароль на компьютер при входе. Обратите внимание, что вы всегда можете установить пароль для своей учетной записи. Но, для того чтобы устанавливать пароль для других учетных записей вам нужно иметь права администратора.

После того как вы выбрали учетную запись, нажмите на ссылку «Создание пароля».

Последний шаг – заполнение формы. Здесь нужно дважды указать пароль, который вы хотите установить на компьютер при входе, а также подсказку для пароля. После заполнения всех полей нажмите на кнопку «Создать пароль».

На этом все, теперь при входе на компьютер под вашей учетной записью вы будете видеть запрос на ввод пароля.
Защитить личные данные на компьютере от копирования, просмотра другими людьми и удаления легче всего при помощи пароля. Его можно поставить даже в том случае, если во время установки OS Windows пункт о создании учетной записи Администратора был пропущен. Защитить информацию, хранимую на жестком диске или в папках пользователя, можно несколькими способами. Выясним, какие действия нужно проделать, чтобы поставить пароль на компьютер или ноутбук (способы для обоих устройств идентичны).
Способ №1: использование параметров
Самый простой и быстрый способ закрыть личные данные для просмотра другими людьми - создать учетную запись и защитить ее паролем. Сделать это можно через меню «Параметры Windows». Вызывают окно нажатием с клавиатуры Win+I (кнопка с эмблемой ОС и английская буква I). Переходить на английскую раскладку не нужно. Во вкладку «Параметры» можно попасть через меню Пуск. Нужно нажать правой клавишей мыши на эмблеме ОС в панели.
Далее проделать следующее:
 Защита установлена. Теперь после включения ПК и загрузки операционной системы на приветственном рабочем столе будет отображаться учетная запись, вход в которую возможен только после введения кодового слова. Его придется вводить каждый раз после погружения компьютера в сон (время бездействия можно устанавливать вручную через параметры).
Защита установлена. Теперь после включения ПК и загрузки операционной системы на приветственном рабочем столе будет отображаться учетная запись, вход в которую возможен только после введения кодового слова. Его придется вводить каждый раз после погружения компьютера в сон (время бездействия можно устанавливать вручную через параметры).Интересно! Удостовериться в том, что защита установлена, можно либо перезагрузив ПК, либо нажав с клавиатуры комбинацию кнопок Win+L. Обе операции выкинут пользователя в приветственный рабочий стол ОС, где появится иконка с учетной записью и полем для ввода кодового слова.
Разновидности защитных паролей
Придумать сложный для взлома пароль - непросто, как и запомнить его. Чтобы надежнее защитить данные и избежать проблем со входом в пользовательский рабочий стол, можно использовать дополнительные средства блокировки - графический пароль или PIN-код.Важно! Кнопки для их постановки станут активными только после того, как будет установлен основной пароль на учетку в системе Windows. Без него кнопки «Добавить» будут неактивными.

Алгоритм постановки PIN-кода:
- Выбрать «Добавить» в блоке PIN-код;
- В чистое поле в новом окне внести цифровой код;
- Нажать кнопку «Ок»
Способ №2: используя учетную запись Microsoft
Создают учетку в окне «Параметры». Только в левом блоке надо выбрать меню «Ваши параметры». В правом меню отобразятся характеристики пользователя. Здесь нужно найти «Войти вместо этого …».
Далее алгоритм следующий:
 Создание учетки Microsoft не только защитит информацию, но и позволит синхронизировать параметры системы. Так в случае переустановки ОС не нужно будет настраивать ПК и приложения повторно, достаточно войти в аккаунт. Выполняется и перенос буквенно-цифровых кодов системы. После перезагрузки на приветственном экране появится иконка с чистым полем для ввода пароля.
Создание учетки Microsoft не только защитит информацию, но и позволит синхронизировать параметры системы. Так в случае переустановки ОС не нужно будет настраивать ПК и приложения повторно, достаточно войти в аккаунт. Выполняется и перенос буквенно-цифровых кодов системы. После перезагрузки на приветственном экране появится иконка с чистым полем для ввода пароля.Способ №3: использование командной строки
Если пользователь работает как Администратор, то для установки пароля на компьютер или ноутбук можно использовать командную строку. Ее легко вызвать короткой командой cmd в строке поиска windows, далее нажмите правой кнопкой мыши и запустите команду «как администратор».
После действуют так:
 Защита личной информации установлена. Проверить правильность выполнения операции можно перезагрузкой ПК или нажатием Win+L с клавиатуры. На приветственном экране отобразится окно с назначенным именем учетной записи и чистой строкой для ввода буквенно-цифрового кода. Комбинацию клавиш Win+L удобно использовать для быстрого закрытия учетки. Например, когда вокруг много людей, а нужно срочно отлучиться от компьютера. Ждать пока он «заснет», в этом случае нерационально.
Защита личной информации установлена. Проверить правильность выполнения операции можно перезагрузкой ПК или нажатием Win+L с клавиатуры. На приветственном экране отобразится окно с назначенным именем учетной записи и чистой строкой для ввода буквенно-цифрового кода. Комбинацию клавиш Win+L удобно использовать для быстрого закрытия учетки. Например, когда вокруг много людей, а нужно срочно отлучиться от компьютера. Ждать пока он «заснет», в этом случае нерационально.Закрытие учетной записи паролем - легкий и надежный способ защитить данные от копирования, чтения и удаления. Но нужно придумать сложный код, иначе его несложно будет взломать. Не стоит пренебрегать и полем подсказка. В случае если кодовое слово будет утеряно или забыто, она поможет его вспомнить.