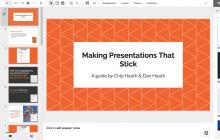Вам часто приходится формировать счёт на оплату для покупателя и отправлять его по почте?
Тогда вам понравится возможность отправлять такие счета (как в прочем и любые другие печатные формы) прямо из 1С:Бухгалтерии 8.3 (редакция 3.0)! Настроить это несложно.
Заходим в раздел "Администрирование" и открываем пункт "Органайзер" ():
В настройках органайзера выбираем пункт "Настройка системной учетной записи":

Заполняем эти настройки в соответствии с настройками вашей электронной почты:
- Адрес электронной почты - наш e-mail
- Имя отправителя - название нашей организации
- Ставим галку для отправки писем
- Имя пользователя
- Пароль
- Сервер - для почты от google укажем здесь smtp.gmail.com
- Порт - для почты от google укажем здесь 465
- Ставим галку

Переходим на закладку "Получение писем". Мы не планируем получать письма, но заполнить эту закладку 1С требует в любом случае:
- Имя пользователя - для почты от google укажем здесь снова наш e-mail
- Пароль - пароль от нашего почтового ящика
- Сервер - для почты от google укажем здесь pop.gmail.com
- Протокол - для почты от google укажем здесь POP
- Порт - для почты от google укажем здесь 995
- Ставим галку использовать безопасное соединение (SSL)

В примерах выше указаны настройки для почты gmail (от google). Если у вас другая почта (mail, yandex), то ваши настройки (сервер, порт) будут немного другими. Их вы можете уточнить в справочной вашего почтового ящика. В целом эти настройки аналогичны тем, которые приходится делать при настройке почтового клиента (например, the bat).
Наконец, чтобы убедиться, что мы всё правильно настроили нажимаем кнопку "Ещё" и выбираем пункт "Проверить настройки":

Некоторое время спустя появляется сообщение о том, что проверка завершилась успешно:

Отлично! Давайте же наконец отправим наш счёт. Для этого сформируем его печатную форму (из документа счёт на оплату покупателю) и далее вместо привычных "Печать" или "Сохранить" нажмём кнопку "Отправить":

Нас просят выбрать в каком формате отправить этот счёт, указываем "Лист Microsoft Excel 97-2003" и нажимаем кнопку "Выбрать":

Появилась форма отправки письма. Тема, само письмо и счёт приложенный в виде файла уже автоматически сформированы за нас. Для конкретного контрагента и по конкретному счёту. Красота!
Нам осталось лишь вставить адрес покупателя, которому мы хотим отправить письмо и нажать кнопку "Отправить":

Письмо отправлено успешно, о чём свидетельствует сообщение ниже:

Покупателю это письмо придёт вот в таком виде:

Ну а, чтобы не забивать каждый раз адрес почты покупателя в ручную мы можем один раз указать его в карточке контрагента, тогда он будет автоматически подставляться во все письма для него:

Мы молодцы, на этом всё
Кстати, на новые уроки...
С уважением, Владимир Милькин (преподаватель
Несмотря на то, что выставление счетов на оплату каких-либо товаров или услуг покупателю не является обязательным, все же, на практике он довольно часто встречается. В счетах указываются реквизиты поставщика, а так же перечень товаров и услуг, за которые нужно внести предоплату.
Производить оплату по счетам очень удобно. Всем нам ежемесячно приходят квитанции за квартплату, свет, газ, воду. Они по своей сути тоже являются аналогами счетов.
Конечно же, счет на оплату не является первичным документом, но именно с него начинается отражение продаж товаров и услуг, а так же расчетов с покупателями. Как выставить счет на оплату в 1С 8.3 и распечатать его — мы расскажем в этой статье.
Счета на оплату вы можете найти в разделе «Продажи».
Создайте новый документ и заполните его шапку. В поле «Оплачен до» мы укажем 31 августа 2017 года. Если покупатель не оплатит его в течение указанного времени, счет станет недействителен. Причин может быть много, например, изменение цен.
Статус нашего счета изначально будет «Не оплачен». После того, как мы получим какие-либо действия со стороны покупателя, статус будет изменяться.
В качестве контрагенты выберем и укажем, что ведем с ним работу по договору с покупателем «». Договор можно и не указывать, в таком случае справа от этого поля нажмите на кнопку «Новый». В таком случае программа создаст новый договор с покупателем на основании создаваемого счета.
Не забудьте указать банковский счет, на который должна поступить оплата. Если вы предоставляете какие-либо скидки покупателю, выберите соответствующий пункт из одноименного выпадающего списка и укажите ее размер.

В табличной части на вкладке «Товары и услуги» мы укажем, что продаем 20 единиц конфет «Ассорти», 30 «Белочка» и 25 «Вишня». Обязательно проверим правильность подставленных автоматически цен. Их можно отредактировать вручную.
Если вы поставляете товары в возвратной таре, например, пиво в кегах, данные о ней так же можно указать на соответствующей вкладке.
В том случае, если данный счет на оплату является периодическим, например, у вас договор с покупателем на ежемесячную поставку, нажмите на гиперссылку «Повторять» в верхней части документа. В открывшемся окне укажите, с какой периодичностью данный счет должен повторяться. Напоминание об этом будет отображаться в списке документов.

Печать счетов на оплату
Счета на оплату в 1С выдаются покупателю в бумажном или электронном виде. В первом случае все достаточно просто. Распечатать счет моно из одноименного пункта меню «Печать» в шапке документа.

После того, как вы его распечатаете, на нем ставится подпись и печать.

Как на счет вставить печать и подпись
При выставлении счета покупателю из 1С 8.3 в электронном виде, например, по e-mail гораздо удобнее получать из программы печатную форму с уже установленными на ней печатями и факсимильными подписями. Это избавит вам от распечатывания документа, его подписания и сканирования впоследствии.
Перейдите в справочник организаций и откройте карточку той, для которой нужно установить печать и подписи. В разделе «Логотип и печать» выберите с компьютера файлы с ранее подготовленными факсимильными изображениями (можно отсканированными). Обратите внимание на то, что фон у изображений должен быть либо белым, либо прозрачным.

Теперь вернемся в ранее созданный счет на оплату и в этот раз из меню печать выберем пункт «Счет на оплату (с печатью и подписями)». Все те изображения, которые были загружены в карточку организации, отобразились в печатной форме.

Теперь при нажатии на кнопку сохранения мы смоем получить данный счет во внешнем файле, например, pdf и отправить покупателю.

Смотрите также видео инструкцию по выставлению счета и составлению договора в 1С 8.3:
Зачем нужен электронный документооборот в программе 1С?
Электронный документооборот – обмен юридически значимыми документами (и не только) в электронном виде.
Приведем простейший пример электронного документооборота – обмен компаниями «вордовскими» документами по электронной почте.
Конечно, такой документооборот не структурирован, письмо с файлом можно просто не заметить вовремя и самое главное он не имеет действующей подписи и печати.
Кроме того, в данной статье речь идет об обмене документами между программами 1С. Поэтому документ должен иметь определенную структуру, что бы принимающая программа смогла его правильно распознать и «разложить по полочкам».
Для этого существуют определенные правила обмена, причем некоторые утверждены законодательством (например, форма электронного счета-фактуры).
В данной статье описывается процедура настройки передачи – приемки Счет-фактуры в электронном виде на базе конфигурации 1С 8.3 Бухгалтерия 3.0.
Настройка электронного документа конфигурации 1С: «Бухгалтерия предприятия 3.0».
Для более эффективной работы с электронным обменом документами фирма «1С» решила вступить в сотрудничество с давно проверенной и надежной компанией «Такском». В результате такого сотрудничества появился модуль, интегрированный в большинство популярных конфигураций «1С».
Это позволило добиться организацию не только обмена данными, то есть просто передача их от одного контрагента другому, но и формировать на основе этих данных объекты системы «1С». Это как раз счета-фактуры, Акты, документы поступления и реализации, складские документы и прочее.
Кроме того, нельзя, не отметить еще ряд преимуществ такого подхода:
- Пользователю не приходится переключаться на другую программ, и даже не придется менять привычный интерфейс
- Не нужно дополнительно устанавливать и следить за обновлениями программы оператора электронного документооборота
Перейдем к технической стороне настройки процедуры. Она состоит из четырех этапов:
- Для начала убедимся, что система «1С: Предприятие» соответствует необходимым требованиям, а именно платформа программы должна быть не ниже версии 2.15 и релиз используемой конфигурации должен содержать модуль документооборота. Эту информацию можно найти на сайте 1C, либо у партнеров. У партнеров же можно сделать необходимые обновления.
- Чтобы подключить сервис, необходимо подать заявку. Как уже писалось раньше, модуль документа уже находится в программе. Но он пока не активен. Его функционал будет задействован после рассмотрения заявки (обычно это не занимает много времени). Заявку следует заполнить в своем «личном кабинете».
- Как только заявку рассмотрят и утвердят, функционал модуля документооборота будет доступен в полной мере.
- Теперь можно переходить к настройки «1С: Предприятия».
После этих операций у документов появится кнопка со списком операций с электронным документооборотом (как и собирались ранее, посмотрим документ «Счет-фактура выданный»):

Можно попробовать отправить «Счет-фактуру» контрагенту, только не забудьте предупредить его об этом и убедитесь, что у него тоже настроен модуль.
Для взаимодействия с контролирующими органами так же понадобятся сертификаты, выданные ими.
По материалам: programmist1s.ru
Большинство организаций в своей повседневной практике для ведения учёта различных бухгалтерских операций по старинке используют программный продукт Excel из офисного пакета Microsoft. Так бывает, когда фирма буквально на днях переключилась на систему 1С и разделы с отчетностью ещё не были грамотно отлажены или же поставщик предпочитает присылать прейскурант в виде сводной таблицы формата.xls . Неудивительно, что частенько возникает необходимость в замене ручного вбивания позиций на автоматизированную систему. Это существенно сократит время заполнения номенклатурных документов и сократит количество ошибок, что важно учитывать, когда речь заходит о нескольких десятках, а то и о сотнях наименований.
Решать эту проблему можно разными способами: одни организации предпочитают доверить эту работу своему IT-отделу, другие нанимают разработчиков, работающих в компании франчайзи, но это довольно дорого и отнимает кучу времени.
Гораздо более выгодным выходом из сложившейся ситуации будет использование соответствующей конфигурации 1С, которая абсолютно бесплатно обработает данные и станет универсальным помощником при интеграции документов 1С и "экселевских" таблиц.
В данном разделе мы поможем разобраться с тем,как настроить загрузку данных из файла формата.xls в одну из конфигураций ПО от компании 1С на базе «1С:Предприятие 8»
У каждого пользователя профессиональной версии 1С:Предприятие 8 подобная обработка уже есть! На диске ИТС!
Типовая обработка «ЗагрузкаДанныхИзТабличногоДокумента.epf», находиться в разделе: «Технологическая поддержка» > «Методическая поддержка 1С:Предприятие 8» > «Универсальные отчеты и обработки» >
D:1CIts\EXE\EXTREPS\UNIREPS82\UploadFromTableDocument Скачать
Обратите внимание, начиная с Февраля 2010 г. на диске ИТС данная обработка для конфигураций на платформе 8.1 находиться в другом разделе: «Технологическая поддержка» > «Методическая поддержка 1С:Предприятие 8» > «Платформа 1С:Предприятие 8.1» > «Универсальные отчеты и обработки» > «Загрузка данных из табличного документа».
D:1CIts\EXE\EXTREPS\UNIREPS81\UploadFromTableDocument Скачать
Имеются исходные данные:
- Прайс-лист в Excel «ПрайсОнлайнХимСнаб.xls» - Microsoft Office Excel 97-2003 (.xls)
- Типовая конфигурация Бухгалтерия предприятия Редакция 2.0, релиз 2.0.12.2, платформа 8.2 (8.2.10.77)
- Необходимо загрузить в 1С из Excel наименования товаров и цены

Из Прайс-листа необходимо загрузить справочник номенклатуры в 1С:Бухгалтерию 8.
Запускаем программу 1С. Для запуска обработки выбираем пункт меню «Файл»>«Открыть».

В отрывшемся окне находим файл обработки
Располагается на диске ИТС в каталоге \1CIts\EXE\EXTREPS\UNIREPS82\UploadFromTableDocument
Если предварительно вы скопировали файл обработки на свой компьютер, то можете выбрать его.

Откроется окно

Обратите внимание, что загрузка данных будет осуществляться в два этапа: Этап 1 - загрузка наименований и установка значений реквизитов новых элементов справочников необходимых для начала работы (единица измерения, ставка НДС, признак товар/услуга). Этап 2 - загрузка цен.
Загрузка наименований
Устанавливаем «Режим загрузки» - Загрузка в справочник «Вид справочника» - Номенклатура

В закладке «Табличный документ»
Нажимаем кнопку ex1_b01.jpg «Открыть файл», в появившемся окне выбора находим каталог, в котором у нас находиться прайс-лист в Excel из которого мы планируем загружать данные в 1С.

Первоначально файл может не отобразиться. Установите тип файла «Лист Excel (*.xls)»

Выбираем наш файл

Отражаются реквизиты карточки номенклатуры.

Настраиваем параметры загрузки наименований
Мы хотим заострить ваше внимание на аспекте распознавания структурных единиц номенклатурных справочников в программе 1С:Бухгалтерия версия 8,потому как одним из ключевых моментов в идентификации данных элементов является наименование. Если же изначально позиции информационной базы не были заполнены, то нужно будет отслеживать повторяющиеся позиции и если таковые имеются, удалять их.

Дублирующих наименований сложно избежать, особенно трудно приходится сотрудникам, которые будут использовать подобный тип загрузки не для разового ввода данных в перечень, а для систематической загрузки информации в автоматическом режиме.
Дело осложняется тем, что работнику приходится сталкиваться с различными аббревиатурами и другими сокращениями, двояким написанием наименования и использование различных знаков препинания.
При многократном использовании и значительном массиве загружаемых сведений мы советуем применять другое программное обеспечение из серии «1С:Предприятие 8»,например «1С:Управление торговлей 8», «1С:Управление небольшой фирмой 8», или «1С:Комплексная автоматизация 8»,в которых имеется параметр «Артикул», обеспечивающий надёжность распознавания загружаемых в номенклатурные справочники данных и исключающий возможность дублирования наименований.

Строка «Базовая единица измерения» - в колонке «Режим загрузки» выбираем «Устанавливать», в колонке «Значение по умолчанию» выбираем единицу измерения (в нашем случае - шт.)

Строка «Ставка НДС» - в нашем случае для всех загружаемых элементов устанавливаем НДС 18%, для этого в колонке «Режим загрузки» выбираем «Устанавливать», в колонке «Значение по умолчанию» выбираем «18%».

Если товары идут с разным НДС, который указывается в отдельной колонке загружаемого прайс-листа, то в колонке «Режим загрузки» установите «Искать» и номер соответствующей колонки прайс-листа в «№ Колонки табличного документа».
Строка «Услуга» - в колонке «Режим загрузки» выбираем «Устанавливать», в колонке «Значение по умолчанию» выбираем «Нет» (в нашем случае все позиции это товары).

Мы задали минимальные значения новых элементов справочника номенклатуры, которые позволят начать работать. Для закрытия месяца, распределения затрат, формирования бухгалтерской и налоговой отчетности необходимо будет задать значения «Номенклатурная группа» и «Статья затрат», для импортных товаров задать «Страна происхождения» и «Номер ГТД», но это можно будет сделать позже используя групповую обработку.
Если вы готовы задать значения данных реквизитов сейчас, то укажите. Нажимаем «Загрузить» в правом нижнем углу, на вопрос нажимаем «Да»


Проверяем наличие новых элементов в соответствующей группе справочника номенклатуры

Открываем карточку товара, проверяем правильность загрузки реквизитов

Если всё правильно, то можно приступить ко второму этапу - загрузке цен из прайс-листа в Excel.

Если в будущем планируется использовать данную процедуру загрузки данных с такими же настройками параметров загрузки, то рекомендуем сохранить текущие настройки. Для этого нажмите кнопочку ex1_b03.jpg «Сохранить настройки» и понятно назовите текущую настройку, например, «Загрузка наименований товаров из прайс-листа Excel».

В следующий раз сможете загрузить сохраненные настройки, нажав на кнопкуex1_b03.jpg «Восстановить настройки» и выбрав нужную из списка.

Загрузка цен
В «Бухгалтерии предприятия» Ред.2.0 установка цен производится с помощью документа «Установка цен номенклатуры».

Устанавливаем «Режим загрузки» - «Загрузка в табличную часть».

В поле «Ссылка» выбираем «Установка цен номенклатуры».

Здесь можно выбрать уже существующий документ, в который мы хотим добавить новые элементы, или создать Новый (рекомендуется), в документе указываем какой «Тип цен» будем загружать (в нашем примере «Розничная»).

Нажимаем «Ок» и сохраняем пока пустой документ. Теперь выбираем этот новый сохранённый документ из журнала в строке «Ссылка». В поле «Табличная часть» выбираем «Товары»
Cейчас нужно перейти закладку «Табличный документ»
Cнова выберите наш прайс-лист в Excel из которого мы загрузили наименования, а теперь будем загружать цены (см. пункт 5).
17.05.2017
Как в типовой конфигурации 1С:Бухгалтерия предприятия редакции 3.0 настроить обмен накладными между поставщиком и покупателем, чтобы загружать приходные накладные из расходных накладных поставщика в формате Excel с помощью штатных средств обмена без использования сторонних обработок.
Получить доступ к облаку 1С:Фреш бесплатно на 30 дней!Довольно часто в повседневной работе многих предприятий возникает необходимость загружать данные в приходную накладную из расходной накладной поставщика в формате Excel, которую поставщик например прислал по e-mail.
Автоматический обмен данными между поставщиком и покупателем особенно актуален, когда число элементов, которые необходимо вводить составляет десятки, сотни или даже тысячи, и ручной ввод такого объема данных является довольно трудоемкой работой.
В таких случаях многие заказывают соответствующие обработки у программистов франчайзи 1С или сторонних разработчиков, но это дополнительные расходы и время.
В новой редакции 3.0 типовой конфигурации "1С:Бухгалтерия предприятия" есть встроенный механизм загрузки приходных документов из расходной накладной ТОРГ-12, Акта приемки-сдачи работ (услуг) или УПД поставщика в формате excel или mxl.
Данный вариант обмена документами между контрагентами можно использовать в типовой конфигурации "Бухгалтерия предприятия" редакция 3.0, как в локальной версии, установленной на компьютере пользователя, так и в облачной версии 1С:Бухгалтерии .
Похожие статьи:
Рассмотрим на примере процесс загрузки данных в документ "Приходная накладная" типовой конфигурации 1С:Бухгалтерия предприятия, редакции 3.0 (Интерфейс "Такси") из расходной накладной поставщика в формате excel (.xlsx). Если поставщик сохранил свою расходную накладную в формат.xlsx штатным способом из такой же типовой конфигурации 1С:Бухгалтерия предприятия, редакции 3.0, то у пользователей не возникает никаких проблем при загрузке из данного файла приходной накладной.
Имеются исходные данные:
- Типовая конфигурация "Бухгалтерия предприятия", редакция 3.0, которая установлена как у Поставщика, так и у Покупателя.
- Расходная накладная поставщика, созданная в типовой конфигурации 1С:Бухгалтерия предприятия. ред.3.0. См.рис 1.
- Необходимо загрузить данные из расходной накладной поставщика в документ «Поступление товаров и услуг» в типовой конфигурации 1С:Бухгалтерия предприятия. ред.3.0.
Рис.1 Расходная накладная поставщика.
Для возможности обмена данными должны быть выполнены следующие условия:
- Карточка данного поставщика уже должна существовать в справочнике контрагентов вашей информационной базы, а реквизиты заполнены.
- Все товары, которые будем загружать из расходной накладной поставщика, уже должны существовать в справочнике номенклатуры вашей информационной базы 1С:Бухгалтерия предприятия, ред.3.0. Если в накладной есть новые позиции, которых ещё нет в базе данных, то перед загрузкой накладной необходимо их ввести вручную или в автоматическом режиме. Инструкция по загрузке номенклатуры описана в предыдущей части серии статей "Загрузка в 1С из Excel. Часть 4. Загрузка справочника номенклатуры в "1С:Бухгалтерия предприятия" из прайс-листа в Excel ".
- В справочнике номенклатуры вашей базы данных не должно быть дублирующих элементов с одинаковыми названиями.
Шаг 1. Сохранение расходной накладной в формате Excel.
В расходной накладной нажимаем "Печать" и в выпадающем меню выбираем печатную форму "Товарная накладная (ТОРГ-12)".

Формируется печатная форма товарной накладной.

В панели инструментов нажимаем кнопку с изображением дискеты.

Откроется окно с выбором формата файла, в который необходимо сохранить печатную форму расходной накладной. Выбираем "Лист Microsoft Excel 2007 (.xlsx)".

Сохраняем файл на диске и отправляем его покупателю.
Сохраняем файл с печатной формой расходной, которую прислал поставщик, на своем компьютере.
В пользовательском режиме открываем информационную базу, в которую необходимо загрузить данные.
Раздел "Покупки" > "Поступления (акты, накладные).

Откроется журнал приходных документов. В панели инструментов журнала выбираем "Загрузить" и в выпадающем меню указываем "Из файла".

Откроется стандартное окно проводника, с помощью которого выбираем сохраненный файл расходной накладной поставщика в формате ".xlsx" для загрузки данных в приходную накладную.

Если загрузка данных производится в первый раз, то программа автоматически предложит сопоставить номенклатуру в вашей базе данных с номенклатурой из загружаемого файла, выбрав товарную позицию из вашего справочника номенклатуры для каждого элемента из расходной накладной поставщика.

Если ранее сопоставление справочников уже производилось, то данные будут загружены сразу, при этом автоматически заполняются как реквизиты "шапки" приходной накладной (Поставщик, Покупатель, номер расходной накладной поставщика), так и реквизиты табличной части (Наименование, Цена, Количество, Сумма, Ставка и сумма НДС, Счета учета, ГТД и Страна происхождения).

Проверяем правильность загруженной информации с расходной накладной поставщика и если все сходится, то проводим документ.
Обращаем внимание, что данный вариант обмена предназначен только чтобы упростить и ускорить процесс ввода документов и подобным образом загруженные из файла документы не являются юридически значимыми, поэтому и у покупателя и у продавца должны быть надлежаще оформленные оригиналы документов в бумажном виде.
Если между контрагентами необходимо организовать обмен юридически значимыми электронными документами, которые отменяют необходимость обмена оригиналами документов на бумажных носителях, то необходимо настроить настроить систему электронного документооборота 1С-ЭДО/1С:Такском .
Настроить ЭДО с контрагентами для обмена электронными документами
Если у вас все получилось, то лайкаем статью в соцсетях и делимся ссылкой на форумах))).
Желаем успеха!
Продолжение следует...
Компания «Онлайн» 2017,