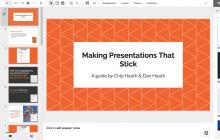Здесь я хочу рассказать о простом способе исправить проблемы со звуком на Windows 10. Этот способ простой и может подойти в любой ситуации, выполните все шаги очень внимательно, чтобы потом не возникло вопросов. Проблема часто заключается при обновлении Windows 8.1 до Windows 10, либо из-за неудачного обновления драйверов. У меня такое было, и я исправил ситуацию способом, описанным в этой статье, но не факт, что он поможет и вам.
Если не работает звук на Windows 10
Этап 1:
Запускаем диспетчер устройств. Чтобы это сделать вы должны нажать правой кнопкой мышки по меню Пуск и найти его там. Также это возможно сделать так: нажимаем клавиши Win+R и вводим команду devmgmt.msc .
Этап 2:
Найдите в диспетчере устройств вкладку «Звуковые, игровые и видеоустройства» . Там находятся драйверы звука.
Этап 3:
Щелкаем по устройству звука правой кнопкой мышки и выбираем пункт «Обновить драйвер» .
Этап 4:
Нажимаем по разделу «Поиск драйверов на этом компьютере» .

Этап 5:
Мы оказываемся в окне, где нужно нажать по варианту «Выбрать драйвер из списка уже установленных» .

Этап 6:
Находим последнюю версию драйвера звука и щелкаем по кнопке «Далее» .

Давайте вернемся к этапу 4. Здесь вы можете выбрать автоматический поиск драйверов через интернет. Тогда, возможно, высветиться сообщение, что установлена последняя версия драйвера. Если снова нажать пункт «Поиск драйверов на этом компьютере», а потом выбрать путь к файлу драйвера, то это вполне может решить проблему.
Как вариант, можно удалить драйвер звука, затем перезапустить компьютер или ноутбук, после чего он автоматически будет установлен заново.
- Советую прочитать о причинах проблем со звуком:
- О звуковых картах:
Короче говоря, если нет звука на компьютере с Windows 10, этот способ может помочь, но не всегда. Потом напишу еще пару статей по исправлению ошибок со звуком. Также предлагайте свои варианты решений и говорите об ошибках, которые у вас возникают, а я постараюсь решить их.
Доброго дня. Недавно приходили в гости, и дети играя на ноутбуке что-то натворили и звук пропал. Ранее, стояла windows 7, и было во много проще там зайти в настройки и проверить, что не так, чтобы исправить. И дети самостоятельно могли справиться со многими неполадками)) Хотя причины в большинстве случаев банальны и в виндовс 10, и другой системе. И все устраняются быстро. Сегодня, расскажу основные причины пропажи звука на компьютере или ноутбуке, и разберем как это дело исправить.
Будучи, уже пол года пользователем новой windows 10, она реально нравится больше. Тем более, узнаешь что-нибудь интересное в этой системе, о чем ранее не догадывался. Например, голосовая помощница, создательница Билл Гейтсом, которую зовут — Кортана. Уверен, 90% пользователей этой самой десятки и вовсе не знают, что это за интеллект такой. Потому как, для русскоязычной аудитории, ещё не предоставлена голосовая база. Но в любом случае, хочется и о ней написать на страницах этого блога.
Что же, возвращаясь к проблеме со звуком, хочется сказать, что причины в 99% банальны. И обычно следующие:
Итак. Основные причины разобрали. А теперь давайте подробно прогуляемся по каждой из них, и выясним, что у вас случилось со звуком на компьютере или ноутбуке, и оперативно устраним неполадку.
Вы в свою очередь, напишите комментарий ниже, какой из способов вам помог , или вдруг не помогло ничего? В любом случае, опишите проблему подробно, чтобы мог подсказать в чем причина.
Причина 1. Пропал звук на компьютере windows 10. Что делать и как исправить (после обновления)?
Вот она одна из причин, по которой может пропасть звук. Конечно, если вы до этого пользовались десяткой, и звук работал, то причина уже в другом, и смело переходите к другому пункту.
Ведь в любом случае, даже после обновления до виндовс 10, драйвера на звуковую карту идут автоматически, независимо какая материнская плата у вас установлена. То есть, звук автоматически должен работать также как и в семерки.
Другое дело, что установочный комплект мог быть пиратским или взломанным, и не все драйвера были в пакете. И вероятно на звук драйвер не установился, и по этой причине и звука не будет.
Первым делом, проверьте вообще — включены ли все устройства (питание, колонки, вставлен штекер в нужное гнездо). Гнездо на компьютере обычно зеленое:
На ноутбуке оно черное, и ещё нарисованы наушники))

Далее, когда питание и разъемы подключены правильно, стоит проверить устройство воспроизведения в самой системе ноутбука или компьютера. Конечно, если не брать другие причины пропажи звука, которые разберем ниже. А то вдруг, ваш питомец перегрыз зубами провод, и звук перестал работать…))
В виндовс 10 или семерке, проверьте чтобы динамики были на 100% по громкости. Не только в системе, но и на самих колонках или наушниках. В операционной выглядит это дело так:

Просто нажмите левой кнопкой мыши по значку. Если таковой имеется. Бывает и так, что он может быть перечеркнут или отсутствовать. Тогда напишите комментарий ниже, если это так, и переходите к чтению следующей причины…
Причина 2. Убавили индикатор громкости или выключили звук в самой системе windows 10
Для этого, всё по тому же значку, находящемуся рядом с часиками в трее:

Щелкаем, только уже правой кнопкой мыши, и откроется небольшое меню, и вы по очереди откройте сначала «Устройства воспроизведения» и далее «Открыть микшер громкости»:
Вкладка «устройства воспроизведения»
В устройстве воспроизведения убедитесь чтобы стояла галочка на Ваших динамиках. То есть, устройство выбрано по умолчанию. Галочка зеленая. Этот пункт мы разберем ниже, на случай если галочка не стоит по умолчанию, то смело можете переходить к другой причине. А ещё заодно можете узнать имя устройства по умолчанию, которое воспроизводит звук. В моем случае это Realtek High Definition Audio, и звук идет с него на динамики.

Вкладка «Открыть микшер громкости»
Здесь опять же важно убедиться, чтобы у активного устройства, ваших динамиков, была максимальная громкость по ползунку. Как показано на скриншоте ниже.
Ну как, теперь проблема со звуком решена? Напишите Ваш ответ ниже…
Причина 3. Не установлен драйвер звуковой карты или установлен не правильно и поэтому нет звука
Эта ситуация уже более сложная для начинающего пользователя. Но читая эту статью, будьте уверены, что вы справитесь и исправите причину.
Итак. Первое, что может насторожить, это отсутствие самого значка в трее:
![]()
Здесь, уже 99%, что проблемы именно со звуковым драйвером. И первым делом нужно открыть диспетчер устройств, чтобы проверить.
Самый быстрый способ открыть диспетчер задач на ноутбуке или компьютере, это нажать сочетание двух клавиш:

Жми их одновременно, и откроется твоя система, где нужно перейти в диспетчер:

Ах да, забыл сказать…
Ты также можешь зайти в диспетчер устройств ещё быстрее. Нажми сочетание клавиш Win+X и откроется меню в левой части экрана.
Вот эти клавиши:

и вот что откроется:

Вот отлично!
Переходи в диспетчер и смотри, что там… Стоит драйвер или нет. Или вдруг вопросительный или восклицательный знак на желтом фоне, оповещающий, что устройство работает не правильно. Или может быть вовсе ничего не быть о звуковых носителях или устройствах. Это значит, драйвер не установился. А быть может, не был найдет подходящий, что мало вероятно.
Напишите в комментариях, что у вас там показывает, чтобы помогли вам устранить причину… Например, у меня вот так всё выглядит:

Что говорит о том, что драйвер установлен и работает правильно. Если ничего подобного нету, то нужно ещё раз убедиться, что колонки подключены (а то бывает и так, что у вас стоит 5.1 система, с буфером, и вы просто не правильно всё подключили, не в те разъемы. Или устройство воспроизведение вовсе подключается через USB, и компьютер не может его обнаружить, потому что оно ещё не подключено. Мало ли…)
В любом случае, первое с чего стоит начинать, это поиск новых устройств:

Вот этот самый значок. Щелкайте по нему, и пускай компьютер ещё раз попытается найти колонки или звуковое устройство. Например, будет обнаружена звуковая карта, и вам будет предложено обновить драйвер. Это может быть сделано и вовсе автоматически. И компьютер на windows 10 сам найдет и установит всё необходимое, и звук появится сразу или после перезагрузки. В любом случае, отпишитесь чтобы и другим было проще найти свою проблему и исправить работоспособность звука.

Бывает и такое, что не получается обновить драйвер, и по прежнему выдает ошибку. Тогда пробуйте его удалить, и искать установочные или загрузочные диски, которые шли при покупке компьютера. Вполне вероятно, что тот самый драйвер от вашей звуковой карточки находится на одном из этих дисков. Обычно в меню диска такой драйвер имеет название вида: AUDIO или REALTEK driver. Пробуйте его установить с диска (принудительно).
Или же скачать драйвер для звука с официального сайта, вбив название платы или найдя внутренности по компьютеру или наклейки на корпусе системного блока.
Во многих случаях мне встречается Realtek. Тем более, есть стандартный пакет этих драйверов, подходящих на многие чипсеты. Или можно найти нужный драйвер по коду экземпляра. Например так:
Заходи в диспетчер устройств- правой кнопкой по звуковухе- свойства- вкладка «сведения»- там выбираешь код экземпляра устройства.. . и в гуг вбиваешь PCI\VEN_XXXX&DEV_XXXX, которые у тебя там
или найти информацию о звуковой, используя специальную программу. Та же программа, под названием Сандра (Sandra), с этим легко справится. Вам остается найти как называется звуковая, и далее в поиске вбить её и скачать нужный драйвер с официального сайта. Обратите внимание, что это делается бесплатно, без отправки смс:

Конечно, бывают случаи, когда сложно найти его вручную и тогда можно воспользоваться специальной программой. Например: Driver Checker, Sam Drivers, Device Doctor, и тому подобные. В них предоставлены сборки драйверов на для большинства популярных устройств. Хотя я и не сторонник подобных прог, но всё же… Вдруг вам пригодится?!
Причина 4. Нет звука потому, что кто-то выключил колонки (проверить питание)
Вот тоже, причина по которой можно ломать голову, и потом окажется, что всё оказалось проще простого. Например, кто-то из родных находясь за компьютером выключил колонки, или любимая, убираясь дома, выключила и не включила обратно розетку от колонок. И вы в панике ищите — пропал звук на компьютере что делать и как исправить? Не ну правда, ведь вполне реальная и жизненная ситуация, которая может произойти с каждым из нас. Только не со мной)) Шучу! Всякое бывает…
Так вот, загляните под компьютерный стол, или где у вас там подключаются колонки или наушники, и убедитесь, что всё включено. Или быть может сам тумблер на колонках не включен. И вы его переключите в положение ON или единичку 1. И всё заработает. А почему нет?
Помог ли этот совет, или советы выше, ответьте ниже в комментариях…

…или вдруг тумлер автоматически включается при увеличении громкости. Проверьте и её:

Согласитесь, причин может быть множество. И помочь нужно ведь каждому, поэтому не удивляйтесь, что описываются банальные вещи. Лучше выскажите ваше мнение.
Причина 5. Активно не то звуковое устройство (часто встречается, когда монитор подключен телевизор через hdmi кабель)
Или вот ещё ситуация. Всё включено, и всё работает. И даже драйвер установлен. Но кто то ранее, смотрел кино по телевизору, и забыл переключить активное устройство звука, обратно на компьютер. Это может делаться либо в самом «Устройстве воспроизведения» , которое разбирали выше и находится в трее рядом с часами:

Убедитесь, чтобы динамики были активными устройством по умолчанию. Зеленая галочка, говорит о том звуковом устройстве, которое стоит по умолчанию, в данный момент.
Также, это дело может активироваться через видео карту. Например я выбирал правой кнопкой мыши на рабочем столе в пустой области настройки видео карты:


И так часто бывает, когда смотрел вечером кино по интернету на другом экране, и звук естественно был на телевизоре. А утром телевизор выключен, а на компьютере звука не будет. Он даже не пропал, а просто не активен на нем. Поэтому проверяйте и эти моменты у себя. Вдруг у вас подобное, несмотря на то, что видеокарта может отличаться.
Причина 6. Штекер 3,5 MiniJack (разъём) — отошел или барахлит
А эта классика, которая часто возникает на ноутбуках или компах, независимо на какой операционной системе они работают windows 10 или виндовс 7. Не имеет значения, ведь часто колонки или наушники, имеют низкое качество разъемов, и нередко заказанные с китайских сайтов, типа Алиэкспресс или Алибаба. В общем не суть, где вы их приобрели, а суть в том, что эта одна из распространенных причин, по которой нет звука на компьютере, или он периодически то появляется, то пропадает. Или шумит, барахлит в динамике? Тогда самое время пошевелить этот самый разъем, и если ситуация исправляется, то можете быть уверены проблема именно в штекере. Той штуке, которую вы вставляете в зеленую дырочку на системнике, или обычно вход для наушников на ноутбуке.
В общем, на первое время можете конечно потеть, и постоянно шевелить, или попробуйте еще сам штекер протереть спиртом, а сам входной разъем продуть. Прямо нагнитесь и как дуньте в ту самую дырочку, чтобы избавиться от налета и пыли. Вдруг поможет? Или ещё знаешь, когда нет денег на новые наушники, или просто банально не хочется никуда идти, а хочется слушать любимую музыку здесь и сейчас, тогда попробуй перевязать изолентой то самое место, где барахлит при шевелении штекером, зафиксировав провод в рабочем положении.
Ну ладно, хорошо. И изолетны конечно же нету у тебя. Или не хочется бежать в строительный киоск за ней. Знаешь ещё один русский способ? Не догадаешься))
Возьми и завяжи легкий узел в том месте, где идет перелом провода, и барахлит звук. Вот так:

Пускай на время, но это может помочь. Попробуй, и напиши, если и тебя этот способ помог, хоть на неделю))
В любом случае, задумайся о том, чтобы приобрести качественные наушники или колонки. Или если умеешь пользоваться паяльником, то приобрети такой же штекер, чтобы было столько же контактов, и смело разбирай и перепаивай. Всё будет как новенькое!
Причина 7. Обрыв провода воспроизведения или передачи звука (например, перегрыз кот)
Слушай! Ну это конечно супер причина, если у тебя есть питомцы, которые так любят пакастить, и в один из дней, придя с магазина, ты мог и не заметить, что провод отгрызли, и всё можешь смело его менять или заниматься починкой. В общем, первым делом если есть кот или кошка, или песик — проверяй провода на обрыв.
Если предположение подтвердилось, сам понимаешь, либо нужно брать паяльник и вновь соединять обрыв. Или можно и без паяльника, просто перекрутить провода и замотать изолирующей лентой. В общем решать только тебе. Я же на твоем месте не тратил бы время, и купил новые. Но вдруг твои наушники с микрофоном, да ещё и супер дорогие. И тебе так их жалко, что хочется их починить. Причина? А почему нет. Смело занимайся мелким ремонтом. Это нормально!

Ах да, и лохматому накажи, чтобы больше так не делал. Только уж не знаю, поймет ли он тебя))
Причина 8. Розетка или вилка отходит и звук периодически пропадает (неисправность вилки или провода)
Тоже самое, здесь мог поработать лохматый, но вероятно его могло шваркнуть током, и он не догрыз провод. Или в области вилки, опять же может отходить проводок. Ведь сейчас, большая часть всех вилок, опять же низкого качества. Особенно на этих периферийных устройствах в виде наушников и колонок. Там жилки такие тонкие, что достаточно несколько легких усилий, чтобы переломился провод. Поэтому, частое включение и выключение может повлечь за собой эту причину. И здесь выход простой — замена или ремонт вилки.

Причина 9. Звук пропал после установки какой-либо программы (конфликт звуковых устройств)
Вот ещё бывает, понадобилась тебе программка из интернета, и после её установки звук пропал. И хоть виндовс 10 хоть виндовс не 10, а произошел конфликт воспроизводящих устройств, и что-то пошло не так.
И знаешь, это часто бывает тогда, когда программа, которую ты поставил, она как то связана со звуком, или работой с записью голоса и тому подобные. Просто бывает так, что цифровая подпись автора продукта не проверена, и вы на свой страх установили программу, и звук слетел. Или драйвер просто не понял, где активное устройство, и даже может работать все правильно, а в настройках слететь банально активный канал воспроизведения. И часто канал воспроизведения, может меняться внутри самой операционной системы, у той проги, которую поставили.
Или, если точно уверены, что проблема в программе, то попробуйте удалить её и перезагрузить компьютер. Если это не поможет, то обратитесь к причине с драйвером, и выполните всё что рекомендую выше (причина 3)
Причина 10. Подключены наушники с уменьшенной громкостью, а пытаетесь включить звук на колонках
Уж если кто-то и с этой причиной столкнется, то даже не знаю. Это конечно предел всей банальности и глупости. Но всё же, имеет место быть.
Ситуация, когда у вас включены колонки и одновременно наушники. И вы пытаетесь включить громкость на колонках на максимум, даже не догадываясь что подключены наушники, которые расположены под столом. И ещё плюс ко всему, вы их не слышите по причине, что звук на наушниках уменьшен до нуля.
И вы в панике: О боже, пропал звук на компьютере windows 10 что делать и как исправить?
Просто нагнитесь ниже, под стол, и выключите наушнике. Быть может вы один из тех одаренных людей, кто столкнулся с этой ситуаций. Ну что же, вы не виноваты. Всякое бывает!
А ну ка, напишите к приколу этой ситуации, бывало у вас такое или другая глупая причина, по которой пропадал звук на компе?
Причина 11. Маловероятно, но всё же — завёлся вирус

Ой, ну это вообще страшный зверь, после которого вполне вероятно придется выбросить компьютер.
Хех… Шучу!
В общем, стоит проверить компьютер или свой ноутбук на наличие вирусов, и далее после перезагрузки, если звук не появится, вновь обратиться к пункту 3, где обновляется драйвер, и попытаться заново исправить ситуацию.
Поиск вирусов и удаление их, мы разберем в одной из следующий статей. Поэтому следите за блогом!
Причина 12. Когда нету звука только в браузере, а в других местах работает (слетел флеш плеер)
А ещё знаешь, как часто бывает, что пропадает звук в браузере, и не редко после всплывающих окон, или рекламы в браузере, и попытке обновить браузер, вовсе слетает Флеш плеер внутри браузера, и не получается послушать музыку в одноклассниках или вконтакте.
Прежде всего, попробуй открыть тот же сайт в другом браузере. Например в гугл хром. И вполне вероятно, что всё будет работать стабильно. Или обнови флеш плеер с официального сайта adobe

Главное, при поиске этого плеера, обрати внимание на то, что не нужно отправлять смс — делается это бесплатно.
А то часто, начинающие пользователи натыкаются на обманные сайты, где с обычных пользователей сдирают деньги.
Будьте внимательны!
После обновления плеера, или переустановки браузера, всё должно заработать.
Помогла ли эта статья вам? Напишите комментарий и нажмите кнопки социальных сетей, чтобы другие также смогли справится с проблемой звука.

На этом у меня всё. Увидимся в следующих выпусках!
Звук на компьютере может пропасть не только после очередного обновления на Windows 10, но и по любым другим причинам. Иногда установить их не представляется возможным, но восстанавливать работоспособность нужно обязательно. Сначала следует проверить настройки, иногда звук не работает по факту его отключения. Также важно обратить внимание на выход сигнала на звуковое оборудование. Эти мероприятия помогают избежать пустяковых причин, по которым звук не работает.
Проверка настроек
Для начала неплохо было бы обратиться к настройкам Windows 10. Иногда надо просто прибавить громкость. Щёлкаем правой кнопкой мыши по динамику в правом нижнем углу. Выйдет контекстное меню, в котором надо выбрать выделенный пункт.
Запустится специальный модуль Windows 10, который постарается автоматически определить проблему. Если проблема найдена не была, и звук по прежнему не работает, то можно переходить к следующему этапу.
- Надо открыть Устройства воспроизведения и нажать на пункт Динамики дважды.

- После этого следует открыть вкладку Уровни и проверить каждый ползунок. Ведь если они вкручены в 0, то звук и не может ниоткуда поступать.

Службу Realtek High Definition Audio можно для проверки пустить на обновления. Для этого надо будет:
- Открыть меню Пуск.
- Выбрать вкладку Параметры.
- После надо зайти в Обновление и безопасность.
- Поискать обновления.
Если что-то будет найдено, то обновления незамедлительно установятся на компьютер.

Подключения
Не стоит забывать, что причина, почему звук не работает в операционной системе Windows 10, может быть совершенно банальной: провод не подключен к нужному гнезду. Решается проблема просто, следует попеременно подключать к каждому разъёму аудио провод. Как только будет слышен сигнал, вход будет определён верно. Также может быть проблема в усилителе звука. Нередко пользователи выводят звук на оборудование, которое само его усиливает. Необходимо удостовериться, находится ли уровень громкости на достаточной величине, чтобы сигнал был слышен.
Стоит обратить внимание на выбор входящего сигнала и в сам усилитель, проконтролировать настройки.
После этого будет устранен эффект дурака, когда проблема носит характер обычной путаницы или беспечности.
Установка драйверов
Бывает так, что проверка обновления и подключений не помогают, и звук снова не работает. В этом случае нужно просматривать, установлены ли драйверы для звуковой карты. Качать такие утилиты самому не обязательно, так как можно это сделать при помощи автоматических программ. Для Windows 10 в этом случае предусмотрен базовый поиск. Для того чтобы обратиться к Windows 10 с таким вопросом, нужно:
- Открываем поиск, который расположен рядом с кнопкой Пуск.
- После этого прописываем в поиске Диспетчер устройств.
- Далее следует выбрать Звуковые, игровые и видеоустройства.
- Открываем списки, если в списках ничего нет, то надо обновить конфигурацию. Если списки содержат пункты, надо выбирать Обновить драйверы.

После всех проделанных действий звук должен вернуться в нормальное состояние. Неплохо перезагрузить компьютер, чтобы изменения вступили в силу. Так как Windows 10 – это самая новая операционная система от Microsoft, после очередного обновления, в ней могут происходить весьма странные вещи. Причина одна – доводка системы до нормальной работы. Только пользователи могут дать хороший отклик о новой оси, так что ввод её в эксплуатацию незаконченной – прекрасный маркетинговый ход. Конечно, придётся из-за этого немного помучиться. Но эти мучения сопровождали все серии Windows.
(Visited 2 504 times, 1 visits today)
Проблема с работой звука на Windows 10 — не редкость, особенно после обновлений или переходе с других версий ОС. Причина может быть в драйверах или в физической неполадке динамика, а также других компонентах, отвечающих за звук. Все это будет рассмотрено в данной статье.
Причины проблем со звуком бывают разными. Возможно, вам следует обновить или переустановить драйвера, а может заменить некоторые компоненты. Но прежде, чем приступить к выполнению описанных ниже манипуляций, обязательно проверьте работоспособность наушников или колонок.
Способ 1: Регулировка звука
Возможно, звук на устройстве отключён или установлен на минимальном значении. Это можно исправить так:

Способ 2: Обновление драйверов
Возможно, ваши драйвера устарели. Проверить их актуальность и загрузить свежую версию вы можете с помощью специальных утилит или вручную с официального сайта производителя. Для обновления подойдут такие программы: DriverPack Solution , SlimDrivers , Driver Booster . Далее будет рассмотрен процесс на примере DriverPack Solution.

Способ 3: Запуск средства поиска неполадок
Если обновление драйверов не дало результатов, то попробуйте запустить поиск ошибок.

Способ 4: Откат или удаление звуковых драйверов
Если неполадки начались после установки обновлений Виндовс 10, то попробуйте сделать так:

Способ 5: Проверка на вирусную активность
Возможно, ваше устройство было заражено и вирус повредил определённые программные компоненты отвечающие за звук. В таком случае рекомендуется проверить ваш компьютер с помощью специальных антивирусных утилит. Например, Dr.Web CureIt , Kaspersky Virus Removal Tool , AVZ . Данные утилиты довольно просты в использовании. Далее процедура будет рассмотрена на примере Kaspersky Virus Removal Tool.

Способ 6: Включение службы
Бывает так, что служба, которая отвечает за звук, отключена.

Способ 7: Переключение формата динамиков
В некоторых случаях этот вариант может помочь.

Способ 8: Восстановление системы или переустановка ОС
Если ничего из вышеперечисленного вам не помогло, то попробуйте восстановить систему до рабочего состояния. Вы можете воспользоваться точкой восстановления или резервной копией .
- Перезагрузите компьютер. Когда он начнёт включатся, зажмите F8 .
- Перейдите по пути «Восстановление» - «Диагностика» — «Дополнительные параметры» .
- Теперь найдите «Восстановить» и следуйте инструкции.

Если у вас отсутствует точка восстановления, то попробуйте переустановить операционную систему.
Способ 9: Использование «Командной строки»
Данный метод может помочь с хрипом звука.

Способ 10: Отключение звуковых эффектов

Если это не помогло, то:

Вот таким образом вы можете вернуть звук на своё устройство. Если ни один из методов не сработал, то, как и было сказано в самом начале статьи, убедитесь, что оборудование исправно и не нуждается в ремонте.
Что делать, если на вашей windows 10 нет звука? Во-первых, не отчаиваться и не винить производителя акустического оборудования и одноименных плат расширения, которые стоят в машине.
Если ни с того ни с сего пропало вещание после переустановки либо по какой-то другой, абсолютно не известной причине, источника может быть два: драйвера и форс-мажор.
Проблемы с драйверами
Посмотрите, что используется в качестве основы. Если это не колонки, а, например, HDMI от телевизора, который сейчас не подключен, поменяйте источник на основной.
Если это динамики, то выберете пункт, кликните по свойствам и тщательно просмотрите все вкладки этого раздела.
Лишние или неизвестные эффекты стоит отключить от греха подальше, пока проблема не решилась.

В случае с установленным софтом от какого-либо изготовителя карт (для Asus Xonar к примеру) также тщательно просмотрите все вкладки на наличие включения/отключения каких-то ключевых параметров.
Вдруг система переключила воспроизведение на оптический выход, а колонки запитаны от банального кабеля 3,5.
- Windows Audio
Открываем диспетчер устройств, вписывая командуdevmgmt.msc. Нужна вкладка, связанная со звуком.
Жмем по ней ПКМ, ищем свойства и смотрим, что написано в графе с состоянием устройства.

Если все работает нормально (так и написано), то воспользуйтесь начальной инструкцией вверху, где говорится про правильные драйвера после переустановки. Скачайте и инсталлируйте их.
Но если что-то не так, также смотрите в сторону драйвера. Система зачастую сама дает понять, какие шаги именно нужно предпринять.
Еще попробуйте администрирование . Зайдите в панель управления, и найдите пункт «службы», где отыщите Windows Audio.
Посмотрите, что в «типе запуска» значилось «автоматически», а не какой иной пункт.

Подключение через BIOS
Крайне редкая проблема, которая иногда встречается – отключение напрямую в BIOS . Встроенная звуковая карта может попросту не работать.
Чтобы решить проблему, связанную с этим, нужно знать модель вашей МП, версию BIOS и прочие параметры.
В крайнем случае спросите лучше об этом в поддержке вашего изготовителя материнской платы/ноутбука. Они должны быть уведомлены в проблеме.
Наиболее распространена проблема с аппаратной частью. Чаще всего провода остаются на виду, из-за чего домашние питомцы ими «лакомятся».
Реже сам человек задевает кабель. Куда серьезнее, если не работает сама акустика.
Как бы странно ни звучало, но стоит ее понюхать, чтобы убедиться, что ничего не сгорело.
Программные ошибки «лечатся» на уровне переустановки драйверов. Желательно скачивать их не с сайта разработчика, а с сайта изготовителя вашей МП.
Если плата отдельная, тогда узнайте точную модель и отправляйтесь на ресурс производителя.
После обновления Windows 10 не работает звук
Несмотря на то, что обновления в Windows 10 призваны улучшить работу системы, это не всегда им удается. Иногда после обновлений возникают неполадки в работе оборудования компьютера. Если после обновления Windows 10 не работает звук, тогда вам нужно посмотреть этот видеоурок.