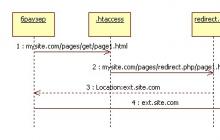Здравствуйте.
Яркость экрана монитора - одна из самых важных деталей при работе за компьютером, которая сказывается на усталости глаз. Дело в том, что в солнечный день, обычно, картинка на мониторе блеклая и ее плохо различить, если не прибавить яркость. В результате, если слабая яркость монитора - то приходится напрягать зрение и глаза быстро устают (что не есть хорошо…).
В этой статье я хочу остановиться на настройке яркости монитора ноутбука. Сделать это можно несколькими путями, рассмотрим каждый из них.
Важный момент! Яркость экрана ноутбука сильно влияет на количество потребляемой энергии. Если ваш ноутбук работает от аккумуляторной батареи - то прибавив яркость, батарея разрядится несколько быстрее. Статья о том, как увеличить время работы ноутбука от аккумулятора:
Как увеличить яркость экрана ноутбука
1) Функциональные клавиши
Самый простой и быстрый способ изменить яркость монитора - это использовать функциональные клавиши на клавиатуре. Как правило, нужно зажать функциональную кнопку Fn+стрелочку (либо диапазон F1-F12, в зависимости от того, на какой кнопке нарисован значок яркости - «солнышко», см. рис. 1).
Одно небольшое замечание . Не всегда эти кнопки работают, причинами этого чаще всего являются:
- не установленные драйвера (например, если вы установили Windows 7, 8, 10 - то по умолчанию устанавливаются драйвера на почти все устройства, которые будут распознаны ОС. Но работают эти драйвера «не так», в том числе часто функциональные клавиши не работают!). Статья о том, как обновить драйвера в авто-режиме:
- эти клавиши могут быть отключены в BIOS (правда, поддерживают такую опцию не все устройства, но такое возможно). Чтобы включить их - войдите в BIOS и измените соответствующие параметры (статья о том, как войти в BIOS: ).
2) Панель управления Windows
Изменить параметры яркости можно так же через панель управления Windows (нижеприведенные рекомендации актуальны для Windows 7, 8, 10).
1. Сначала необходимо зайти в панель управления и открыть раздел «Оборудование и звук » (как на рис. 2). Далее открыть раздел «Электропитание «.
В разделе электропитание в самом низу окна будет «ползунок» для регулирования яркости монитора. Передвинув его в нужную из сторон - монитор изменит свою яркость (в реальном времени). Так же настройки яркости можно изменить перейдя по ссылке «Настройка схемы электропитания «.
3) Настройка параметров яркости и контрастности в драйверах
Настроить яркость, насыщенность, контрастность и другие параметры можно в настройках ваших драйверов видеокарты (если, конечно, они были установлены 🙂).
Чаще всего, нужный значок для входа в их настройки, находится рядом с часами (в правом нижнем углу, как на рис. 4). Просто откройте их и перейдите в настройки дисплея.
Кстати, есть еще один способ войти в настройки графических характеристик. Просто щелкните в любом месте на рабочем столе Windows правой кнопкой мышки и в появившемся контекстном меню будет ссылка на искомые параметры (как на рис. 5). Кстати, неважно какая у вас видеокарта: ATI, NVidia или Intel.
Рис. 6. Настройка графики.
На этом у меня все. Удачной работы и быстрого изменения «проблемных» параметров. Good Luck 🙂
Пользователь, который недавно приобрел ноутбук, может столкнуться с проблемой настройки яркости. В сберегательном режиме экран слишком темный, при подключении к сети он наоборот становится чересчур ярким, что мешает нормальной работе. Если вы еще не разобрались, как уменьшать и увеличивать яркость на ноутбуке, то наш материал поможет вам ее настроить.
Основной метод – это настройка через Панель управления . Он подходит для всех современных версий операционной системы Windows. Для этого необходимо зайти в меню Start (Пуск ) и выбрать в правой части окна Панель управления . Здесь мы увидим список служб, нам необходимо перейти в меню Электропитания .
Если вы его не видите, то поставьте отображение всех значков – в адресной строке нажимаем на язычок и выбираем Отобразить все элементы панели . Также раздел с электропитанием можно найти через поисковую строку. Здесь мы увидим текущий режим работы ноутбука и яркость. Чтобы увеличить параметр, нужно двигать бегунок вправо, а чтобы уменьшить, соответственно, переместить его влево.
Бегунок не активен? Причин у такого дефекта может быть две:
- Необходимо установить драйвера для экрана портативного компьютера – обычно они устанавливаются автоматически, но если вы ставили новую версию ОС, то драйвера могли слететь. Просто зайдите на сайт производителя вашего ноутбука, выберете свою модель, а затем нажмите кнопку Скачать напротив графических драйверов.
- В ноутбуке не предусмотрена регулировка яркости. Такие модели встречаются крайне редко, они относятся к бюджетному классу. Здесь ничего поменять уже не получится.
Точно мы не скажем, какие клавиши отвечают за регулировку этого параметра. К примеру, на нетбуках это могут быть стрелки, расположенные рядом с клавишей Enter. Также проверьте F1-F12. Вам необходимо найти клавишу с изображением солнца – на одной кнопке оно будет зачеркнутым (уменьшение яркости), а на второй – светящимся (увеличение).
ВНИМАНИЕ! Если вы просто нажмете на эту клавишу, то ничего не произойдет – яркость останется прежней. Все операции с кнопками клавиатуры выполняются при помощи зажатой клавиши Fn. Вы найдете ее рядом с Ctrl и Win.
Зажимаем Fn и нажимаем на клавишу изменения яркости. Не отпускайте Fn, пока вы меняете параметр. Касается это и изменения уровня громкости. С горячими клавишами работать проще – вам не нужно заходить в настройки электропитания. Особенно это удобно для видеоигр и просмотра видео.
Настройка яркости в Windows 7 по режимам
Для ноутбука предусмотрено три режима работы:- Экономия . Рассчитан режим на максимально длительное использование компьютера - железо работает медленно, но долго. Яркость в таком режиме обычно стоит на минимуме. Ноутбук автоматически переходит в экономию при отключении от зарядного устройства.
- Производительность . Здесь всё наоборот – использование всех ресурсов и максимальное быстродействие. Если вы хотите опробовать новую видеоигру, то лучше выбирать именно этот режим. В некоторых моделях он активируется автоматически при подключении к сети.
- Сбалансированный . Идеальный вариант для работы с компьютером, когда он отключен от сети. Работает ноутбук быстро, но при этом он экономит заряд аккумулятора за счет понижения яркости экрана.
Также смену режимов можно осуществлять из Панели задач в правом нижнем углу (где указано время и язык). Нажмите на язычок, чтобы отобразить остальные значки. Необходимо кликнуть на иконку батареи – меню Электропитания отображается так и в Windows 7, и в десятке. Перед вами появится компактное окно, где можно будет выбрать Экономию, Баланс или Производительность.

Внимание! Если вы поставите режим повышенной производительности для отключенного от сети ноутбука, то он разрядится за 1-2 часа. Следите за зарядом в панели задач – на иконке батареи указано, сколько осталось часов работы.
Рекомендуем сразу выставить яркость на определенном уровне для каждого режима. Чтобы сделать это, необходимо перейти в настройки Электропитания . Теперь выбирайте поочередно каждый режим, фиксируйте бегунок яркости на нужном уровне, а затем нажимайте кнопку Применить . Также можно сразу внести настройки для крышки ноутбука. К примеру, можно убрать автоматическое завершение работы при закрытии крышки. При необходимости вы сможете менять уровень яркости в любом режиме при помощи соответствующих клавиш.
Программы для настройки яркости
Для тех, кто предпочитает более точную настройку параметра яркости, рекомендуется скачать специальный софт. Для примера можно взять утилиту Monitor Plus – ссылка для скачивания . Если в стандартном инструменте Windows нам предлагают менять на шкале, где одно деление составляет около 10%, то в утилите Monitor Plus предоставлена шкала с делениями от 1 до 100. Это отличное решение для людей с чувствительным зрением, которым трудно подобрать подходящую яркость в стандартном меню энергопитания.Существует и другой софт для изменения яркости (Мой Монитор, Display Tuner), но утилита Monitor Plus выделяется своей простотой и небольшим размером. Скачиваете ее, запускаете инсталляцию, после этого сразу откроется окно настройки – работать с Monitor Plus сможет и начинающий пользователь.
Что делать, если не меняется яркость: 2 видео-метода
На этом видео показано, как менять яркость на ноутбуке двумя способами. Воспользуйтесь этой простой инструкцией, если вам не удалось настроить яркость по выше представленным инструментам:Как видите, настроить яркость достаточно просто. Обычно пользователи не тратят время на изменение режимов, а просто пользуются горячими клавишами. Наши инструкции подойдут для любых моделей портативных компьютеров. Касается это и версий OS Windows.
То, что при плохой освещенности работается плохо – известно всем. Следовательно, ее нужно прибавить. Рассмотрим несколько вариантов как увеличить яркость экрана на ноутбуке samsung, acer, dell, hp, sony, asus в операционных системах windows 7, 8, xp и vista.
Сразу следует заметить, что между XP и остальными разница существует. На удобство работы разработчики стали смотреть начиная от висты, включая увеличение яркости экрана. В более ранних версиях больше внимания уделялось стабильности.
А вот что касается моделей ноутбуков: samsung, acer, dell, hp, sony или asus, то разницы с (имеется виду увеличить яркость экрана, практически нет).
Рассмотрим вначале самый простой и быстрый способ как повысить на экране ноутбука яркость.
Для этого воспользуемся сочетанием клавиш. Первая FN (обычно надпись синим цветом и расположена в самом низу с левой стороны). Вторая F6 – именно она увеличивает на ноутбуках яркость экрана, в то время как F5 – уменьшает.
100% утверждать, что именно так произойдет на всех моделях samsung, acer, dell, hp, sony, asus – не буду, но если и будут некоторые изменения то не существенны. Для удобства на клавишах нарисованы значки. Сплошное солнце – затемнить яркость, с просветом внутри – прибавить.
Если по каким –то причинам увеличить яркость на экране вашего ноутбука (Samsung, acer, dell, hp, sony, asus) описанным способом выше не получается, тогда откройте , найдите там опцию «экран» и с левой стороны нажмите настройка яркости.
Тогда в самом низу увидите ползунок (как на рисунке ниже), переместите его в правую сторону, тем самым увеличивая яркость экрана своего ноутбука.
Есть правда случаи, когда повысить яркость экрана может не получиться. Касается это не программного обеспечения, а физических компонентов ноутбука. Например, перегорела лампа освещения монитора или сам экран просел.
Хотя случается такое довольно редко, но не исключено. Что касается ламп освещения, то стоят они около 100 долларов, а «проседает» экран очень редко.
Я сейчас пишу на ноутбуке, которому 8 лет и каких-либо отклонений в яркости экрана пока не замечал, хотя работает он иногда по три сутки не выключаясь.
В целом за яркость экрана отвечает видеокарта. Если открыть ее настройки то яркость также можно увеличить. Еще один момент.
Всем руководят (выполняют команды) драйвера, следовательно если что-то не работает на них следует посмотреть, возможно обновить.
Так например если у вас ноутбук ASUS, то за яркость присмотритесь к утилитам ATK Hotkey, если их нет, скачайте и установите.
В этой статье конечно описаны лишь общие (универсальные) способы повышения яркости экрана на ноутбуках samsung, acer, dell, hp, sony, asus.
Само собой, разуметься у вас могут возникнуть «индивидуальные» проблемы. Тогда пишите в комментариях – будем решать. Удачи.
Фактически экран любого устройства является одним из наиболее важных его составляющих. Ведь именно от его диагонали и технических характеристик зависит, насколько удобно пользователю будет работать за компьютером, не будут ли очень быстро утомляться его глаза. Соответственно, некоторые характеристики, такие, как диагональ дисплея, его матрица и т.д., остаются неизменными, и на них стоит обращать внимание непосредственно перед покупкой устройства. Вместе с тем, на некоторые нюансы мы можем повлиять сами, например, на степень яркости монитора, .
Наверное, со многими случалась ситуация, когда за компьютером посидел ребенок или же просто другой человек, и отображение содержания страниц стало не таким ярким или вообще . Сегодня я расскажу вам о том, что сделать для того, чтобы вернуть прежние настройки, иными словами, как увеличить яркость экрана на виндовс 7.
Настройки электропитания
Самый первый способ, к которому разумнее прибегнуть в сложившейся ситуации – выбор настроек электропитания. Для этого делаем следующее:
- заходим в пусковое меню, потом, как водится, в Панель управления, после чего в самом низу списка необходимо кликнуть на пункт «Электропитание»;
- опять же, в самом низу окошка вы увидите строчку «Выбор плана электропитания», там же есть «Яркость экрана».
Тяните ползунок в сторону до тех пор, пока яркость не будет вас удовлетворять. Иногда случается, что ползунок не хочет двигаться, то есть, он попросту неактивный. Это значит, что либо производителем не заложена функция регулировки яркости дисплея, либо же, как вариант, стоит обновить драйвера экрана.

Функциональные клавиши
Предлагаю вашему вниманию еще один способ, с помощью которого можно быстро как увеличить, так и уменьшить яркость монитора. Для начала отыщите на своей клавиатуре кнопку . Теперь обратите внимание на функциональные кнопки F1-F12. На двух из них будут нарисованы солнышки, одно ярче, другое менее яркое. Так вот, одновременно зажимая и яркое солнце, вы увеличите яркость, комбинация с и вторым солнышком, соответственно, ее уменьшит. У данного способа есть недостаток, который заключается в том, что ОС может самовольно вернуть настройки на прежние. Именно поэтому я все же рекомендую прибегнуть к первому способу, он намного надежней.
Специальные программы
Также для настройки яркости дисплея существуют и специальные программы, которые можно скачать на просторах интернета. Однако простому обывателю, который использует обычный ПК или ноутбук, нет острой необходимости в таких прогах. Тем более что те два способа, приведенные мною выше, вполне способны справиться с таким не очень сложным заданием.
Здравствуйте, дорогие читатели! Сегодня все больше и больше людей покупают ноутбуки, и я не раз слышал утверждение, когда мне говорили пользователи, что управление ноутбуком сложнее, чем компьютером. На самом деле это не так и для примера мы обсудим вопрос,как настроить яркость экрана на ноутбуке Windows 7. С этой инструкцией вы сможете уменьшить или увеличить яркость, если она вас не устраивает. Для того чтобы было лучше восприятие текста и для более реалистичной цветопередачи цифровых изображений.
На передней панели экрана ноутбука нет кнопки, которая служит для регулировки яркости экрана и этот факт приводит в ступор пользователей.
Существует несколько вариантов для изменения яркости экрана вашего ноутбука.
Нажмите на кнопку « Пуск» выберите «Панель управления» — «Система и безопасность» и «Электропитание». Ползунок, расположенный внизу экрана «Яркость экрана», нужно переместить в нужное положение. Яркость экрана будет изменяться автоматически.

Для того чтобы на экране ноутбука увеличить или уменьшить яркость, можно воспользоваться специальной комбинацией клавиш. В ноутбуках есть такая клавиша как «Fn», которая при нажатии с другими клавишами, может выполнять различные функции.

Подробнее о «горячих» клавишах, можете прочитать в статье « » и « .
Клавиши, которые сочетаются с клавишей «Fn», как правило, выделяются на клавиатуре другим цветом, обычно синим. Клавиша «Fn» находится внизу слева клавиатуры около клавиши «Ctrl», «Windows», «Alt» и внизу справа около клавиши «Ctrl» и стрелкой влево.
Чтобы изменить яркость экрана, часто в ноутбуках встречаются клавиши, на которых нарисовано солнце. «Fn» + «солнце -» значит уменьшить яркость, а «Fn» + «солнце +» увеличить.
Для того чтобы изменить яркость экрана, в некоторых ноутбуках, нужно выполнить сочетание клавиш «Fn» и стрелок. «Fn» и стрелка вниз уменьшает яркость экрана, а «Fn» и вверх, наоборот увеличивает яркость. Но может быть и другая клавиша — эту информацию, нужно уточнить в руководстве пользователя, которое идет в комплекте с ноутбуком, или можно посмотреть в интернете, для этого нужно указать марку и модель вашего ноутбука.
Так же, для изменения яркости экрана ноутбука, можно воспользоваться различными программами. Обычно такие программы можно скачать на официальном сайте производителя ноутбука.
Вот и весь ответ на вопрос, как настроить яркость экрана на ноутбуке.
На этом я заканчиваю статью.