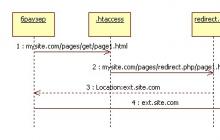После сброса настроек смартфона с помощью Hard Reset, при следующем включение телефона, требуется ввести учетные данные от аккаунта Google. Именно так мне описал ситуацию пользователь, принёсший мне телефон с запросом подтверждения аккаунта, который был ранее синхронизирован со смартфоном.
В общем, это что-то похожее на Apply ID, который уже давно используется в устройствах произведенных компанией Apple. Так как многие жаловались, что в Android данные совсем не защищены, а взломать любой пароль на телефоне можно обычным хард ресетом, в Google решили доработать несколько аспектов данной защиты.
В результате, начиная с серии прошивок Android 5.1.1, началась жесткая привязка к аккаунту Google. То есть даже после сброса настроек вы не сможете полноценно пользоваться смартфоном до тех пор пока вы не введете учетные данные того аккаунта, который был привязан к нему при первом включение устройства.
Конечно же обратившийся ко мне пользователь о подобной защите и не подозревал и без задних мыслей спокойно сбросил настройки. Конечно же данные учетной записи некто не помнит, так как она была создана на скорую руку только для того что бы иметь доступ к Play Market`у.
Так вот, после очередного такого смартфона я решил поделится и своим опытом и показать, как мне удавалось обойти защиту с подтверждением аккаунта Google после сброса настроек (Hard Reset).
Сброс смартфона к заводскому состоянию через настройки телефона
Очень часто помогает обычный сброс прямо со стандартного меню настроек. Это объясняется тем, что типа сброс настроек происходит прямо с телефона и система защиты распознает это так как будто пользователь сделал это сам, соответственно и не запрашивает подтверждение аккаунта Google (FRP).
Конечно же самым сложное, что нам предстоит сделать это попасть в то самое меню настроек, но мы все-таки попробуем это сделать. Данный способ был проверен мною на android 6.0 и 6.0.1.

Обход подтверждения Google аккаунта (FRP) после сброса с помощью QuickShortcutMaker
Если вы не стали счастливым обладателем устройства, которому помог первый способ, тогда скорей всего вам придется обратится за помощью к сторонним приложениям, которые нам помогут убрать привязку Google аккаунта.
Одним из таких приложений будет QuickShortcutMaker. Кстати я бы сказал, что данный способ помогает 80% случаях, которые связанны с FRP. Так что рекомендую в первую очередь воспользоваться именно им.

Наглядное выполнение с 10 по 17 пункт вы сможете увидить в этом видеоролеке, начиная с 5:30 минуты:
Важная информация для тех у кого в «Аккаунтах Google » не будет пункта с вводом логина и пароля. Для того что бы он появился вам придется дополнительно, помимо QuickShortcutMaker, установить патч менеджера аккаунтов Google . После этого нужный пункт должен без проблем отображаться в списке Google аккаунтов.
Третий вариант обхода FRP от Google с помощью Test DPC
Третий вариант также заключается в установке и использование дополнительных программ, на сей раз это «Test DPC ». Если Вам не помог предыдущий способ, тогда вам точно следует попробовать и этот вариант.

Наглядный пример выполнения данного способа, смотрим на видео:
Именно такими образами лично мне удавалось обойти защиту с подтверждением Google аккаунта после сброса настроек на Android. Если вам не один из описанных способов не подойдет, не расстраивайтесь, и так бывает.
Различных вариантов обхода данной защиты существует очень много, вам просто нужно найти его на нашем сайте или на каком-нибудь форуме. Где пользователи могли поделится тем вариантом, который подойдет именно вам.
Так же существует теория, что отключив телефон и положив его на полку где-то на 72 часа, привязка пропадала сама по себе и смартфон, в следующий раз включался как будто его вот только достали из коробки.
Обходим проверку аккаунта Google (FRP) после сброса настроек смартфона (Hard Reset)
С недавних пор в Android реализована система защиты, которая препятствует повторному использованию украденного или найденного смартфона новым пользователем. В том случае, если на устройстве установлен пароль, а новый владелец не знает его и не может восстановить, не поможет даже полный сброс через рекавери - Android все равно будет требовать ввести пароль, к которому привязан этот смартфон. Как выяснилось, на смартфонах Samsung (в том числе самых новых вроде Galaxy Note 5 и Galaxy S6 Edge+) эту защиту очень легко обойти. Для этого потребуется адаптер USB On-the-Go, флешка с записанным на нее приложением и пять минут свободного времени.
Итак, если вы забыли пароль от собственного аккаунта Google, не имеете возможность восстановить его и хотите привязать смартфон Samsung к новой учетной записи, нужно сделать следующее:
1. Зайдите в рекавери. Для этого нужно выключить смартфон и включить его, нажав определенное сочетание клавиш (обычно это одновременное нажатие кнопок питания, домашней страницы и прибавления громкости).
2. В рекавери сделайте полный сброс системы к заводским настройкам. Вся пользовательская информация на смартфоне удалится.

3. Перезагрузите систему. Вы увидите сообщение о необходимости ввода логина и пароля пользователя.
4. Скачайте APK-файл Samsung Bypass Google Verify и запишите его на флешку.
5. Подключите к смартфону флешку с этим файлом с помощью кабеля или адаптера USB On-the-Go.
6. Смартфон автоматически откроет файловый менеджер и покажет содержимое флешки.

7. Запустите APK-файл. Появится сообщение о невозможности его установки. Перейдите в настройки, разрешите установку приложений из неизвестных источников и повторите попытку инсталляции.
8. Это приложение разблокирует доступ ко всем настройкам смартфона. На этом этапе можно отсоединить флешку.
9. Сделайте полный сброс смартфона к заводским настройкам.

10. Через пару минут смартфон перезагрузится и предложит ввести логин и пароль от любой учетной записи Google или зарегистрировать новую. Сообщения о том, что залогиниться может только прежний пользователь, вы не увидите, а это значит, что защита была снята.

Как мы видим, проблема безопасности заключается в том, что смартфон Samsung даже в заблокированном состоянии автоматически запускает файловый менеджер, более того - позволяет производить установку приложений с внешних носителей. Если бы этого не происходило, взломать защиту и поменять пользователя было бы невозможно или ощутимо труднее. В данном случае можно считать, что такая защита попросту отсутствует, но хорошо, что во время сброса к заводским настройкам все файлы пользователя удаляются - а значит, к злоумышленнику они точно не попадут. Будем надеяться, что Samsung обратит внимание на эту уязвимость и устранит ее.
У моей подруги на компьютере стоит пароль на ученой записи Microsoft (Windows 10). Обшарив весь интернет, я ничего полезнее не нашел, как подмена экранной клавиатуры на командную строку и сброс пароля с помощью «net user login password». А сбрасывать пароль - это не вариант. Была идея с помощью безопасного режима или в режиме восстановления Windows открыть командную строку и создать нового пользователя, но и там и там требовался тот же пароль. Мне стало интересно своими руками найти лазейку и обойти эту защиту. Вряд ли кому интересно, как я пришел к этому способу, поэтому просто опишу план действий.Внимание! Для того, чтобы приступить, вам нужно заменить в папке «C:\Windows\System32» osk.exe на cmd.exe, который находится там же. Не забудьте сделать бэкап osk.exe. Сделать это можно различными способами: через командную строку в командной строке в режиме восстановления Windows с установочного диска, через любую другую установленную систему. Я опишу метод замены через osk.exe из под Windows-цели. Да, вы правильно поняли: для того, чтобы совершить обход пароля, надо хотя бы раз получить доступ к компьютеру, то есть хотя бы один раз попросить родителей включить ПК.
Открываем папку windows по пути «C:\Windows», находим папку system32:
Открываем её свойства, вкладка Безопасность, жмем Дополнительно. Откроется примерно такое окно:

Открываем вкладку Владелец (на Windows 8,10 Владелец будет сразу под именем объекта и там будет кнопка изменить), нажимаем изменить, выбираем Администраторы, нажимаем ОК потом снова ОК.
Убедитесь, что на Администраторе стоит полный доступ:

Иначе жмем Изменить, выбираем «Администраторы», ставим галочку «Полный доступ». Сохраняем все изменения.
Манипуляции второго шага происходят в папке «C:\Windows\System32». Бэкапим (делаем копию) osk.exe, после удаляем оригинал. Делаем копию cmd.exe с именем osk.exe. Если всё получилось, то при запуске экранной клавиатуры через пуск должна высветиться командная строка.

Откроется окно Учетных записей пользователей.
1) Нажимаем «Добавить...»
2) Придумываем имя пользователя новой учетной записи, ставим ей пароль если хотите, и в третьем шаге создания пользователя, выберите уровень доступа «Администратор»
В корне «Локального диска C» создаем текстовый документ и назовем его «1». Этот текстовый документ упростит выполнения команд для обхода. В него нужно добавить следующие две строчки:
REG ADD "HKLM\Software\Microsoft\Windows NT\CurrentVersion\Winlogon\SpecialAccounts\UserList" /v Имя_Вашей_Учетной_Записи /t REG_DWORD /d 0 /f
REG ADD "HKLM\Software\Microsoft\Windows NT\CurrentVersion\Winlogon\SpecialAccounts\UserList" /v Имя_Вашей_Учетной_Записи /t REG_DWORD /d 1 /f
Замените в каждой строчке «Имя_Вашей_Учетной_Записи» на на имя учетной записи, которую вы ранее создали (без ковычек). Первая строчка скрывает вашу новую учетную запись на экране приветствия Windows, а вторая наоборот показывает его. Сохраняем текстовый документ. Если вы все сделали правильно, то если вы откроете командную строку и наберете туда «C:\1.txt», то должен будет открыться тот самый текстовый документ в блокноте. Идем дальше.
По сути, всё готово. Что мы имеем: замененную экранную клавиатуру на командную строку, новую учетную запись, текстовый документ, который нам подскажет команды. Теперь к исполнению желаемого. Прежде чем начать, откройте командную строку и вставьте туда первую строчку из нашего текстового документа для того, чтобы скрыть нового пользователя в экране приветствия. (В командной строке вставлять надо правой кнопкой мыши):
Убедитесь, что вы все шаги верно сделали!
Теперь перезагружаем компьютер и нас просят ввести пароль. В углу (обычно в нижем левом) надо открыть центр специальных возможностей поставить галочку «Ввод текста без клавиатуры» (по крайней мере у меня так, но Windows 8, 10, я думаю, не отличаются разнообразием текста), жмем ОК при этом открывается командная строка. В ней надо выполнить команду «C:\1.txt», у вас откроется текстовый документ, который мы ранее задавали. Копируем вторую строчку и вставляем её в командную строку. Убеждаемся, что операция успешна выполнена , перезагружаем компьютер и видим, что появилась нужная учетная запись, загружаем её и готово, вы можете пользоваться всеми возможностями компьютера без надобности вводить пароль. Как только вы загрузите учетную запись, откройте командную строку и вставьте туда первую строчку из нашего текстового документа, чтобы после перезагрузки учетная запись уже была скрыта .P.S. Мой друг, который первый опробовал этот способ, сказал: «Я весь интернет обшарил, но не нашел нормального способа, кроме как сбрасывать пароль». Это сподвигло меня на создание этой статьи.
Учетная запись Google используется для доступа к сервисам: почта Gmail, магазин приложений Google Play и т.д. А если одним аккаунтом связаны несколько устройств, действия на одном аппарате, сохраняются в другом. Поэтому при одалживании устройства в пользование или продаже, следует сбросить аккаунт гугл в целях безопасности.
Когда требуется сбрасывать аккаунт гугл
Причины для удаления учетной записи следующие:
- Продажа устройства.
- Передача мобильного аппарата во временное или постоянное использование другому владельцу.
- Потеря или кража девайса.
- В случае сбоя сервисов Google.
- Удаление дополнительного аккаунта или стороннего, при установке приложений, купленных другим пользователем.
Способы сброса учетной записи
Выделяют два метода удаления аккаунта гугл:
- Локальный.
- Удаленный.
Локальный способ, применим, когда устройство находится на руках. Для этого требуется перейти в настройки и выбрать соответствующий пункт.
Удаленный способ, используется, если устройство украдено или утеряно. Так же если устройство отдано, а аккаунт не был удален. Сброс аккаунта выполняется через соответствующий сервис. При первом подключении мобильного устройства к сети, учетная запись сбросится.
Инструкция по локальному сбросу учетной записи Google
- Откройте системные настройки.
- Выберите раздел «Восстановление и сброс», где отключите резервирование данных, автоматическое восстановление данных.
- Вернитесь обратно в общий раздел настроек, где откройте пункт – «Аккаунты».
- Выберите из предложенного списка, если имеются учетные записи в других сервисах, строку «Google».
- Если аккаунт один, в следующем окне появится предложение для синхронизации данных. Если учетных записей несколько, выберите ту, что желаете удалить.
- Нажмите на троеточие в верхнем правом углу, для вызова контекстного меню, где выберите пункт «Удалить».
- Подтвердите действие. При необходимости введите пароль.
- Перезагрузите устройство для проверки нормального запуска и отсутствия подтверждения удаленного ранее аккаунта.

Инструкция по удаленному сбросу учетной записи Google
- Перейдите на страницу поиска вашего устройства .
- Выберите устройство из списка, где хотите удалить учетную запись.
- В целях безопасности, система может запросить пароль аккаунта. Введите пароль и нажмите далее.
- Из списка предложенных вариантов, нажмите на пункт «Выйдите из аккаунта на телефоне».
- Далее нажмите на кнопку «Выйти из аккаунта». Подтвердите действие.



Вывод
Если смартфон сбоит или требуется покинуть учетную запись в Гугл, то воспользуйтесь инструкцией локального сброса аккаунта Google, как описано в статье. В случае, когда аппарат утерян, украден или отдан, а вернуть устройство не представляется возможным, тогда используйте удаленный вариант сброса учетной записи в Google аккаунте, как показано выше.
Наличие дополнительного аккаунта в одном устройстве, не редкость среди пользователей, поскольку вторая учетная запись предлагает дополнительные 15 ГБ облачного пространства в Google Drive, повторно подключить временную лицензию для использованного ранее приложения, либо для совместного использования с несколькими пользователями.
Поставить пароль при входе в Windows XP хорошо, но вот что делать, если вы потеряли или забыли пароль Windows XP? Как быть? Переустановить Windows?
Забыл пароль Windows XP! Что делать?
Конечно же, обойти этот пароль можно, если пароль установлен не на учетную запись администратора. Ну, а если пароль поставлен на учетную запись администратора, тогда вам не удастся его обойти, вам нужно его взломать используя специальную программу.
Начинающему пользователю взломать пароль администратора операционной системе Windows 7, чуть сложнее, чем Windows XP. Но несмотря на это, в следующей статье мы обязательно разберем ситуацию с забытым паролем от Windows 7. А пока вернемся к системе Windows XP.
Обойти пароль Windows XP, можно без особого труда. Давайте рассмотрим несколько способов для входа в Windows XP.
Первый способ:
Взлом пароля администратора с помощью Active Password Changer
Если пароль стоит на учетной записи администратора Windows XP, возможно последние два способа обойти пароль вам не помогут. Вам придется воспользоваться маленькой программкой под названием Active@ Password Changer.
Программа Active Password Changer сможет быстро сбросить пароли, установленные на операционные системы Windows XP/Vista/Windows7/8. Программа очень простая, так что проблем у вас возникнуть не должно. Вы просто скачиваете эту программу, используя другой компьютер, закачиваете на флешку. Ставите флешку на компьютер, пароль которого хотите взломать, включаете компьютер и взламываете пароль. Подробности читайте ниже:
И так скачиваем программу Active@ Password Changer. Размер 1,5 Мб.
Как пользоваться Active password changer?
— Устанавливаем программу Active Password Changer. Запускаем его, после чего откроется главное окошко программы, выбираем наш USB носитель в списке, и нажимаем «Start»:
— Флешка готова для взламывания, подключаем его к компьютеру с забытым паролем.
— Включаем компьютер и нажимаем клавишу F12 .
— В списке выбираем способ загрузки системы, ставим и нажать «Enter» .

— Выберите нужную учетную запись и введите ниже номер учетной записи на которой стоит пароль и нажмите «Enter»

— И последнее действие нажмите клавишу «Y» для подтверждения взлома. Можете ввести «N» для возврата в предыдущее меню. После ввода буквы жмите «Enter» .
— Ждите появления сообщения об успешном удалении пароля.
— Перезагрузите компьютер и вы войдете в систему без пароля.
Второй способ:
— После перезагрузки компьютера нажмите на кнопку F8 . После чего откроется дополнительное меню с вариантами загрузки Windows, выберите в списке «Безопасный режим» ;


— После этого откроется окно рабочего стола с сообщением, что ваш Windows работает в безопасном режиме, согласитесь с этим нажав «Да» .

Рабочий стол у вас будет, выглядит приблизительно так;

— Теперь после того как вы имеете доступ к вашему компьютеру, можете зайти в учетную запись которая защищена паролем и удалить пароль. Для этого открыв меню «Пуск» , перейдите в «Панель управления» ;

Запустите «Учетные записи пользователей». Далее щелкните по значку учетной записи, которая защищена паролем;

— Выберите в списке действий «Изменение пароля» и измените пароль. Или вообще выберите функцию «Удаление пароля» и удалите его;

— Перезагрузите компьютер и в обычном режиме войдите в систему.
Третий Способ:
— После того как откроется окошко ввода пароля, нажмите несколько раз Ctrl + Alt + Delete .

— Откроется другое окно ввода пароля, как показано на рисунке ниже;

Здесь в строке пользователь, нужно вписать слово «Администратор» , а строку пароля оставить без изменений, то есть пустым и нажать «Ок» .

— После этого должен запуститься Windows, далее вам нужно перейти в «Панель управления», открыть «Учетные записи пользователей», выбрать учетную запись, которая защищена паролем.


Введите новый пароль и подтвердите его. Вот и все вы поменяли пароль Windows XP;

Если не хотите менять пароль, можете вообще удалить его, выбрав «Удаление пароля »;
Вот и все, пароль на компьютере взломан легким и простым способом. На этом у меня все