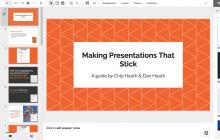Доброго времени суток, дорогие друзья, знакомые и прочие личности. Сегодня снова поговорим о том, что есть файл подкачки , какие у него правильные размеры и почему.
В первой части этого цикла, я писал о том, что же такое файл подкачки, как его создать, каких размеров он должен быть и где располагаться (т.е. та статья содержит блок информации необходимый для прочтения этой).
Как-то так сложилось, что вторая часть статьи тоже коснется файла подкачки, а именно ряда тонкостей по его настройке, размерам файла подкачки для различных объемов памяти и всём таком прочем.
Файл подкачки и размер, - теория
Опытным путем удалось доказать, что большие размеры файла подкачки не есть хорошо, а точнее, зачастую, даже плохо. При больших размерах файла и занятой оперативке, система всё чаще обращается именно к файлу подкачки (т.е. к жесткому диску), а не к самой оперативной памяти, что, во-первых, снижает производительность (оперативная память таки быстрее диска).
Во-вторых, сие сильно нагружает диск (что тоже сказывается на производительности ибо диск занимается и другими операциями с файлами, а тут ему еще и с файлом подкачки возиться приходится).
Что есть достаточно?
- Это когда при выполнении любых необходимых Вам задач всегда остается свободная оперативная память в размере выше 30% и система не ругается, что ей мало виртуальной памяти;
- Вообще, например, я, редко замечал, чтобы на 4 Гб о перативной памяти (даже при сильно загруженной процессами и играми системе) оставалось мало свободной оперативной памяти, равно как и при куче запущенных приложений в Windows были какие-то проблемы на 8 Гб . Так зачем нагружать диск обращением к файлу подкачки и терять в производительности?
Многие конечно скажут, что мол, ни фига себе, столько памяти ставить, еще и свободной оставлять.. Вот уж не знаю, если Вам важней производительность, то лишние 100 рублей не должны Вас беспокоить, благо цена на оперативную память ныне просто смешна (на момент написания статьи 4Гб 1600MHz DDR3 стоила менее 1300 рублей), тем более, что выигрыш в производительности очевиден. Впрочем, к сути.
Файл подкачки и размеры, практика: какие правильные и почему
В ходе годовой практики я вывел ряд цифр для каждого количества памяти, чтобы можно было адекватно выставлять файл подкачки, опираясь на кол-во оперативки. Вот они.
- 512 Mb 5012-5012 Mb ;
- 1024 Mb оперативной памяти, - оптимальный размер файла подкачки от 4012-4012 Mb ;
- 2048 Mb оперативной памяти, - оптимальный размер файла подкачки от 3548-3548 Mb ;
- 4096 Mb оперативной памяти, - оптимальный размер файла подкачки от 3024-3024 Mb ;
- 8 Гб оперативной памяти, - оптимальный размер файла подкачки от 2016-2016 Mb ;
- 16 Гб оперативной памяти (и больше), - чаще всего, без файла подкачки.
Фактически, - чем больше у Вас оперативной памяти, - тем меньше Вам нужен файл подкачки и тем быстрее будет работать система вообще без него (засчет снижения обращения к диску, а так же выгрузки данных туда, т.е непосредственно всё будет браться прямо из памяти).
- Примечание 1 . Данные размерности не являются предельно точными и рекомендуемыми всем. Скорее это некое среднее значение для большинства, но всё зависит от того насколько вообще оптимизирована Ваша система, чем Вы занимаетесь на компьютере, в каком режиме и тд и тп, т.е файл подкачки конкретно для себя Вы можете подбирать исходя из потребностей и увеличивать/уменьшать значение при необходимости.
- Примечание 2 . Некоторые приложения (игры, софт, etc) требуют файл подкачки в обязательном порядке, независимо от количества памяти. В этом случае файл стоит оставлять даже при 16 ГБ . Даже больше (на порядки), чем значения указанные выше.
- Примечание 3 . Файл подкачки нужен в больших (отличном от вышеуказанных) размерах, если Вы сворачиваете приложения и переключаетесь на другие, оставляя приложение(я) запущенным (это важно), т.к часто выгрузка свернутых приложений происходит в этот самый файл. В этом случае увеличивайте подкачку.. Или добавляйте память:)
- Примечание 4 . Рекомендации не относятся к серверным операционным системам и касаются строго пользовательских ОС.
Лично моё мнение таково, что при превышении количества оперативной памяти в 6 Гб файл подкачки не нужен вообще, что дает ощутимый рывок в производительности системы, продлении срока жизни жесткого диска и снижении фрагментации оного.
Файл подкачки и почему мы выбираем одинаковые размеры
Файл подкачки, как и любой другой, имеет тенденцию фрагментироваться, что ставит вопрос о необходимости дефрагментации (о том что такое дефрагментация и зачем нужна читайте ) оного с целью возврата былой производительности. Однако есть способ снизить скорость и силу фрагментации оного файла.
Для этого просто надо выставлять максимальный и минимальный размер одинаковыми:
Если есть какие-то вопросы, - буду рад ответить на них в комментариях или с помощью .
PS : Последняя корректировка размеров файла подкачки произведена в августе 2017 -го, данные проверены на Windows 7, 8 и 10 (разрядность x64 ).
Не хватает оперативной памяти (ОЗУ) для работы в интернете или запуска современной игры? Прежде чем увеличивать ее объем, попробуйте настроить файл подкачки. Вполне возможно, что ваш ПК или ноутбук станет работать гораздо шустрее. О том, что это такое и как включить файл подкачки в Windows 7, 8 или 10 читайте ниже.
Сначала чуточку теории. Файл подкачки – это специальный файлик, к которому Виндовс обращается, если ПК не хватает текущей ОЗУ для работы. Проще говоря, это виртуальная память, которая приплюсовывается к текущей, в результате чего улучшается скорость работы ноутбука или компьютера.
Приведу простой пример. Вы хотите включить игру, которая требует 4 Гб оперативной памяти. А у вас лишь 3 Гб. Что делать в таком случае? Увеличить виртуальную память и недостающие 1 Гб Windows «возьмет» из этого специального файлика. Таким способом вы сможете запустить игру и поиграть в нее.
Разумеется, здесь есть несколько моментов:
- Увеличение виртуальной памяти может тормозить работу компьютера. Ведь скорость доступа к ОЗУ гораздо быстрее, чем к жесткому диску (а именно на нем хранится файл подкачки).
- Использование этой функции создает лишнюю нагрузку на HDD-накопитель и сокращает время его работы.
Как увеличить виртуальную память в Windows 7
Для этого:
- Перейдите в Пуск – Панель управления – Система.
- Щелкните на «Доп. параметры».
- Найдите раздел «Быстродействие» и щелкните на «Параметры».
- В новом окошке выберите вкладку «Дополнительно».
Именно тут выполняется настройка виртуальной памяти. Как правило, здесь уже указан используемый на данный момент размер (на скриншоте ниже это 8173 Мб, т.е. 8 Гб). Чтобы увеличить виртуальную память в Windows 7, щелкните на кнопку «Изменить».
Появится то самое окошко, где вы сможете настроить файл подкачки.
Если же ПК или ноутбук тормозит, значит, оперативной памяти не хватает и ее надо увеличить. Для начала уберите галочку в этом пункте. Все кнопки станут активными, и вы сможете включить файл подкачки в Windows 7 и настроить его на свое усмотрение. Для этого поставьте галочку возле строки «Указать размер» и пропишите исходный и макс. объем. Например – 4096 Мб (это 4 Гб).

Важно: во избежание тормозов и глюков исходный и макс. размер должны быть одинаковыми. Например, 4096 Мб (как на скриншоте выше).
Кстати, какой оптимальный размер файла подкачки? Советов по этому вопросу в интернете очень много, да и формулы расчета тоже замысловатые.
Оптимальным вариантом будет увеличить виртуальную память компьютера на 50% от объема вашей ОЗУ. То есть, файл подкачки для 4 Гб будет составлять 2048 Мб. А для 8 Гб ОЗУ можно указать 4096 Мб. В результате суммарная память будет составлять 6 и 12 Гб соответственно – этого должно хватить на все случаи жизни.
Если на ПК установлено много ОЗУ (например, 8 Гб), и вы работаете только в интернете, тогда можете вообще отключить файл подкачки. Ведь, как я говорил выше, он нагружает жесткий диск, что иногда замедляет работу ПК.
Впрочем, этого делать не рекомендуется. Возможно, через время вы захотите запустить игру или обработку видео, и выскочит ошибка, что не хватает памяти. А о виртуальной памяти, скорее всего, благополучно забудете. В результате потратите много нервов, прежде чем устраните эту проблему.
В общем, если вам нужно увеличить виртуальную память в Windows 7 – укажите ее вручную. А если потребуется восстановить прежние значения, поставьте галочку в самом первом пункте и закройте это окно.
Здравствуйте уважаемые читатели! Сегодня мы открываем цикл статей про оптимизацию компьютера на ОС Windows. Начнем мы с такой штуки как . В этой статье вы найдёте ответы на такие вопросы: Где находится файл подкачки?; Как правильно настроить файл подкачки?; Как задать оптимальный размер файла подкачки для разных объемов оперативной памяти?. Поехали!
Файл подкачки
(pagefile.sys
) - это системный файл на жестком диске (как правило на системном диске) компьютера, который служит как бы дополнением (расширением) к оперативной памяти. Также эту дополнительную память называют виртуальной памятью компьютера.
Виртуальная память
- метод управления памятью компьютера для выполнения программ требующих большие объемы оперативной памяти, чем есть реально на компьютере. Недостающую оперативную память такие программы получают из файла подкачки. Другими словами, файл подкачки разгружает оперативную память в периоды её сильной загрузки.
Оперативная память в разы быстрее чем память файла подкачки. Если одновременно запустить несколько приложений в системе, которые потребляют много оперативной памяти, то данные неиспользуемых из них будут выгружены из оперативной памяти в менее быструю виртуальную память. Активные же приложения будут обслуживаться непосредственно оперативной памятью (RAM). Также, если например свернутое приложение развернуть, то данные из виртуальной памяти вновь перейдут в RAM.
Как настроить файл подкачки и изменить его размер?
Грамотная, правильная настройка файла подкачки поможет значительно ускорить работу компьютера . Этим грех было бы не воспользоваться. Где можно его настроить?
- Для Windows XP
:
Пуск > Настройка > Панель управления > Система > Дополнительно > Быстродействие > Параметры > Дополнительно > Изменить - Для Windows 7/8/Vista
:
Пуск > Настройка > Панель управления > Система > Дополнительные параметры системы > Быстродействие > Параметры > Дополнительно > Виртуальная память > Изменить
До пункта Быстродействие можно дойти также введя команду sysdm.cpl в командной строке Выполнить (командную строку можно открыть нажав WIN+R).
Если вы все сделали правильно, то должны оказаться в окне Виртуальная память
.  По умолчанию в Windows 7/8/8.1/10 объём файла подкачки определяется автоматически самой системой.
По умолчанию в Windows 7/8/8.1/10 объём файла подкачки определяется автоматически самой системой.
Как видно на картинке, файл подкачки можно настроить для каждого раздела (и каждого диска) отдельно. Чтобы задать свой размер файла подкачки, нужно:
- В самом верху окна снять галочку с пункта Автоматически выбирать объём файла подкачки .
- Выберите раздел (либо физический диск) для которого настраивается файл подкачки.
- Поставьте переключатель в пункт Указать размер , укажите Исходный размер и Максимальный размер (указывается в мегабайтах)
- Обязательно нажмите на кнопку Задать .
Для отключения файла подкачки поставьте переключатель в пункт Без файла подкачки .
Размер файла подкачки Windows. Какой правильный?
На счет оптимального размера файла подкачки есть разные версии. Я выражу свою точку зрения на этот счет, которая основана на моих наблюдениях и опытах с файлом подкачки на различном оборудовании. Она может совпадать с мнениями некоторых IT-специалистов. Я приверженец версии, что если на компьютере установлено 6-8 Гб
и более оперативной памяти, то файл подкачки можно вообще отключить
. Считаю, что большие объёмы файла подкачки, только тормозит компьютер. Конечно если объём оперативной памяти менее 6 Гб
, то лучше конечно задать определенный объём дополнительной виртуальной памяти.
Как правильно задать объём файла подкачки?
Минимальный размер файла подкачки должен совпадать с максимальным. Например: 512-512
, 1024-1024
, 2048-2048
- это правильное заполнение, а 512-1024
, 1024-2048
- неправильное заполнение.
Одинаковые показатели минимального и максимального размера файла подкачки, снижают этого файла, а это следовательно ускоряет процесс считывания информации из него.
Теперь, в зависимости от объёма оперативной памяти посмотрим какой размер файла подкачки нужно задать. Есть следующие примерные показатели:
- оптимальный размер файла подкачки для 512 Mb оперативной памяти, - 5012 Mb ;
- оптимальный размер файла подкачки для 1024 Mb оперативной памяти, - 4012 Mb ;
- оптимальный размер файла подкачки для 2048 Mb оперативной памяти, - 3548 Mb;
- оптимальный размер файла подкачки для 4096 Mb оперативной памяти, - 3024 Mb;
- оптимальный размер файла подкачки для 8 Гб оперативной памяти, - 2016 Mb;
- оптимальный размер файла подкачки для 16 Гб оперативной памяти (и больше), - без файла подкачки .
Конечно, это субъективный взгляд и данные показатели не могут быть абсолютно точными, рекомендуемыми, но на практике именно они давали эффект. Вы можете сами поэкспериментировать и найти лучшее сочетание для вашего компьютера. Тут есть и некоторые примечания.
Например:
- Некоторые приложения требуют наличия файла подкачки. Отключение его может привести к ошибкам в работе таких приложений. При отключении виртуальной памяти на системном диске, также станет невозможной запись дампа памяти при BSOD"ах (Синий экран смерти).
- Если вы, как правило, сворачиваете несколько приложений оставляя их запущенными, а сами переключаетесь на другие, то тут вам тоже может понадобиться большой объём файла подкачки, так как данные свернутых приложений записываются именно в него. Хотя, и здесь все зависит от объема RAM .
Правильное расположение файла подкачки. На каком диске включить?
Если у вас на компьютере несколько физических дисков, то устанавливать файл подкачки нужно на наиболее быстром диске. Считается, что файл подкачки делить на 2 части:
- Первая часть на системном диске (разделе) (как раз для записи информации отладочной записи при синих экранах смерти)
- Вторая часть на самом быстром диске
При этом система во время работы обращается к наименее загруженному разделу, не трогая первый.
Также рекомендуется, под файл подкачки создавать отдельный раздел, с объёмом памяти равной либо близкой размеру файла подкачки (например 2024мб). Эта хитрость позволяет избавиться от фрагментации данного файла.
Итоги:
Надеюсь приведенные в статье советы помогут вам правильно настроить файл подкачки на вашем компьютере и оптимизирует его работу. Если есть вопросы пишите в комментариях, постараюсь дать на них исчерпывающие ответы.
Такой необходимый атрибут как файл подкачки присутствует в любой современной операционной системе. Ещё его называют виртуальной памятью или swap-файлом. Фактически файл подкачки является своего рода расширением для оперативной памяти компьютера. В случае одновременного задействования в системе нескольких приложений и служб, требующих солидный объём памяти, Windows как бы переносит неактивные программы из оперативной в виртуальную память, освобождая ресурсы. Таким образом достигается достаточное быстродействие работы операционной системы.
В Windows 8 swap-файл называется pagefile.sys и является скрытым и системным. По усмотрению пользователя с файлом подкачки можно производить различные операции: увеличивать, уменьшать, отключить совсем. Главное правило здесь — всегда задумываться о том, какие последствия повлечет изменение виртуальной памяти, и действовать осторожно.
Способ 1: Увеличение размера swap-файла
По умолчанию Виндовс сама автоматически регулирует объём виртуальной памяти в зависимости от потребности в свободных ресурсах. Но это не всегда происходит корректно и, например, игры могут начать притормаживать. Поэтому при желании размер файла подкачки всегда можно увеличить в допустимых пределах.
- Нажимаем кнопку «Пуск»
, находим иконку «Этот компьютер»
.

- Правой кнопкой мыши вызываем контекстное меню и выбираем пункт «Свойства»
. Для любителей командной строки можно воспользоваться последовательно комбинацией клавиш Win + R
и командами «cmd»
и «sysdm.cpl»
.

- В окне «Система»
в левом столбце щелкаем по строке «Защита системы»
.

- В окне «Свойства системы»
переходим на вкладку «Дополнительно»
и в разделе «Быстродействие»
выбираем «Параметры»
.

- На экране монитора возникает окошко «Параметры быстродействия»
. На вкладке «Дополнительно»
мы видим то, что искали — настройки виртуальной памяти.

- В строке «Общий объём файла подкачки на всех дисках»
наблюдаем актуальное значение параметра. Если данный показатель нас не устраивает, то нажимаем «Изменить»
.

- В новом окне «Виртуальная память»
снимаем отметку с поля «Автоматически выбирать объём файла подкачки»
.

- Ставим точку напротив строки «Указать размер»
. Ниже видим рекомендуемый объём swap-файла.

- В соответствии со своими предпочтениями прописываем численные параметры в полях «Исходный размер» и «Максимальный размер» . Нажимаем «Задать» и заканчиваем настройки «OK» .
- Поставленная задача успешно выполнена. Размер файла подкачки увеличен более чем в два раза.
Способ 2: Отключение файла подкачки
На устройствах с большим объёмом ОЗУ (от 16 гигабайт и более) можно совсем отключить виртуальную память. На компьютерах с более слабыми характеристиками делать это не рекомендуется, хотя могут возникнуть безвыходные ситуации, связанные, например, с недостатком свободного места на винчестере.

Жаркие споры об идеальном размере файла подкачки в Виндовс ведутся очень давно. По мнению разработчиков Microsoft, чем больше объём оперативной памяти установлен в компьютере, тем меньше может быть размер виртуальной памяти на жестком диске. А выбор за вами.
Работая с компьютером, вы обнаружили предупреждение операционной системы о том, что на устройстве недостаточно памяти?
Как правило, такое сообщение вы можете получить, когда одновременно открыто большое количество программ и приложений.
Выход из ситуации довольно прост - следует закрыть все ненужные на данный момент программы. А если они все нужны? О том, что делать в такой ситуации читайте ниже.
Что делать если не хватает оперативной памяти?
В случае, когда на компьютере открыто много программ или количество запущенных программ небольшое, но в то же время они достаточно ресурсоемки, операционная система уведомит об этом пользователя. Решение проблемы возможно 3-мя путями:
- Закрыть программы, которые на данный момент не используются. Преимущества такого подхода - оперативное решение вопроса. Но в данном случае вы избавитесь от симптомов, а не от причин, которые вызвали данную проблему.
- Увеличение физической памяти. Если такие окна с предупреждениями появляются с завидной регулярностью, рекомендуем подумать об увеличении оперативной памяти компьютера. Как это сделать мы рассматривали в одной из предыдущих статей
.
Данный способ наиболее эффективный из всех предложенных, однако его недостатком является высокая цена, по сравнению с другими методами. Например, планка в 4 Гб будет стоить около 35$. - Увеличение виртуальной памяти. Данный способ является компромиссом между двумя вышеперечисленными способами решения проблемы, позволяя увеличить виртуальную память компьютера без дополнительных финансовых инвестиций.
Конечно, виртуальная память не может сравниться с оперативной по быстродействию (если только у вас не SSD-диск), однако если вы материально не готовы к апгрейду компьютера, это один из лучших вариантов решения возникшей проблемы.
Как правильно разместить файл подкачки
Подкачка страниц - это механизм виртуальной памяти, который подразумевает перемещение неактивных фрагментов памяти из ОЗУ во вторичное хранилище, которым может выступать либо файл подкачки в операционных системах MS Windows, либо специальный раздел (swap-раздел) на жестком диске в операционных системах типа UNIX.
Таким образом ОЗУ освобождается для загрузки новых страниц.
Обратите внимание! Если у вас 2 ГБ и более оперативной памяти, и вы никогда не получали окон предупреждения Windows, файл подкачки можно отключить. Если предупреждения операционной системы были, можно сделать файл подкачки 1-2 ГБ, воспользовавшись коэффициентами 0,5 и 1 соответственно. Если размер ОЗУ меньше указанного уровня, попробуйте воспользоваться коэффициентами от 2 до 4.
Если на компьютере имеется более 1 физического жесткого диска, то для более оперативного обращения к файлу подкачки рекомендуется использовать менее загруженный диск.
Т.е. представим ситуацию, когда есть 2 жестких диска (не путать с логическими разделами) на одном установлена операционная система и программы, а другой используется как хранилище данных.
В таком случае следует использовать второй жесткий диск с данными, т. к. он будет наименее загруженным.
Также есть смысл использовать диск с более высокими характеристиками скорости вращения шпинделя (например, 7200 rpm, против 5400) или большим объемом кеша 64 МБ против 32.
Обратите внимание, что использование SSD-диска в качестве носителя для размещения необходимого нам устройства даст наиболее быструю скорость работы, но может привести к его преждевременному выходу из строя вследствие ограниченности циклов перезаписи для SSD-дисков.
Обратите внимание! Большинство современных SSD-дисков от именитых брендов имеют трехгодичную гарантию от производителя, поэтому если у вас такой SSD-диск воспользуйтесь возможностью получения сверхбыстрой (по сравнению с HDD-диском) памяти.
Как увеличить файл подкачки?
Увеличить файл подкачки просто, следуйте ниже приведенной инструкции:
Важно! На диске, на котором будет создан файл подкачки должно быть место для его хранения.
Если у вас 6 и более гигабайт оперативной памяти, файл подкачки можно отключить, что позволит освободить жесткий диск. Для этого, установите флажок в поле «Без файла подкачки», нажмите клавишу «Задать», «ОК» и перезагрузите компьютер.