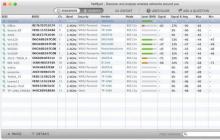Выравнивание текста определяет его внешний вид и ориентацию краев абзаца и может выполняться по левому краю, правому краю, по центру или по ширине. В табл. 1 показаны варианты выравнивания блока текста.
| Выравнивание по левому краю | Выравнивание по правому краю | Выравнивание по центру | Выравнивание по ширине |
|---|---|---|---|
| Lorem ipsum dolor sit amet, consectetuer adipiscing elit, sed diem nonummy nibh euismod tincidunt ut lacreet dolore magna aliguam erat volutpat. | Lorem ipsum dolor sit amet, consectetuer adipiscing elit, sed diem nonummy nibh euismod tincidunt ut lacreet dolore magna aliguam erat volutpat. |
Lorem ipsum dolor sit amet, consectetuer adipiscing elit, sed diem nonummy nibh euismod tincidunt ut lacreet dolore magna aliguam erat volutpat. |
Наиболее распространенный вариант — выравнивание по левому краю, когда слева текст сдвигается до края, а правый остается неровным. Выравнивание по правому краю и по центру в основном используется в заголовках и подзаголовках. Следует иметь в виду, что при использовании выравнивания по ширине в тексте между словами могут появиться большие интервалы, что не очень красиво.
Для установки выравнивания текста обычно используется тег абзаца
С атрибутом align , который определяет способ выравнивания. Также блок текста допустимо выравнивать с помощью тега
| Код HTML | Описание |
|---|---|
| Добавляет новый абзац текста, по умолчанию выровненный по левому краю. Перед абзацем и после него автоматически добавляются небольшие вертикальные отступы. | |
Текст |
Выравнивание по центру. |
Текст |
Выравнивание по левому краю. |
Текст |
|
Текст |
Выравнивание по ширине. |
| Отключает автоматический перенос строк, даже если текст шире окна браузера. | |
| Текст |
Разрешает браузеру делать перенос строки в указанном месте, даже если
используется тег |
Текст
|
Выравнивание по центру. |
Текст
|
Выравнивание по левому краю. |
Текст
|
Выравнивание по правому краю. |
Текст
|
Выравнивание по ширине. |
Выравнивание элементов по левому краю задано по умолчанию, поэтому указывать его лишний раз необходимости нет. Так что align="left" можно опустить.
Отличие между абзацем (тег
) и тегом
Атрибут align достаточно универсален и может применяться не только к основному тексту, но и к заголовкам вроде
. В примере 1 показано, как в подобном случае устанавливать выравнивание.
Пример 1. Выравнивание текста
Как поймать льва?
Метод перебора
Делим пустыню на ряд элементарных участков, размер которых совпадает с габаритными размерами льва, но при этом меньше размера клетки. Далее простым перебором определяем участок, в котором находится лев, что автоматически приводит к его поимке.
Метод дихотомии
Делим пустыню на две половины. В одной части - лев, в другой его нет. Берем ту половину, в которой находится лев, и снова делим ее пополам. Так повторяем до тех пор, пока лев не окажется пойман.
Результат примера показан на рис. 1.
Рис. 1. Выравнивание текста по правому и левому краю
В данном примере выравнивание заголовка происходит по центру окна браузера, выделенного абзаца по правому краю, а основного текста — по левому краю.
Как вы знаете, в текстовом редакторе MS Word можно создавать и изменять таблицы. Отдельно стоит сказать о большом наборе инструментов, предназначенных для работы с ними. Говоря непосредственно о данных, которые можно вносить в созданные таблицы, довольно часто возникает необходимость их выровнять относительно самой таблицы или всего документа.
В этой небольшой статье мы расскажем о том, как можно выровнять текст в таблице MS Word, а также о том, как выровнять саму таблицу, ее ячейки, столбцы и строки.
1. Выделите все данные в таблице или отдельные ячейки (столбцы или строки), содержимое которых нужно выровнять.

2. В основном разделе “Работа с таблицами” откройте вкладку “Макет” .

3. Нажмите кнопку “Выровнять ”, расположенную в группе “Выравнивание” .

4. Выберите подходящий вариант для выравнивания содержимого таблицы.

Выравнивание всей таблицы
1. Кликните по таблице, чтобы активировать режим работы с ней.
2. Откройте вкладку “Макет” (основной раздел “Работа с таблицами” ).

3. Нажмите кнопку “Свойства” , расположенную в группе “Таблица” .

4. Во вкладке “Таблица” в открывшемся окне найдите раздел “Выравнивание” и выберите необходимый вариант выравнивания для таблицы в документе.

- Совет:
Если вы хотите установить отступ для таблицы, которая выровненная по левому краю, задайте необходимое значение для отступа в разделе “Отступ слева”
.

На этом все, из этой небольшой статьи вы узнали, как выровнять текст в таблице в Ворде, а также о том, как выровнять саму таблицу. Теперь вы знаете немного больше, мы же хотим пожелать вам успехов в дальнейшем освоении этой многофункциональной программы для работы с документами.
Часть содержимого этого раздела может быть неприменима к некоторым языкам.
Выравнивание текста - это атрибут форматирование абзацев, определяющий внешний вид текста во всем абзаце. Например, в абзаце, который выравнивается по левому краю (наиболее распространенное выравнивание), текст выравнивается по левому полю. В абзаце, выровненном по ширине, текст выравнивается по обоим полям.

ВыРовнять текст по центру
Выравнивание текста по ширине
Распространение текста
На вкладке Главная в группе абзац выполните одно из указанных ниже действий.
Задача | Команда |
|---|---|
|
Выравнивание текста по левому краю |
|
|
Выравнивание текста по центру |
Выровнять текст по центру |
Выравнивание текста по ширине
Выравнивание текста по левому краю, по центру или по правому краю
Щелкните любое место абзаца, который необходимо выровнять.
На вкладке Главная в Абзац выполните одно из перечисленных ниже действий.
Задача | Команда |
|---|---|
|
Выравнивание текста по левому краю |
Выравнивание текста по левому краю |
|
Выровнять текст по центру |
Выровнять текст по центру |
|
Выровнять текст по правому краю |
Выравнивание текста по правоМу краю |
Выравнивание текста по ширине
При выравнивании текста по ширине между словами добавляется пространство, чтобы оба края каждой строки были выровнены относительно обоих полей. Последняя строка абзаца выравнивается по левому краю.
Разнообразие инструментов для стилистического оформления документов в текстовом редакторе Microsoft Word очень часто мешает начинающим пользователям. Используемое форматирование начинает конфликтовать друг с другом, полученные результаты отличаются от ожидаемых в результате чего пользователи начинают сомневаться даже в самых простых вопросах, например таком – как выровнять текст в Ворде.
Рассмотрим возможные варианты выравнивания текста в Ворде и инструменты, которые используются для этого.
Кнопки для выравнивания текста в Word 2007
В новом интерфейсе Ворда, который начал использоваться с момента выхода комплекта офисных программ Microsoft Office 2007, кнопки для выравнивая текста можно найти в группе Абзац раздела Главная основного меню. Можно увидеть четыре кнопки, предлагающие различные варианты выравнивания текста:
| по левому краю; | |
| по центру; | |
| по правому краю; | |
| по ширине. |
Чтобы применить указанные способы выравнивания к какому-либо участку или всему тексту его необходимо предварительно выделить. После этого можно устанавливать различные виды выравнивания текста нажатием перечисленных выше кнопок.
Для того, чтобы увидеть как выглядят различные варианты выравнивания в тексте ознакомьтесь со следующими изображениями. Наиболее часто используется выравнивание по ширине и очень редко по правому краю. Выравнивание по ширине имеет один очень важный нюанс, который отличает его от других способов. В тексте оно обеспечивается за счет изменения величины пробела между словами. В тех случаях, когда в предложениях следуют подряд друг за другом несколько длинных слов, пробелы могут увеличиваться до неприемлемых значений.
Наиболее часто используется выравнивание по ширине и очень редко по правому краю. Выравнивание по ширине имеет один очень важный нюанс, который отличает его от других способов. В тексте оно обеспечивается за счет изменения величины пробела между словами. В тех случаях, когда в предложениях следуют подряд друг за другом несколько длинных слов, пробелы могут увеличиваться до неприемлемых значений.
Чтобы этого избежать рекомендуется всегда при использовании выравнивания по ширине включать переносы в словах. Сделать это можно с помощью одноименного инструмента Расстановка переносов раздела Разметка страницы главного меню редактора.

Ну а чтобы избежать возможных проблем с некорректным выравнивание текстов рекомендуем во всем документе придерживаться единства выбранного стиля, а комбинации различных видов выравнивание использовать только в исключительных случаях.
Программа «Ворд» получила широчайшее распространение среди пользователей самых разных специальностей. По сути, это небольшая издательская настольная система. При работе с текстом программа предоставляет просто неограниченные возможности. Разобраться же во всех ее тонкостях не составит труда даже неискушенному пользователю. В этой статье подробно разберем вопрос о том, как выравнивать текст в «Ворде».
Выравнивание в горизонтальном направлении
Работая с «Вордом», сделать текст аккуратным и красивым совершенно несложно. Для выравнивания, к примеру, не нужно выполнять сложных и длительных действий, работая с клавишами пробела и табуляции. Все можно сделать намного быстрее, пользуясь специальными средствами программы. Итак, как выравнивать текст в «Ворде»?
Для этой цели в программе существует группа «Абзац» в главном меню. Здесь имеются четыре кнопки с черточками (второй ряд). Нажав на первую, можно выровнять текст по левому краю. Именно такое форматирование выставлено в программе по умолчанию. Но иногда по тем или иным причинам требуется расположить текст по центру. Таким методом оформляются, к примеру, заголовки. В этом случае следует нажать вторую слева кнопку. Выравнивание текста по правому краю используется очень редко. Однако и такое форматирование время от времени применяется. Для подобного оформления нужно нажать третью кнопку слева. Далее посмотрим, как выровнять текст по краям. Это можно сделать, нажав на последнюю в ряду кнопку «По ширине». В этом случае за счет отмены фиксированной длины пробелов текст получится ровным по бокам. К слову сказать, именно такое оформление документов считается правильным в большинстве случаев.
Для выравнивания можно также воспользоваться клавишами на клавиатуре:
- Выравнивание по левому краю - Ctrl + L.
- По центру - Ctrl + E.
- По правому краю - Ctrl + R.
- По ширине - Ctrl + J.
При желании горизонтальное выравнивание можно сделать и уже после того, как текст напечатан. Для этого нужно выделить необходимый фрагмент текста мышкой (правой кнопкой). Затем следует нажать на ту кнопку, которая требуется в данном конкретном случае. Надеемся, теперь вам понятно, Никаких затруднений при этом возникнуть просто не может.
Выравнивание текста в таблице
В таблице текст выравнивается точно так же, как и в обычном поле. Делается это элементарно. Для того чтобы изменить положение слов сразу во всех ячейках, всю таблицу следует выделить мышкой. Далее следует нажать на нужную кнопку в группе «Абзац» главного меню. Для изменения положения текста в отдельной ячейке нужно выделить только ее и выполнить тот же порядок действий, как и в случае оформления всей таблицы сразу.
Можно воспользоваться и другим способом. Для этого курсор помещают в нужную ячейку и щелкают правой кнопкой мышки. В открывшемся меню следует пройти в пункт «Выравнивание ячеек» и выбрать необходимое положение текста.
Выбор межстрочного интервала
Далее рассмотрим, как изменить расстояние между строчками. При работе с текстом это также может понадобиться. Для этого в той же группе главного меню «Абзац» следует нажать на стрелочку «Междустрочный интервал» (последняя во втором ряду). В результате выпадет меню, в котором можно выбрать необходимое значение. Для того чтобы изменить интервал между строками в уже набранном тексте, следует просто выделить необходимый фрагмент и нажать правую кнопку мыши. Далее следует выбрать требуемое значение.

Изменить интервалы можно и с помощью набора стилей. Для этого нужно в главном меню в группе «Стили» нажать на «Изменить стили». Далее выбираем стиль с подходящим межстрочным интервалом. Как только курсор будет наведен на определенный пункт меню, текст соответствующим образом изменится. Можно выбрать, к примеру, стиль Word 2003 (интервал 1), Word 2007 (интервал 1.5) и т. д.
Выбор интервала между абзацами
Итак, мы с вами выяснили, как выравнивать текст в «Ворде» в горизонтальном направлении и как изменить интервал между отдельными строчками. Теперь попробуем разобраться в тонкостях оформления абзацев. Поменять расстояние между ними в этой программе также очень просто. По умолчанию абзацы в программе разделяются одной строкой. Для того чтобы это изменить, необходимо прежде всего выделить нужный абзац. Далее на вкладке «Разметка страницы» (или «Макет страницы» в зависимости от версии) переходим в группу «Абзац». Здесь можно задать значение отступа от левого или правого края, а также интервал «До» (сверху) и «После» (снизу).

Выравнивание текста по высоте
Выравнивание текста в «Ворде» может быть выполнено не только по горизонтали, но и по высоте. К примеру, при оформлении обложек часто требуется сделать так, чтобы текст располагался посередине листа в вертикальном направлении. Так можно подчеркнуть специфику страницы. Поэтому далее рассмотрим, как выровнять текст по высоте.
Для того чтобы добиться этой цели, следует пройти в меню «Разметка страницы» и нажать во вкладке «Параметры страницы» на стрелочку (справа внизу). После этого откроется соответствующее меню. Здесь следует выбрать раздел «Источник бумаги» (последний). В пункте «Вертикальное выравнивание» можно выбрать положение текста по верхнему краю, по центру, по высоте или по нижнему краю. Как видите, ответ на вопрос о том, как выровнять текст по вертикали в «Ворде», также совершенно прост. Программа позволяет сделать это в несколько кликов.

Как перевернуть текст в Word
При желании текст в «Ворде» можно даже перевернуть в вертикальное положение. Для этого нужно перейти во вкладку «Вставка», в группу «Таблица» (первая в ряду), и нажать на стрелочку. В появившемся меню выбираем пункт «Нарисовать таблицу» и обводим текст. Далее, установив курсор в образовавшемся поле (не на тексте), кликаем правой кнопкой мышки. В появившемся меню кликаем на «Направление текста». Здесь можно будет выбрать необходимое положение текста.

Удаление страницы
Если убрать в «Ворде» только текст, страница все равно сохранится, так как на ней, помимо видимых букв, существуют еще и скрытые символы (обычно знаки табуляции и перехода между строчками). Их следует также убрать, кликнув на значок «Отобразить все знаки» в группе «Абзац» главного меню (последний ряд, последняя кнопка). Стереть все ставшие видимыми символы можно путем выделения их мышкой и нажатия клавиши Del. После этого страница автоматически удалится.
Таким образом, вы теперь знаете, как выравнивать текст в «Ворде» по горизонтали, вертикали, по краям и в таблицах. Процедура это довольно простая. Эта программа, рассчитанная как на профессионалов, так и на обычных пользователей, позволяет оформлять текст, не тратя лишнего времени и сил.