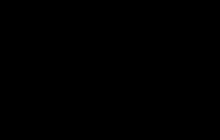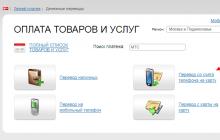Карта SD – карта памяти, используемая в современных мобильных устройствах в качестве дополнительного носителя информации. При необходимости, пользователи могут произвести форматирование карты памяти непосредственно через меню смартфона или другого мобильного устройства. Помимо это, форматирование флэш накопителя можно произвести на компьютере.
Форматирование SD накопителя в Android
Перед тем как отформатировать флешку, ее необходимо вставить в мобильное устройство. Для этого необходимо снять заднюю крышку смартфона, а затем аккуратно извлечь аккумулятор. После этого можно вставить карту памяти MicroSD или другой вид накопителей в соответствующий разъем.

Когда устройство будет включено, пользователю необходимо войти в меню. После этого нужно кликнуть по значку «Шестеренок », для Андроид, это распространенный значок. На некоторых моделях смартфонов меню может иметь надпись «» или «Settings ».

На следующем шаге требуется кликнуть по надписи: «Память ». Важно отметить, что от версии Android, название меню может отличаться. В любом случае нужно искать раздел, содержащий в названии слово «Память » или «Storage » для англоязычной версии.

В открывшемся меню можно увидеть подробную информацию о карте памяти, а именно:
- Тип карты;
- Общий объем карты;
- Свободный объем памяти.
На этой же странице можно произвести форматирование флешки. Чтобы сделать это, необходимы выбрать «Формат карты ». В англоязычной версии может быть надпись «Format SD card ».

Перед тем как отформатировать карту памяти на мобильном телефоне, пользователю нужно будет подтвердить действие. В появившейся форме достаточно кликнуть по кнопке «Удалить все ».
После завершения процедура карточка будет очищена, а ее файловая система станет FAT32. Разобравшись с тем, как отформатировать карту памяти на Андроид, можно быстро очистить накопитель.
Форматирование в телефоне под управлением Windows Phone
Многие популярные смартфоны работают на такой операционной системе, как Windows Phone. Чтобы форматировать SD карту в этой ОС, необходимо войти в «». Значок может быть размещен на главном экране или в установленных программах.

Когда меню откроется, нужно отыскать среди всего перечня настроек «Storage Sense ». В русскоязычной версии может быть написано «Хранение ».
Как только приложение запустится, нужно будет выбрать опцию «Память телефона ». Она расположена между «Резервное копирование » и «Экономия заряда ». После открытия памяти телефона, пользователь увидит информацию о SD карте.
Так как пользователю нужно отформатировать карту памяти, следует перейти в раздел «SD ». Важно отметить, что перед очищением носителя, рекомендуется сделать резервную копию важных приложения и документов. Затем следует выбрать опцию «Отформатировать карту ». Для подтверждения операции, требуется нажать на кнопку «Да».
После завершения процедуры, отформатированный диск автоматически определится устройством.
Форматирование флэш-накопителя с компьютера
Каждый пользователь должен знать, как отформатировать SD карту посредством компьютера, управляемого ОС Windows. Сначала требуется извлечь карту из смартфона, а затем вставить ее во встроенный или внешний картридер.
Когда СД карта определится компьютером или ноутбуком, пользователю необходимо зайти в «Мой компьютер » (в ОС Windows 8 и выше «Этот компьютер »). Когда откроется окно пользователь увидит подключенные устройства, в том числе и карту памяти. Чтобы форматнуть съемный диск, необходимо на нем нажать ПКМ. В открывшемся контекстном меню следует выбрать «Форматировать ».

Через секунду откроется форма, в которой можно увидеть:
- Объем носителя;
- Файловую систему (может быть изменена пользователем);
- Размер единицы распределения.
Перед тем как очистить носитель, необходимо определиться с файловой системой. Для небольших SD-карт лучше всего выбирать FAT32. При желании можно указать метку тома (указанное имя будет отображаться рядом с присвоенной буквой носителя).
В большинстве случаев, пользователи выбирают быстрое форматирование (очистку оглавления). Для того чтобы предотвратить возможность восстановления удаленных файлов, следует выбрать полное удаление файлов (в этом случае галка не ставится). Чтобы приступить к процессу форматирования, нужно кликнуть по кнопке «Начать».
Когда форматирование будет завершено, SD-карта извлекается из картридера, а затем помещается в мобильное устройство.
Ошибка форматирования и принцип ее устранения
Иногда пользователи могут столкнуться с тем, что карта не форматируется. В этом случае, во время выполнения процедуры появляется ошибка «Не удается завершить форматирование». После этого карта памяти становится неактивной, то есть на нее невозможно добавить файлы.
Причина подобной ошибки связана с неполадками самого носителя. Не стоит расстраиваться, так как с подобной проблемой можно справиться при помощи компьютера с ОС Windows или специализированных программ.
Управление дисками
Многие пользователи не знают, что такое неприятное последствие, как поломка SD-карты может быть исправлено при помощи управления дисками. Чтобы запустить приложение, необходимо воспользоваться комбинацией клавиш Win+R. В открывшейся форме следует прописать команду: «diskmgmt.msc».
Через несколько минут откроется «Управление дисками». Требуется выбрать SD-карту, а затем кликнуть по нему ПКМ. В открывшемся меню нужно выбрать «Форматирование ».

В том случае, если у диска будет состояние «Не распределен », необходимо создать простой том. В большинстве случае, подобная процедура позволяет восстановить накопитель.
Форматирование через командную строку
В том случае, если все вышеописанные способы не исправили ошибку и диск так и не был отформатирован, необходимо воспользоваться командной строкой. Сначала нужно запустить приложение для открытия любых файлов и программ. В открывшемся окне нужно ввести команду «CMD».
Когда консоль запустится, пользователю нужно будет ввести команду «format #: », вместо «#» необходимо указать букву съемного диска. Следует отметить, что процедуру форматирования рекомендуется производить в безопасном режиме.

В 90% случаев, SD-карта будет восстановлена и очищена. Если же подобная процедура не помогла, необходимо воспользоваться специализированными программами.
Программы форматирования
Иногда пользователи могут столкнуться с такой ситуацией, когда ни один из способов не справляется с поставленной задачей. В этом случае остается только воспользоваться специализированным софтом, разработанным производителями SD-карт.
Пользователи могут скачать следующие программы:
- JetFlash Online Recovery;
- D-Soft Flash Doctor;
- Flashnul.
Видео инструкция по форматированию SD карты
Заключение
С процессом форматирования справится даже начинающий пользователь. Сначала рекомендуется форматировать SD-карту напрямую из мобильного устройства. Другими способами лучше всего пользоваться только в том случае, если форматирование диска мобильным устройством было выполнено с ошибкой.
Как восстановить SD-карту или USB-флешку, если компьютер их не видит, не читает или не записывает данные? Проблемы с флеш-накопителями редко обуславливаются их естественным износом. Чаще причинами проблем с ними являются игнорирование пользователями правила безопасного извлечения устройства, эксперименты с различным ПО, в котором участвуют эти флеш-накопители, а также изначально их паршивое качество. Ниже рассмотрим перечень возможных действий, осуществляемых в среде Windows, которые могут решить проблему, если, конечно, причина не кроется в механической поломке. И пойдём мы, друзья, от простого к сложному.
- Примечание: ниже речь пойдёт только о восстановлении работоспособности флеш-накопителей, но никак не о спасении хранящихся на них данных. Это отдельная тема, и на этот счёт на сайте имеется . Большая часть предлагаемых ниже способов восстановления SD-карт и флешек приведёт к потере их данных.
1. Аппаратная блокировка
SD-карты, MicroSD-адаптеры и флешки могут быть аппаратно защищены от записи данных или вовсе заблокированы даже для чтения. На таких устройствах имеется переключатель блокировки, который необходимо, соответственно, выставить в положение «Разблокировано».

2. Проблемы, не связанные с самими накопителями
Причиной проблем с SD-картами и флешками может быть политика безопасности Windows. Необходимо узнать, не заблокирован ли доступ к съёмным накопителям (полностью или в части записи данных на них) администратором компьютера. Также нужно проверить картридер или порты USB компьютера. Если с последними всё в порядке – картридер читает другие SD-карты, а с флешкой всё равно возникают проблемы, сколь ни подключай её к другим портам USB, идём дальше.
3. Проводник Windows
Стандартное форматирование средствами проводника Windows может помочь в простеньких случаях типа неудачной записи данных на флешку. Или когда с этой операцией в отношении SD-карт по каким-то причинам не может справиться смартфон, планшет, фотоаппарат или прочее устройство. В любой из актуальных версий Windows в окне проводника на накопителе вызываем контекстное меню, жмём «Форматировать».

Оставляем исходную файловую систему и сначала пробуем провести быстрое форматирование.

Если оно завершается неудачей, повторяем операцию, но уже с полным форматированием (убираем галочку с быстрого).

4. Управление дисками Windows
Процедуру форматирования можно попытаться осуществить в управлении дисками. Для запуска этого инструмента в поле системного поиска вводим:
diskmgmt.msc
В окне управления дисками, ориентируясь на размер накопителя, ищем его среди подключённых к компьютеру дисков. И в контекстном меню, вызванном на нём, запускаем форматирование.

Можно сразу выбирать полное форматирование.

Если на флеш-накопителе существует структура разделов, как на жёстком диске, необходимо удалить каждый из таких разделов. Делается это с помощью опции в контекстном меню «Удалить том».

А затем на месте образовавшегося нераспределённого пространства нужно создать единственный раздел. Для этого в контекстном меню на этом самом нераспределённом пространстве запускаем операцию «Создать новый том» и следуем указаниям пошагового мастера.

5. Программы для низкоуровневого форматирования
Штатные средства форматирования могут не помочь сложных случаях, например, когда флеш-накопители отображаются (в том же проводнике или управлении дисками) как нераспознанные устройства с файловой системой RAW. Последняя обозначает, что либо среда Windows не понимает файловую систему накопителя, либо файловой системы нет как таковой в принципе. Собственно, что и обуславливает проблемы с флешкой или SD-картой при её работе на других устройствах, с другими операционными системами. В подобного рода случаях восстановить флешку помогут сторонние Windows-программы, предназначенные для так называемого низкоуровневого форматирования.
На самом деле низкоуровневое форматирование – это процедура, которая проводится либо в производственных условиях фирм-изготовителей флеш-устройств, либо в серьёзных узкопрофильных сервисах. Разного рода ПО для Windows, заявляющее о такого рода операции, в действительности проводит обычное полное форматирование, но механизмами, отличными от тех, что применяет операционная система. Такие программы хорошо справляются с проблемами флеш-накопителей, если эти проблемы возникают на уровне файловой системы. Рассмотрим две из таких программ.
HDD Low Level Format Tool
http://hddguru.com/software/HDD-LLF-Low-Level-Format-Tool/
Условно-бесплатная портативная программа HDD Low Level Format Tool может форматировать разного типа носители данных, в частности, SD-карты и USB-флешки. После распаковки архива с программой запускаем её, соглашаемся с лицензионными условиями.

Выбираем бесплатное использование.

Непосредственно в окне программы указываем проблемный накопитель и жмём «Continue».


Подтверждаем решение.

Дожидаемся завершения операции и проверяем работу носителя.

SDFormatter
http://flashboot.ru/files/file/355
Полностью бесплатная небольшая программка SDFormatter – ещё один инструмент для так называемого низкоуровневого форматирования. Работает как с SD-картами, так и с USB-флешками. Устанавливаем SDFormatter в систему, запускаем, в графе «Drive» указываем проблемный флеш-накопитель. Жмём «Format».

Программка хочет убедиться в серьёзности наших намерений, жмём «Ок.

Просит не трогать накопитель, пока будет проводиться операция.

По завершении тестируем флешку или SD-карту. Если не помогло, повторяем операцию с настройками полной перезаписи секторов (не что иное, как полное форматирование). Жмём «Option», выбираем «Full (OverWrite)». И также нажимаем внизу «Format».

Если с помощью приведённых выше способов не удалось реанимировать флеш-накопитель, а он ещё находится на гарантии, на этом этапе необходимо остановиться. И не предпринимать больше никаких действий, кроме как обратиться к продавцу с просьбой о замене устройства. Ко всем действиям, что описываются ниже, стоит прибегать лишь тогда, когда уже, по сути, нечего терять. Изложенные ниже инструкции применимы и для USB-флешек, и для SD-, и для MicroSD-карт. Однако в случае с последними вероятность восстановления крайне мала.
6. D-Soft Flash Doctor
D-Soft Flash Doctor проводит так называемое низкоуровневое форматирование, а попутно ещё и обнаруживает повреждённые секторы (ячейки). Ну и, соответственно, умеет их блокировать и заменять резервными. Программа может помочь, когда у флешек или SD-карт возникают сложности с чтением отдельных файлов, попавших на повреждённые секторы. Программа бесплатная, портативная. Официального сайта я не нашёл, но её можно свободно скачать в Интернете.
В окне D-Soft Flash Doctor первым делом нужно запустить сканирование на предмет обнаружения ошибок.

В моём случае повреждённых (битых) секторов не оказалось.

Но если в вашем случае, друзья, результаты сканирования будут иными, и плохие сектора обнаружатся, запускаем процесс восстановления.

В окне проведения этой операции обещается, что процесс не продлится дольше 10 минут, но на самом деле переназначение плохих секторов на накопителе с объёмом больше 4 Гб может занять достаточно много времени. Так что операцию восстановления лучше запускать на ночь.

7. Перепрошивка контроллера памяти
Программы для так называемого низкоуровневого форматирования или их аналоги, в любой иной форме заявляющие о функции реанимации всех типов SD-карт и/или USB-флешек, оказываются бессильны в случае программного сбоя контроллера, когда требуется его перепрошивка. У этой проблемы может быть разная симптоматика, но чаще это либо компьютер полностью не видит накопитель, либо видит, может даже считывать данные, но не может отформатировать никакими средствами. В частности, по причине защиты от записи при том, что аппаратно накопитель не заблокирован.
Быстрая и безопасная утилита для форматирования карт памяти SD, SDHC и SDXC типов. Программа также поддерживает работу с другими типами внешних носителей информации (внешними HDD, USB-флеш дисками, цифровыми фотоаппаратами и т.д.)
Описание программы
Инструмент SD Card Formatter достаточно прост и интуитивно понятен для пользователей с любым уровнем навыков. После простой процедуры установки утилита сразу готова к работе и не требует, каких либо настроек.
После запуска SD Card Formatter в главном окне программы требуется указать из выпадающего списка нужную карту памяти для форматирования. После выбора устройства хранения данных будет выведена техническая информация о носители.
При форматировании SD-карты доступно два режима:
- Quick
format
(Быстрое форматирование)
- В таком режиме данные на SD физически остаются, но пространство на карте памяти помечается, как неиспользуемое. Плюсы данного типа форматирования заключаются в быстром процессе выполнения, а минусы в возможности восстановления конфиденциальной информации после утери карты памяти.
- Overwrite
format
(Полное форматирование/перезапись)
- Данный режим в процессе форматирования производит запись нулевых значений по всему доступному пространству внешнего носителя информации. Процедура может занимать длительное время в зависимости от объема SD-карты, но восстановление данных впоследствии невозможно.
Перед форматированием Вам также доступно указать новую “метку” для SD-карты. После завершения форматирования карты памяти программа SD Card Formatter отобразит подробный отчет о состоянии устройства хранения (доступный объем, тип файловой системы, размер кластера).
При попытке полного удаления файлов с MicroSD карты, пользователь может столкнуться с уведомлением «Windows не удается завершить форматирование». Почему не удается отформатировать карту памяти MicroSD и как справится с этой проблемой читайте в этой инструкции.
Почему Windows не удается завершить форматирование
Вероятнее, проблема «sd карта не форматируется» не вызвана неполадкой самой картой памяти, поэтому ее можно решить с помощью компонентов Windows. Также в сети можно найти массу программ для работы с накопителями.
Совет! Возможно на карте памяти стоит защита от записи, которая запрещает вносить пользователю любые изменения. Чтобы убрать защиту, .
Что делать, если не удается отформатировать флешку
Для устранения проблемы пойдем двумя путями: воспользуемся возможностями самой Windows 10 или же обратимся к стороннему софту.
Чтобы открыть нужную утилиту:

Если флеш-накопитель не защищен от записи, а удаление данных проходит с ошибкой - причиной может быть неизвестный процесс операционной системы. Нет желания разбираться, что это за процесс? тогда переходите к следующему пункту.
Командная строка

Сторонние программы

 С задачей форматирования не только MicroSD, но и флеш-накопителя справится утилита . В целом простая и бесплатная программа может исправить ошибки на карте памяти с сохранением данных или с дальнейшим форматированием MicroSD.
С задачей форматирования не только MicroSD, но и флеш-накопителя справится утилита . В целом простая и бесплатная программа может исправить ошибки на карте памяти с сохранением данных или с дальнейшим форматированием MicroSD.
Утилита Flashnul также может помочь с диагностикой и устранением ошибок при проверке флеш-накопителей.
К сожалению официальные сайты этих программ не афишируются (или их нет), поэтому при скачивании со сторонних ресурсов проверяйте установочные.exe файлы на вирусы (Dr.Web CureIt! вам в помощь).
Форматирование карты памяти полностью стирает данные с носителя, эта процедура также помогает избавиться от ошибок, связанных с чтением карты. SD носитель используется преимущественно в телефонах, но его можно вставить в фотоаппарат, музыкальный проигрыватель и в любое другое место, где есть плоский вход для такого вида карт памяти. SD картой считается носитель до 2 ГБ, он часто требует форматирования, и в этой статье вы узнаете, как это сделать.
Как отформатировать SD с телефона
Если вы используете microSD карту, то ее можно очистить прямо с телефона. Зайдите в настройки смартфона и сделайте следующее:
Найдите раздел “Хранилище”. Зайдите в него.


В некоторых телефонах алгоритм выглядит иначе, например, в Samsung. Откройте трей устройства и выберите иконку шестеренки.


Отыщите раздел “Smart Manager”. В нем вы можете найти блок с SD картой и нажать “Очистить”. На этом форматирование закончится.


Как форматировать SD карту через компьютер
Иногда с SD картами возникают проблемы при форматировании через телефон, фотокамеру или другие устройства. Тогда вам нужно выполнить форматирование в компьютере. Вставьте флешку в специальный разъем или переходник.
Зайдите в “Мой компьютер”, чтобы увидеть папку SD камеры. Как только она появится, кликните на нее правой кнопкой мыши.


В появившемся списке отыщите раздел “Форматировать”.


Перед вами откроется окно, настройте его последовательно:
- Скорость по умолчанию стоит 121 МБ. Этого хватит, чтобы весь процесс занял короткое время и не нагружал систему;
- Файловая система зависит от вашей операционной системы. NTFS используется только в Windows, FAT универсальна, и вы сможете прочитать ее на любой ОС, но при этом имеет ограничение в 32 ГБ. Лучше выбрать exFAT , так как этот формат не имеет ограничений по размеру и видов операционных систем;
- Размер кластера лучше не изменять;
- Галочку “быстрое форматирование” нужно ставить только в том случае, когда вы уже раннее выполнили полное форматирование с указанными параметрами.
Нажмите “Начать”, после чего очистка начнется сразу же.


Как форматировать SD с помощью RecoveRx
Если вышеописанные способы вам не подошли, то осталось одно средство – специальный софт по форматированию SD карт. Один из таких софтов носит название RecoveRx. Вы можете скачать программу по ссылке https://ru.transcend-info.com/Support/Software-4/
Зайдите на сайт и нажмите на кнопку “Загрузить”, после чего у вас появится выбор операционной системы.


Как только софт загрузится, кликните по нему дважды. Вы легко установится программу: согласитесь с лицензионным соглашением, выберите язык и директорию установки. Вся процедура продлится не дольше двух минут.


Откройте программу и зайдите в раздел “Format”. Обратите внимание, что в этой программе можно попытаться восстановить флешки, которые раннее были сломаны или показали ошибку.


В графе “Диск” поставьте букву своей флешки, а ниже кликните по картинке “SD”. Форматирование этой программой поможет исправить некоторые ошибки и полностью очистить карту памяти.
Если вам нужно изменить вид файловой системе, то просто кликните по слову “FAT”, вы увидите небольшое меню со списком типов.
Как видите, у вас много вариантов очистки своей SD карты, которые могут быть как быстрыми и легкими, так и достаточно трудоемкими, если флешка показывает ошибку.