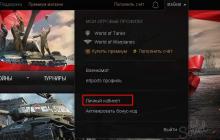Перед тем, как перейти к выбору ОС для слабого компьютера или ноутбука, нужно узнать характеристики своего пк. Опираясь на эти характеристики, мы выберем уже конкретную версию системы для установки. Важно подойти к этой задаче серьезно, ведь именно от нее будет зависеть быстрота работы вашего устройства.
Давайте разберемся, какую операционную систему стоит выбрать и какая windows лучше для слабых ноутбуков и ПК.
Различие 32х и 64х битных систем
Важной составляющей при выборе, является процессор. Для начала необходимо узнать, какую разрядность поддерживает ваш процессор (32 или 64). Так, как 32х бит. процессор работает только с 32х бит. системами, в то время как 64х бит. процессор, можно работать с 32х и 64х битными ОС. Узнать это вы можете на оф.сайте производителя своего ЦП.
Например, на сайте Intel, она обозначается следующим образом:

Если вам нужна ОС для слабого нетбука, то не имеет значения, будет она 32х или 64х битная. Единственная разница между ними состоит в том, что первая не видит оперативной памяти объемом более 3ГБ. То есть, если ваш ПК оснащен 6ГБ оперативки, но при этом у вас стоит 32 разрядная система, то устройство будет задействовать лишь 3ГБ памяти, в то время как остальная будет просто попросту не работать.
Поэтому если ваш ПК оснащен не более 3ГБ оперативной памяти, то ответ на вопрос, стоит ли ставить 64х разрядную версию винды, очевиден. Если вы не вдруг не знаете, какой в данный момент виндовс стоит на вашем ноутбуке, нужно:

Windows Xp
На ровне с Vista, XP является одной из наиболее универсальных.

Что касается минимальных технических требований, имеем следующие показатели:
- Pentium 300 MHZ.
- 1,5 ГБ свободного места на винчестере.
- 64 МБ оперативной памяти.
- Интегрированная видеокарта и монитор с минимальным разрешением 800×600 точек.
XP может быть установлена как с диска, так и с флешки – это не имеет никакого значения.
До выхода Виндовс 7, XP на протяжении длительного срока была наилучшей системой. Однако еще в 2014 г. Microsoft решила прекратить поддержку этой версии и поставлять обновления, а значит на сегодняшний день, она перестала быть актуальной и устанавливается всего по двум причинам:
- Для старых компьютеров и ноутбуков со слабыми характеристиками.
- При отсутствии драйверов для определенного оборудования, программ или приложений.
Второй вариант в большей степени относится к рабочим ПК, чем к домашним.
То есть, Виндовс XP – это легкая операционная система, которая отлично подойдет для простых устройств. Однако можно с уверенностью сказать, что она является устаревшей (последнее обновление было в далеком 2014 году) и не выделяется быстродействием.
Windows 7
Данная версия также подходит для слабых ноутбуков.

И сейчас вы это поймете, когда мы рассмотрим минимальные технические требования:
- 1ГГц процессор.
- 1ГБ оперативной памяти.
- 16ГБ места на жестком диске.
- Видеокарта с DirectX9.
В наше время Windows 7 считается одной из наиболее известных и популярных, несмотря на свой возраст, а вышла она в 2009 году. Семерка сочетает в себе лучшие качества всех остальных версий:
- Низкие системные требования.
- Стабильная работа без ошибок и сбоев.
- Достаточно высокая производительность.
- Поддержка большого количества программ, приложений и оборудования.
- Оптимизированная работа на лэптопах.
То есть, можно с уверенностью сказать, что семерка превосходит XP по многим параметрам, и при этом является не намного требовательнее и отлично подойдет на старый ноутбук.
Windows 8 и 8.1

Минимальные технические требования:
- Процессор 1Ghz с поддержкой NX, SSE2 и PAE.
- 16ГБ свободного места на HDD.
- 1ГБ ОЗУ.
- Видеокарта с DirectX9.
Windows 8 не превосходит, но и абсолютно ничем не уступает Виндовс 7, и в принципе подходит для слабых компьютеров, однако вряд ли сможет полноценно функционировать на устаревших моделях.
Единственное отличие – по умолчанию в этой версии нет привычной для пользователей кнопки «Пуск», вместо нее появляется плиточный экран. Также хотелось бы сказать, что она работает немного быстрее своего предшественника, что особо заметно при загрузке ПК после включения. То есть, особой разницы между ними нет: приложения и оборудование работают одинаково, да и сами по себе они имеют огромную схожесть.
Windows 10
Перед тем как говорить, подходит ли windows 10 на старый компьютер, давайте посмотрим ее технические требования:
- Процессор – не менее 1GHz.
- 1ГБ оперативки для 32х битных систем и 2ГБ для 64х.
- 16ГБ свободного места для 32х бит. и 20ГБ для 64х соответственно.
- Видеокарта с DirectX9.

С момента релиза десятки прошло почти 5 лет (дата выхода 1 июня 2015 года). За это время ОС обновилась сотни раз, и если раньше среди пользователей десятка славилась большим количеством недоработок, то сегодня ее вполне можно назвать достаточно стабильной ОС.
Поэтому, если ваш ПК подходит под заявленные требования к железу, то можете смело устанавливать Windows 10. Но перед этим я хочу обратить ваше внимание на один важный момент, особенно он касается пользователей слабых компьютеров:

Кроме того, windows 10 и 8 отличаются лишь несколько измененным графическим обликом, браузером и наличием некоторых новых функций. Выбирая любую версию начиная с 7рки и выше, нужно быть готовым к тому, что ваш , будет потреблять в 2-3 раза больше оперативной памяти (512МБ-2ГБ), нежели чем на XP. Сколько именно ОЗУ он будет расходовать, можно прочитать в каждого антивируса. Поэтому обязательно учитывайте этот фактор.
Так какую же ОС поставить на слабый ПК?
Тщательно рассмотрев наиболее популярные на сегодняшний день ОС, мы можем прийти к выводу, что лучшая операционная система для слабого ПК – это Windows 7. Она значительно превосходит Виндовс XP и практически ничем не отличается от Виндовс 8, за исключением меньшей требовательности. То есть, можно сказать, что Виндовс 7 – облегченная версия Windows 8 и 10, которая почти ничем им не уступает.
Некоторые уточнения:
- Под старым компьютером подразумевается машина выпущенная до 2009-2010 года. С примерно следующим железом (1-2ГБ DDR 1, Intel Pentium 4 / Celeron и интегрированная графика или видеокарта с памятью 128-256 МБ). Если вы являетесь обладателем такого ПК, то для вас идеальным вариантом станет операционная система Windows 7 (оптимизированная).
Во всех других случаях, можно отдать предпочтение новой десятке.
Но если вы гонитесь за максимальной производительностью, то дальше семерки смотреть не стоит.
Вероятно, у многих, кто читает эти строки имеется старый стационарный или портативный компьютер, выбросить который просто рука не поднимается, а пользоваться им в 2018 году просто невозможно.
В чем суть проблемы
Все низкобюджетные компьютерные решения трех или 4-летней давности, основой которых является процессор Intel Atom или Celeron, пылятся на полках. Продать подобные компьютеры довольно-таки сложно. По большому счету, и просто пользоваться таким компьютером в современных реалиях просто некомфортно. Производить модернизацию аппаратной части не всегда выгодно для владельца.
Сложность модернизации
В подавляющем большинстве нетбуков и бюджетных ноутбуков процессор впаян посредством BGA шаров на материнскую плату. Следовательно, произвести дешевый апгрейд в виде замены процессора не представляется возможным. С оперативной памятью в таких компьютерных решениях дела обстоят не лучше. Все припаяно, а установить дополнительный модуль просто некуда. Установить SSD – вот то единственное улучшение аппаратного обеспечения, которое можно сделать в таких компьютерах. К сожалению, далеко не каждый владелец подобной техники захочет тратить 3–4 тысячи рублей для такого улучшения.
Как улучшить быстродействие старого компьютера без денежных вложений
В рамках данной публикации мы рассмотрим, как дать вторую жизнь такому компьютеру путем установки операционной системы на основе ядра Linux. Это решение позволить дать такому компьютеру вторую жизнь.
Почему именно Linux?
Вероятно, одним из альтернативных вариантов нетребовательной к аппаратному обеспечению ОС была бы Windows XP. К сожалению, данная операционная система является не самым лучшим вариантом, так как ее поддержка окончена. Представители Microsoft не будут вам присылать обновление и заплатки в программных уязвимостях. Пожалуй, данная ОС – это пример самой незащищенной системы. Установка антивирусного обеспечения вряд ли решит все проблемы с уязвимостями этой ОС. К тому же любой антивирус будет постоянно «съедать» часть производительности процессора и объем свободного пространства ОЗУ. Более новые версии ОС от Microsoft будут работать еще медленнее. Заниматься оптимизацией Win 7 для малопроизводительного компьютера – это всегда очень долго и не всегда эффективно. Поэтому именно Linux-дистрибутив является выгодной альтернативой для таких компьютеров. На момент написание этой статьи существует несколько актуальных дистрибутивов, которые подойдут идеально для таких задач.
Какой смысл в нетбуках и старых офисных компьютерах в 2018 году
Безусловно, эти компьютеры не созданы для самых современных игр и программ монтажа видео. Основная задача подобной техники – это обеспечение удобного интернет-серфинга и пользования стандартными программами из офисного пакета. Устанавливать на таком компьютере операционную систему Win 10 не имеет смысла: сама операционная система в режиме простоя будет съедать весь потенциал процессора и оперативной памяти. К тому же любая активность антивирусного программного обеспечения будет вызывать полнейшее зависание подобной системы. Чтобы избежать подобного сценария развития ситуации, необходимо рассмотреть варианты установки альтернативы Windows. Пожалуй, оптимальным вариантом будет какой-нибудь легковесный Linux-дистрибутив. Эта операционная система станет уникальным решением, которое будет разумно использовать мизерный объем оперативной памяти таких компьютеров. Практически полное отсутствие вирусов избавляет вас от нужды в установке антивируса. Существуют хорошо оптимизированные интернет-браузеры для Linux, которые позволяют гораздо комфортнее пользоваться всеми благами доступа в глобальную паутину.
Именно Linux в качестве программного фундамента будет проявлять себя как менее требовательная, но при этом вполне актуальная ОС. Выгоды очевидны: такой ПК можно отдать детям для онлайн-игрушек, бабушке для общения через социальные сети или Skype. Если ваши потребности ограничиваются лишь веб-серфингом, то таким компьютером можно попользоваться и самому. Далее, рассмотрим пять дистрибутивов, которые смогут открыть второе дыхание таким вычислительным машинам.
Пожалуй, самым дружелюбным к начинающему пользователю будет дистрибутив CloudReady: Home Edition. Производит его перспективная молодая фирма Neverware. По большому счету, CloudReady - есть прекрасный аналог Chrome OS от Google. По своей задумке данный дистрибутив представляет собой облачную ОС. Внутри ничего лишнего: только веб-браузер и приложения для Google Chrome. Работает очень быстро и стабильно на любом нетбуку или старом ПК. Если ваша основная задача – это пользование интернетом, то лучше его вам вряд ли удастся подобрать что-то еще.
Из достоинств стоит отметить хорошую стабильность, быстроту, дружелюбность интерфейса, понятность, а также хорошую совместимость с приложениями из магазина Google Chrome. А также стоит упомянуть, что при должном желании можно запустить очень хитрым способом программы, которые предназначены для Android OS. Все приложения из официального магазина устанавливаются довольно просто. Это очень редкий Linux-дистрибутив, пользуясь которым вы избежите «танцев с бубном». Разработчики сделали все возможное, чтобы система работала по принципу: загрузил, подключился к интернету и все сервисы готовы к работе.

Phoenix OS - это хороший аналог Android, который оптимизировали под нетбуки, офисные компьютеры и слабые лэптопы. Задумка очень интересная: разработчики переделали современный Android, который используется в планшетах и смартфона, для установки на обычный компьютер. Пользователь получает невероятно быструю и современную операционную с множеством поддерживаемых приложений.
Достоинства Phoenix OS : быстрота, малая нагрузка на процессор, интуитивно понятный пользовательский интерфейс, а также огромное количество самых современных программ.
Недостатки : плохая оптимизация программ для работы на ноутбуке. К сожалению, с данным недостатком сложно что-то сделать, ведь все доступные в Google Play программы пишутся с учётом того, что они будут использоваться на мобильном устройстве. К примеру, на Android-смартфоне или планшете. Вероятно, разработчики подобных программ даже не подозревали, что у кого-то возникнет желание пользоваться их детищем на нетбуке, ноутбуке или стационарном компьютере. Все программы, безусловно, запускаются и работают, но выглядят несколько странно. Чтобы избавиться от проблем с внешним видом, лучше всего скачивать приложения, которые оптимизированы для Android TV.

Хорошим вариантом для компьютеров с низким объемом оперативной системы будет дистрибутив Puppy Linux. Это очень легковесный дистрибутив linux. Он запустится на любом нетбуке и старом компьютере. Качество оптимизации поражает: дистрибутив быстро работает на любом устройстве 5-7 летней давности. Низкие показатели скорости операций чтения-записи HDD не являются серьезным препятствием для этой ОС.
Xubuntu – переделанная Ubuntu

Xubuntu является прекрасной системой для компьютеров с низкой производительностью. Это своеобразная альтернатива прожорливой до ресурсов системы Ubuntu. Система позиционируется создателями как легковесная и быстрая, но с сохранением достойной функциональности и возможности невероятно гибкой настройки. В плане поддержки приложений у Xubuntu все очень хорошо: она совместима почти со всем тем, что появляется в репозитории Ubuntu.
Q4OS

Это весьма занятный дистрибутив для нетбуков и старых компьютеров, владельцы которых являлись приверженцами Windows XP. Внешнее оформления графического окружения рабочего стола сделано с явным заимствование идей оформления из Windows XP. Производитель данного дистрибутива явно создавал продукт, который будет наиболее правильным дистрибутивом для легкого перехода с Windows на Linux. Процесс установки этой системы на загрузочный накопитель предельно прост и понятен.
Достоинства дистрибутива Q4OS : работает стабильно и очень быстро, использует мизерное количество ОЗУ, а также провоцирует приятное «ностальгическое» чувство у пользователя через оформление из Win XP.
Недостатки Q4OS : частичная поддержка русского языка в элементах интерфейса.
Мысль написать данную статью появилась после того, как одна знакомая принесла мне старенький нетбук Asus X101h и попросила его как-то "оживить". Изначально я думал установить туда Windows XP, было просто лень отбиваться от всяческих вопросов по поводу Linux.
Взял облегченную версию Windows XP (сборка Atom), установка прошла быстро, но буквально через минут 15 поймал первый BSOD. Причем, на других сборках было то же самое. Недолго думая, взялся ставить Linux, а так как мой выбор был ограничен производительностью нетбука, то выбирал из Debian Netinstall и Ubuntu Netinstall. Графическую среду (LXDE или же OpenBOX) думал подтянуть с сети, но один товарищ предложил обойтись готовой сборкой Runtu Lite. В данной статье я поведаю о замечательном дистрибутиве Runtu, чем он так хорош для слабого железа и почему вообще именно он.
Вводная часть
Runtu основан на Ubuntu LTS версии, что дает ему несколько значимых преимуществ перед вариантом создания отдельного, независимого дистрибутива:
- Обновления (авторам дистрибутива не особо нужно переживать за выпуск обновлений, львиную часть сделают в canonical);
- Репозитории (огромная пакетная база, приложения, юзер-френдли инструкции (на сколько это вообще возможно));
- Решение проблем (если вы столкнулись с проблемой, можно смело гуглить готовые решение для Ubuntu, их огромное количество);
- Большое сообщество, которое сможет вам оперативно ответить на ваши вопросы.
Много воды лить не буду - сразу перейду к описанию и к тому, что нужно сделать человеку, который не разбирается в Linux. Для начала приведу результаты потребления ОЗУ и мощности процессора. Runtu Lite 32х разрядная, но имеет поддержку PAE, что дает возможность использовать до 64 ГБ ОЗУ. Испытуемых было 2 - нетбук знакомой и мой компьютер. Нетбук имеет следующие характеристики:
- Двухъядерный Intel Atom N570 (1.6 ГГц);
- 1 ГБ ОЗУ;
- Графический адаптер Intel GMA 3150;
На скриншоте показано потребление оперативной памяти - в режиме простоя оно не достигает 100 МБ, что в нашем случае является моментом критичным.

Стационарный компьютер имеет характеристики чуть лучше:
- Двухъядерный Intel Core i5 k655 (3.2 ГГц), работает в 4 потока;
- 6 ГБ ОЗУ;
- Графика от nVidia GTX 460 1 ГБ.

Как видно по скриншотам, система нетребовательна к ресурсам, но и не блещет особыми "красивостями", да нам это и не нужно - нам нужна максимальная производительность на столь слабом железе. Ниже расскажу о софте, предустановленном в дистрибутиве, а также как установить недостающий - те же Skype, офисный пакет, мессенджер.
Беглый обзор системы
После установки нас встречает вполне обычный рабочий стол, на котором расположены иконки доступа к подключенным накопителям памяти, домашней папке, корзине и иконки подключенных USB-накопителей. На нижнем баре расположены значки доступа к меню системы, сворачивания всех окон, браузера по умолчанию, консоли, файлового менеджера, индикаторы загрузки системы, раскладки клавиатуры, состояния сети и звука, а также время.

Дистрибутив имеет небольшой набор программ - в качестве аудио плеера предустановлен DeadBeeF. Интерфейс логичен и понятен, имеет сходств с WinAmp или Aimp для Windows.

В качестве видеоплеера пользователь найдет кроссплатформенный VLC. Нетбук отлично справляется с HD-видео, Full HD уже тормозит, а вот на компьютере все воспроизводится без проблем. В личных целях я давно использую данный плеер на любом дистрибутиве Linux, а так же на Windows.

Легкий просмотрщик картинок имеет довольно стандартный набор функций, ничего лишнего.

Файловый менеджер Caja - имеет неплохой набор функций, довольно легок и понятен. Если у вас имеется Android-устройство, но при подключении оно не монтируется в качестве накопителя, чуть ниже я опишу как все исправить.

В дистрибутиве по умолчанию установлен браузер Firefox, кому нужен Google Chrome или Opera - их можно загрузить с официальных сайтов, выбрав при загрузке deb 32bit, Debian/Ubuntu установщик.

Transmission - предустановленный торрент-клиент. Он элементарно прост и подойдет большинству. Но тем, кто привык к гибкости и настройкам UTorrent на Windows, советую установить QBitTorrent или Deluge. Не знаете как это сделать? Я опишу процесс чуть ниже.

Для работы с накопителями памяти имеются две утилиты - GParted и Дисковая утилита. Обычному пользователю рекомендую использовать второй вариант.

Настроек системы тут совсем немного, но самые основные присутствуют. Смена раскладки клавиатуры проста до "нельзя". Кнопка "+" для добавления языка, крестик для удаления, в разделе "клавиши" можно сменить комбинацию для смены раскладки.

Для того, чтобы избавится от звука приветствия, нужно зайти в "Настройки автозагрузки" и удалить первый пункт меню.

Установка драйверов, обновлений и софта
Для установки драйверов достаточной зайти в пункт меню "Драйверы устройств" и произвести установку нужных.

Также рекомендую установить последние обновления и делать это с определенной регулярностью - скажем, раз в неделю, месяц. Для этого заходим в "Обновление системы" и нажимаем "обновить", после обновления жмем "применить".


После этого повится окно установки обновлений - рекомендую нажать на кнопку "подробнее", так как при первом обновлении будет обновлен и загрузчик системы Grub. Выберите "установить версию из пакета" и нажмите "Enter", после удачного обновления перезагрузите компьютер.

Теперь об установке нужного недостающего софта. Начнем с настройки Caja для отображения Android-устройств. Откройте терминал и введите следующие команды:
Sudo add-apt-repository ppa:langdalepl/gvfs-mtp sudo apt-get update sudo apt-get upgrade
После того, как терминал спросит у вас пароль на разрешение выполнения операции, вводим "вслепую" (для тех кто не знает), т.е. отображения символов не будет, просто вводим. Если все прошло успешно - перезагрузите компьютер.

В качестве офисного пакета программ будем использовать Libre Office. Также доустановим "нормальный" торрент клиент, графический редактор и утилиту для монтирования ISO-файлов. Все в том же терминале вводим:
Sudo add-apt-repository ppa:libreoffice/ppa sudo apt-get update sudo apt-get install libreoffice qbittorrent pinta gimp acetoneiso
Жмем "Enter" и ждем установки. Для удаления Transmission (стандартного торрент клиента) в консоли введите:
sudo apt-get autoremove transmission transmission-gtk transmission-common
Для установки Skype переходим по через браузер Firefox, выбираем установщик "Ubuntu 12.04 (multiarch)", сохраняем, устанавливаем.

Заключение
Дистрибутив легок и нетребователен к ресурсам системы. Он отлично подойдет пользователям старых и слабых компьютеров, не урезая при этом функциональность и актуальность системы, так как используются последние версии программ для Linux. Также дистрибутив подойдет и тем, кто хочет достичь максимальной производительности или же разгрузить свой компьютер от тяжеловесного графического окружения.
Но стоит обратить внимание на один момент - для Linux еще не так много доступного софта в той или иной сфере, может получиться так, что нужного именно вам специализированного ПО нет, поэтому стоит изучить данный вопрос еще до установки системы.
Но повторюсь - для старых компьютеров я рекомендую именно этот дистрибутив. Windows XP, к примеру, уже не поддерживается, Windows Vista и версии, выпущенные позднее, довольно требовательны к ресурсам компьютера, а Runtu Lite постоянно обновляется за счет огромного сообщества и является актуальной ОС.
Кроме того, стоит учесть и фактор безопасности - если вы беспокоитесь за ваши данные, пароли и прочую конфиденциальную информацию, Linux - идеальное решение.
Загрузить последнюю версию дистрибутива, можно с официального сайта, выбрав

27.01.2016

Время идет вперед, технологии стремительно развиваются и совершенствуются, становясь при этом более доступными. Тем не менее, у многих до сих пор имеется, помимо основного компьютера или ноутбука еще и какое-то устаревшее устройство, которое и выкинуть жалко, и использовать в полной мере по назначению уже давно не получается.
Причин, по которым у вас на руках может оказаться слабый компьютер, как вы сами понимаете, существует предостаточно. Другой вопрос, какую операционную систему туда установить для того, чтобы взаимодействие с этой машиной не казалось пыткой. Очевидно, что выбор в данном случае падет на Linux , теперь только осталось определиться, какой конкретно дистрибутив этой ОС лучше всего подойдет для вашего ПК или ноутбука. О том, и пойдет речь ниже.
Название дистрибутива говорит само за себя – это облегченная версия полноценной ОС. Если вам знаком интерфейс Windows XP, то и с освоением «лайтового» Линукса проблем у вас не возникнет – все выглядит привычно и весьма дружелюбно.

В состав Linux Lite входит несколько предустановленных утилит и программ, среди которых графический редактор, офисный пакет от Libre, VLC-плеер и Steam (на минуточку!). GIMP здесь включены по умолчанию, а вот Flash и Java изначально не работают, как и проигрывание MP3-файлов. Для решения данной проблемы потребуется установка дополнительных пакетов. Они, как и другие необходимые программы, устанавливаются по-линуксовски – из консоли или synaptic.

Скачать Linux Lite вы можете с официального сайта создателей данного дистрибутива. Там же вы можете ознакомиться и с минимальными требованиями к данной версии ОС.

Bodhi Linux
Еще один легковесный (500 Мб) и нетребовательный к системным ресурсам дистрибутив Линукс, установка которого займет у вас считаные минуты.

Предустановленных приложений в Bodhi Linux очень мало, что в нашем случае скорее плюс, чем минус. Необходимый софт всегда можно установить самостоятельно. Единожды выполнив настройку ОС, вы сразу же ощутите истинный кайф от того, как «летает» ваш слабенький ПК или ноутбук. Единственная неприятность, с которой может столкнуться пользователь данного дистрибутива – русификация системы. Порою, даже после установки полного языкового пакета, ОС «заговорит» с вами по-русски лишь частично.

Скачать последнюю версию Bodhi Linux вы можете на официальном сайте .
Минимальные системные требования: процессор с частотой 1 гГц , 256 Мб оперативной памяти, 4 Гб свободного места на диске.
Runtu Lite
Отличный дистрибутив ОС Linux для слабых компьютеров . Большим плюсом данной версии системы является ее регулярное обновление, многочисленные репозитории с огромной базой ПО, подробное описание решений самых часто встречаемых проблем, которые можно найти в интернете, а также огромное сообщество, которое ответит (или уже ответило) на все вопросы малоопытных пользователей.

Runtu Lite , как и вышеописанные дистрибутивы, нетребователен к системным ресурсам, имеет простой, но очень привлекательный интерфейс. Освоить данную версию Линукс не составит труда, как и настроить ее под себя. Имеется предустановленный аудиоплеер, для проигрывания видео лучше использовать VLC. Есть простой и удобный файловый менеджер, торрент-клиент, браузер (Firefox). Все остальное всегда можно установить «ручками».

Скачать Runtu Lite вы можете на официальном сайте создателей этого дистрибутива. Тем же вы можете подробно ознакомиться с минимальными системными требованиями и детальным списком предустановленного ПО.
Легковесный дистрибутив Linux, построенный на базе Unbutu. Активно поддерживается разработчиками. Установочный файл весит каких-то 700 Мб, включая в себя, помимо самой ОС, необходимый минимум программ.

Использует рабочее окружение LXDE, которое весьма щадяще относится к системным ресурсам. Отдельно стоит отметить крайне привлекательный интерфейс данного дистрибутива.

Скачать можно на официальном русскоязычном сайте , выбрав желаемую разрядность системы. Там же вы можете найти минимальные системные требования. Также стоит отметить наличие крупного русскоязычного сообщества, участники которого готовы ответить на все вопросы малоопытных пользователей ПК.
На этом все, наверняка для себя вы уже решили, какой выбрать Линукс для слабых компьютеров . Желаем новой жизни вашей «машинке», производительности и высоких скоростей.
В последние годы наблюдается тенденция перехода многих пользователей персональных компьютеров на Linux. Может быть, это вызвано последними событиями с телеметрией Windows, а может, кто-то просто хочет стабильной системы и не испытывать проблем с вирусами. Но есть и ещё один немаловажный фактор — ориентированность многих дистрибутивов Linux для слабых компьютеров.
Преимущества Linux перед остальными
Самым главным плюсом Linux-систем является их бесплатность и свобода распространения. Особенно актуально это для больших предприятий, когда необходимо обеспечить работоспособной системой парк компьютеров. А покупать лицензию всегда очень затратно. К тому же большинство софта для Linux также бесплатно. Среди них можно обнаружить много аналогов коммерческих приложений.
Гибкость настройки систем Linux позволяет полностью сконфигурировать её под себя. Пересобрав ядро, можно оставить нужные компоненты и исключить те, которые не используются.
Тот факт, что Linux системы являются свободно распространяемыми и обладают большим сообществом энтузиастов, которое постоянно следит за качеством приложений и продуктов, гарантирует их безопасность и работоспособность.
Также освоение многих сетевых и управляющих элементов системы Linux отлично развивает понимание работы компьютеров в целом. А это, как ничто другое, актуально для начинающих системных администраторов и программистов.
Дистрибутивы Linux для слабых компьютеров
Цены на новое компьютерное «железо» растут, и постоянно его обновлять не у всех имеется возможность. Многие дистрибутивы Linux способны прекрасно себя чувствовать на старых ПК. Далее будет представлен небольшой перечень наиболее простых и популярных версий систем.
Lubuntu
Лёгкий и оптимизированный для быстрой работы дистрибутив, основанный на Ubuntu, один из лучших Linux для слабых компьютеров. Используется рабочий стол LXDE, нетребовательный к ресурсам.
LXDE расшифровывается и переводится с английского как легковесное х11 окружение рабочего стола. Последняя на сегодняшний день известная версия — Lubuntu 17.04.
Минимальный объем оперативной памяти компьютера, при которой возможен запуск — 128 Мб. А место на жёстком диске — 2 Гб.
Puppy Linux
Наверное, самый лёгкий и нетребовательный к ресурсам дистрибутив Linux для слабых компьютеров. Образ на официальном сайте обычно весит не более 200 Мб.
Из главных особенностей можно выделить тот факт, что имеется запуск напрямую с флешки. Работает система очень быстро и без сбоев. Для запуска подойдёт компьютер с частотой от 500 МГц и оперативной памятью не менее 128 Мб.

Tiny Core
Самый маленький по размерам дистрибутив. Его объем редко превышает 20 Мб. Естественно, что в этом дистрибутиве Linux для старых компьютеров используется самый минимальный пакет программ, необходимый для базовых операций.
Bodhi Linux
Еще один интересный вариант Linux для старых компьютеров. Основан на Ubuntu. Потребляет минимум памяти и процессорных ресурсов. На его борту из коробки идут только нужные для повседневной работы программы — файловые менеджеры, браузеры и текстовые редакторы. Однако все необходимое можно установить с помощью утилиты apt.
Peppermint OS
Данный представитель основан на Lubuntu со всеми вытекающими. Например, позаимствован рабочий стол LXDE. Для использования дистрибутива хватит 192 Мб оперативной памяти. При этом «из коробки» поставляется весь необходимый набор программ и утилит.

Linux Lite
Linux Lite для слабых компьютеров довольно популярен в среде «линуксоидов». Основан на Ubuntu и в качестве рабочего стола использует XFCE, не требовательный к ресурсам. Разработчики операционной системы позиционируют её как приобщение Windows пользователей к Linux.
Требования системы не самые маленькие, но и не очень большие. Минимальная частота процессора — 700 МГц, при оперативной памяти в 512 Мб.
Linux Mint
Linux Mint для слабых компьютеров изначально основывался на Ubuntu, но с ростом сообщества начали появляться и другие, например, на Debian. В качестве рабочего стола используются все известные современные пакеты.
Хоть и нельзя в целом использовать Linux Mint для слабых компьютеров, все же позиционируется он как наиболее простая операционная система для быстрого освоения. Mint оснащён необходимым для обыденной работы программным обеспечением. Все, что нужно пользователю дополнительно, можно установить из репозиториев "Убунту". Девиз системы — свобода привнесла элегантность.

Чтобы Mint мог запуститься, компьютер должен быть оснащён 512 Мб оперативной памяти. Желательный объем жёсткого диска — 4 Гб. Требования к видеокарте минимальны — разрешение 800 на 600.
Основными составляющими системы являются Ubuntu ближайшего релиза, ядро Linux. В комплекте поставляется минимальный набор кодеков для воспроизведения видео и аудио.
Среди рабочих столов имеется собственная разработка команды Mint — Cinnamon.
Дистрибутивы Linux для слабых компьютеров в 2016 году
Многие компьютеры безнадёжно устарели, и не все дистрибутивы способны на них установиться. Это связано с тем, что многие из систем перестали сопровождаться и обновляться. Linux для слабых компьютеров в 2016 может представлять Damn Small Linux — лёгкий и неприхотливый дистрибутив. Разработчики специально не используют нововведений в образе, в том числе и ядра, чтобы многие устаревшие компьютеры могли запустить его у себя.
Способы установки
Для многих пользователей Windows внешний вид и использование Linux может показаться необычным. Поэтому можно рассмотреть несколько вариантов установки Linux на компьютер. Процесс немного отличается от стандартного. Перед тем как установить Linux на компьютер, образ нужно скачать. Делать это надо с официального сайта разработчиков. Это поможет избежать внедрения в систему вредного кода.
Установка Linux Mint
Последняя стабильная версия Mint — 18.1. Она доступна для скачивания с сайта разработчика в четырёх вариантах рабочих столов — Cinnamon, MATE, Xfce, KDE. Она основана на ближайшей релизной версии Ubuntu LTS. Для того чтобы она запустилась на персональном компьютере, он должен иметь как минимум 512 Мб оперативной памяти и 9 Гб места на жёстком диске.
Скачанный образ нужно записать на носитель. К примеру, на USB-флешку. Для этого можно использовать утилиту unetbootin, которая доступна в среде Linux. В Windows же имеется программа под названием Rufus. Обе он работают примерно по одному принципу — указывается образ, носитель и нажимается кнопка «Старт» или «Ок».
Теперь система перезагружается. В процесс нужно попасть в BIOS компьютера. Делается это нажатием Del, F12 или же других клавиш, в зависимости от материнской платы. В меню приоритета загрузки нужно указать флешку с образом.
После запуска начнётся автоматическая загрузка системы. Linux предложит несколько вариантов:
запуск Linux Mint;
запуск в режиме совместимости;
установка в OEM режиме;
тестирование памяти;
Самый простой выбор — запуск Linux Mint. Первое, что увидит пользователь — рабочее окружение. Перед тем как установить систему, её можно попробовать. Поустанавливать настройки, побродить в меню, выйти в интернет.
Чтобы начать установку, надо нажать на иконку Install Linux Mint. Откроется выбор языка. Устанавливается необходимый и нажимается кнопка «Продолжить». На следующем шаге пользователю будет предложено снять или поставить галочку на пункте «Установить стороннее ПО». Дело в том, что все программное обеспечение, имеющееся в Ubuntu, а следовательно и в Mint, полностью открытое и бесплатное. А для того чтобы установить компоненты с другим типом лицензии, нужно уведомить об этом пользователя и получить его согласие на установку.
Дальше система переходит к созданию разделов диска, на который она будет установлена. В наличии имеется два варианта — стереть диск или другой. Первый нужен для простой установки, второй — для ручной разметки диска при использовании нескольких систем.
Создать новую таблицу разделов можно нажатием кнопки «Новая таблица разделов».
Первым нужно указать раздел Boot. Для это необходимо нажать на плюсик в левой части окна. Объем дискового пространства — около 300 Мб. Тип файловой системы — ext2, точка монтирования - /boot.
В системном разделе будет находиться основная часть ОС. Точка для ее монтирования обозначается с помощью знака «/». Выделить для неё можно около 50 Gb, а файловая система — ext4.
Следующий пункт — установка раздела для файлов пользователя. Точка монтирования для него - /home. Файловая система — ext4.
Ещё один раздел — swap, служит для подкачки при нехватке оперативной памяти.
Теперь разметка завершена и можно нажимать «Продолжить». Следующее окно даёт выбрать пояс, затем раскладку клавиатуры.
В последнем окне нужно указать имя пользователя системы, название компьютера и пароль для входа в рабочее окружение.
При нажатии кнопки «Продолжить» начнётся процесс установки. В зависимости от характеристик оборудования ПК, это может занять от получаса. В конце произойдёт перезагрузка, в результате которой на компьютере появится новая операционная система Linux Mint.
Для входа нужно применить имя и пароль для пользователя, созданного в процессе установки.
Теперь версия Linux для слабых компьютеров установлена и готова к освоению.
Установка Tiny Core Linux
Для скачивания операционной системы Tiny доступны три типа образа:
Core. Весит всего 11 Мб и представляет собой базовый набор компонентов. Вся работа происходит в режиме командной строки. Поэтому данный тип вряд ли подойдёт для рядового пользователя.
Tiny Core. Этот тип обладает графическим окружением и имеет размер в 16 Мб. Также, как и предыдущий, не предназначен для установки, а только для запуска в режиме Live.
Core Plus. Полноценный образ для установки. Имеет все необходимые драйвера для первичного определения и работы оборудования, такого как WiFi, Bluetooth и прочее.
Из всего вышеперечисленного понадобится скачать именно последний. Для него рекомендуется компьютер со 128 Мб памяти.

Скачанный образ нужно записать любым доступным способом на какой-либо накопитель и перезапустить компьютер с указанием очерёдности загрузки с него.
После запуска системы с носителя пользователю будет предложено выбрать вариант загрузки. Самый верхний запустит тип по умолчанию. Для поддержки беспроводных сетей и драйверов имеются отдельные пункты в конце списка.
Запуск системы происходит довольно быстро. И вскоре пользователь увидит рабочий стол Tiny. Но это пока ещё не установленная версия и загружена она всего лишь в оперативной памяти. Поэтому нужно запустить процесс инсталляции. Для этого имеется серая иконка TC_Install.
Первый шаг даёт возможность выбрать жёсткий диск, на который будет произведена установка. Для простого варианта можно использовать пункт Whole Disk, который означает, что будет задействован весь диск для нужд системы.
Затем предстоит выбрать тип файловой системы. Можно установить вариант ext4.
На следующем шаге нужно будет выбрать какое дополнительное программное обеспечение требуется установить.
На последнем этапе надо нажать кнопку Proceed, которая инициирует запуск установки. После ее завершения нужно перезагрузить компьютер.
Теперь осталось немного «допилить» операционную систему.
Чтобы использовать русский язык, нужно выполнить пару команд в терминале:
ab getlocale.tcz
Затем запускается скрипт getlocale и в нем нужно выбрать русский язык.
Теперь система полностью готова для использования её в русскоязычном сегменте.
Ubuntu на слабом компьютере
Ubuntu является не самым лёгким из дистрибутивов Linux. Это связано с тем, что он использует наиболее современное программное обеспечение и не всегда стабильные технологии. Поэтому, чтобы задействовать Linux Ubuntu для слабых компьютеров, стоит присмотреться к более ранним версиям. Например, 7.04 прекрасно себя чувствует на старых платформах с оперативной памятью в 256 Мб и процессором 700 МГц.
Рабочие столы Ubuntu
На производительность также в большой степени влияет, какое рабочее окружение используется. Далее будет представлен список самых известных и их влияние на систему.
Unity. Используется по умолчанию в последних версиях "Убунту". Красивая и функциональная, однако довольно тяжела и имеет некоторые недочеты. А также не обладает всесторонним количеством настроек.

XFCE. Гораздо более производительная и легковесная оболочка. Очень сильно оптимизирована и отлично работает на слабых компьютерах под управлением "Убунту".
Cinnamon. Собственная разработка проекта Mint. Удобный и практичный интерфейс. Очень похож внешне на графическое оформление Windows. Потребляет немного системных ресурсов, что сказывается на общей производительности.
Gnome Flashback. Классический вариант Gnome. Также хорошо работает на старых компьютерах. Из особенностей можно выделить классические панели и меню, хорошую стабильность и функциональность.

Заключение
В статье были рассмотрены наиболее популярные дистрибутивы Linux для домашнего компьютера. Многие из них уже давно перестали поддерживаться и обновляться. Но их вполне хватит, чтобы использовать на то время, пока пользователь произведёт апгрейд своего персонального компьютера.
Это будет гораздо лучше и эффективней, чем использовать операционные системы Windows, которые являются менее защищёнными, особенно если не обновляются. А также избавляет от необходимости устанавливать дорогостоящее и ресурсоёмкое антивирусное программное обеспечение.
В общем, во многих офисах и домах наблюдается тенденция перехода от Windows к Linux, особенно это касается версий, «дружелюбных даже к бабушкам», наподобие Mint или TinyCore.