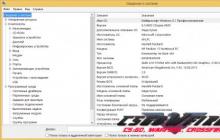Существует два самых популярных способа разгона процессора. С использование UEFI/BIOS или с использованием программного обеспечения, работающего в операционной системе. Второй способ более простой и позволяет с использованием специализированных утилит выполнять разгон по мере необходимости.
Полезные инструменты
Перед тем как проводить работы по разгону, следует запастись инструментарием, позволяющим просматривать все необходимые параметры материнской платы и процессора и контролировать их в процессе выполнения операций. Универсальным примером такого инструмента может служить программа CPU-Z . Работает она в операционных системах Виндоус и Андроид. Ниже на рисунке, на примере Intel Core i5 , видно, какие характеристики может считывать эта программа. Программа постоянно обновляется, в нее добавляют современные процессоры, и она прекрасно справится и с последними моделями Intel Core i7 и AMD Ryzen .
Несмотря на то, что разгон планируется проводить с помощью ПО, не будет лишним предварительно провести обновление BIOS до последней версии. Это в любом случае добавит материнской плате функциональности.
Ну и само собой разумеется, вы должны быть уверены в том, что система охлаждения электронного друга справится с возросшими нагрузками и тоже готова разгоняться.
Заранее выполнив эти предварительные мероприятия, можно приступать к изучению возможностей специализированного программного обеспечения.
SetFSB
Первая программа, с которой начнем изучать ПО для разгона, будет SetFSB . Как видно из названия, она предназначена для разгона процессора по системной шине . Скачать ее можно на официальном сайте. Отличается данная утилита малым размером и поставляется в виде zip-архива. Распаковав архив, посмотрим на его содержимое, которое представлено ниже.

В папке программы сможете найти текстовый файл setfsb.txt . Открыв его, можно изучить список материнских плат, с которыми она способна работать. Его стоит внимательно изучить, чтобы найти свою модель и удостовериться таким образом, что, запустив ее на своем компьютере, получите ожидаемый результат.
Во время запуска, сначала появится маленькое окошко, в котором потребуется ввести код, указанный в его верхней части. По утверждениям разработчика это послужит дополнительным подтверждением того, что вы понимаете, как разогнать процессор этой программой и берете на себя все последствия своих действий.

Следующее окно уже является основным для этой программы, и в нем надо будет выбрать тип генератора тактовой частоты, который определяется по модели материнской платы и прописан в файле setfsb.txt, который изучался выше.

Выбрав правильный параметр Clock Generator, получите доступ к изменениям его параметров и, соответственно, сможете регулировать частоту работы шины FSB. Выбранные характеристики программа будет хранить до перезагрузки ОС. При желании автоматизировать эту операцию, потребуется разместить в автозагрузку специально созданный в текстовом редакторе bat-файл.
Еще один вариант программы для разгона процессора Intel - . Функциональность ее практически аналогична уже рассмотренной нами SetFSB , в лучшую сторону она отличается только наличием русского интерфейса. Поэтому она вполне может подойти для начинающих оверклокеров, как ознакомительная.

Работа основана на том же принципе, то есть на взаимодействии с «железом» материнской платы. Поддерживаемые платы в этой утилите видны прямо в выпадающем списке, что достаточно удобно. Требуется выбрать производителя и затем указать тип PLL-генератора, который отвечает за увеличение частоты работы системной шины.
После того как были указаны необходимые входные параметры, можно приступать к разгону процессора через программу.
ПО для разгона AMD
В свое время несколько потерявшая свои позиции на рынке процессоров компании АМД сделала хороший маркетинговый ход. Она выпустила серию процессоров FX с разблокированным множителем и разработала свое ПО для оверклокинга. Программа для разгона процессора AMD называется AMD OverDrive и с ней мы сейчас познакомимся более детально.
AMD OverDrive
Итак, первое, что увидите после запуска этой программы для разгона AMD-процессоров, будет традиционное предупреждение от производителей. В двух словах его содержание сводится к тому, что выполняемые операции по изменению параметров процессора могут привести к сбоям в работе вашего компьютера, и, выполняя их, вы отдаете себе отчет в своих действиях и принимаете ответственность. Разумеется, с этим стоит согласиться. Нажав кнопку ОК , откроется главное окно программы с основными параметрами установленного в системе процессора.

Как видно ниже, эта информация аналогична получаемой с помощью программы CPU-Z и дает общую, но исчерпывающую, информацию о характеристиках данного процессора.

Интересующие нас инструменты этой программы для разгона процессоров AMD находятся в расположенном слева разделе «Performance Control ». В нем необходимо выбрать пункт «Clock/Voltage » и приступить к разбору методики работы устройства.

На представленном выше рисунке видим показатели процессора до разгона и, соответственно, параметры доступные для корректировки. Для доступа к изменению значения потребуется включить необходимую функцию с помощью кнопки Turbo Core Control , у которой появится зеленая подсветка выделения перед операцией.
В открывшемся окне необходимо установить галочку напротив «Enable Turbo Core ».

Таким образом, доступ к параметрам процессора получен, и можно переходить непосредственно к разгону. На рисунке хорошо видно, что при смещении ползунка вправо в разделе «Clock » показатель множителя увеличивается на доступные 3 пункта. Несколько выше можно заметить, как показатели частоты работы процессорных ядер смещаются с позиции 3300 на 3900.

Тест, проведенный с помощью утилиты CPU Speed Professional , показывает эффективную частоту работы процессора с множителем 16,5, установленным по умолчанию.

На рисунке ниже показан результат наших манипуляций. ЦП с параметром множителя равным 19,5 разгоняется на 600 МГц.

Достаточно подробно была рассмотрена работа утилиты AMD OverDrive . Надо сказать, что это ПО от производителя прекрасно работает со всей линейкой процессоров и ускоряет их работу, начиная с процессоров AMD Athlon .
Утилиты для материнских плат
Обратим внимание на еще одну область разработок ПО, предназначенного для разгона. Это специализированные утилиты, которые размещаются частью производителей материнских плат на идущем в комплекте диске с драйверами.
Три крупнейших игрока на этом рынке предлагают следующие программы:

На дисках менее известных производителей материнских плат тоже можно поискать аналоги таких программ, с тем лишь исключением, что обычно они идут только с продуктами верхнего ценового сегмента.
Направление развития ПО
Выше были рассмотрены самые популярные решения для работы с процессорами ведущих производителей на этом рынке - компаний Intel и AMD. Стоит отметить, что такое решение, как программа для разгона процессора непосредственно из операционной системы, является отмирающим. К этому ведут современные тенденции развития базовых систем, контролирующих работу «железа». За последние десять лет произошло существенное расширение функций BIOS и переход всех производителей материнских плат на использование UEFI , его расширенной версии.
Фактически UEFI сам стал операционной системой в миниатюре. В нем имеется привлекательный графический интерфейс, и поддерживается работа мыши. Если раньше для редактирования параметров базовой системы ввода-вывода пользователю требовались определенные знания и навык работы с клавиатурными переключениями, то сейчас необходимости в этом уже нет.
Вывод из этого следует следующий. Обладателям процессоров AMD в ближайшее время беспокоиться не стоит. Производитель сам разработал и поддерживает качественную утилиту для разгона, да и последние модели устройств серии Ryzen выпускаются с хорошим потенциалом в этой области. Если же у вас процессор от Intel, то в свете последних событий в индустрии производства материнских плат следует обратить внимание на изучение UEFI . В ближайшие несколько лет старые материнские платы уйдут на заслуженный покой и разгон интеловской платформы можно будет осуществлять исключительно таким способом. Даже несмотря на выпуск серии процессоров «К» с разблокированным множителем, Intel отдает предпочтение работе со своим детищем - UEFI , а сторонние разработчики в таких условиях просто сворачивают свою деятельность.
Заключение
По сложившейся в среде оверклокеров традиции еще раз напомним, что все последствия перевода процессора в ускоренный режим работы лежат только на пользователе, и ни один производитель претензии, в случае неудачно выполненных действий, принимать не обязан и не будет. Не забывайте об этом и всегда будьте осторожны. Лучше достигнуть небольшого, но стабильного результата, чем поторопиться и не получить ничего.
Видео по теме
О разгоне мы пишем всегда: наши статьи, новости, мысли – всё посвящено разгону. На сайте есть раздел "Справочник", где имеется общая информация об оверклокинге и мы публикуем множество статей, из которых можно узнать подробности и особенности разгона на конкретных системах. На самом деле этого вполне достаточно для того, чтобы заняться оверклокингом в первый раз, а всё остальное придёт с опытом. Однако я вполне могу представить растерянность новичка, перед которым лежит океан информации, а он просто не знает, с чего начать. Хорошо, когда рядом есть более опытный товарищ, который может объяснить и подсказать, а если нет? В этом случае даже такая элементарная операция, как вход в BIOS, для новичка сравнима с подвигом. В моей почте не уменьшается количество писем, в которых просят показать "на какие кнопочки тыкать", чтобы разогнать процессор. Сегодняшняя статья посвящена кнопочкам.
Разумеется, бездумный "кнопочный" подход к разгону в корне неправилен. Прежде чем нажать, нужно понимать, для чего ты нажимаешь, и к каким последствиям твои действия могут привести. И хотя опасность оверклокинга сильно преувеличена, ничего невозможного нет и существует вполне реальная вероятность вывести компьютер из строя. Поэтому статьи такого рода принято предварять длинными вступлениями, в которых полагается перечислить все опасности и предупредить пользователя об ответственности. Впрочем, длинные скучные вступления всё равно все пропускают, а я полагаю, что нас читают разумные люди, поэтому обойдёмся без предисловий, будем считать, что я вас предупредил.
Итак, сегодня разогнать процессор предельно просто, для этого всего лишь нужно увеличить частоту, на которой он работает. Существует множество программ, с помощью которых можно разгонять прямо из Windows, например ClockGen.
Имеется несколько различных версий утилиты, предназначенных для разных материнских плат и чипсетов. Кроме того, многие производители материнских плат предлагают собственные утилиты для разгона, например EasyTune5 от Gigabyte...

Или CoreCenter от MSI:

Такие программы можно найти на CD с драйверами, который прилагается к материнской плате, а обновлённые версии нетрудно скачать с сайта производителя платы. Можно ли пользоваться этими или подобными утилитами? Конечно можно, иногда это единственный способ прилично разогнать процессор, если материнская плата обладает ограниченными возможностями по разгону из BIOS. Однако, несмотря на кажущуюся простоту и удобство такого разгона, я предпочитаю не пользоваться такими утилитами и тому есть несколько причин. Прежде всего, любая программа не свободна от ошибок, а зачем нам лишние проблемы? Разгон из BIOS позволяет разогнать процессор сразу после старта, а программы начнут работу только после запуска Windows. Кроме того, сама процедура старта компьютера и последующей загрузки Windows может служить предварительным тестом на стабильность работы разогнанного процессора. В общем, если вы хотите разгонять с помощью программ, то не думаю, что у вас возникнут серьёзные затруднения: предварительно можно почитать описание программы на сайте производителя или в руководстве по материнской плате, мы же сегодня рассматриваем только разгон из BIOS.
Как туда попасть? Для этого при старте компьютера обычно достаточно нажать клавишу "Delete", можно сделать это несколько раз, чтобы не промахнуться. Не стесняйтесь читать надписи, которые появляются на экране, а так же предварительно пролистать руководство к плате, поскольку иногда для входа в BIOS используется другая клавиша или их сочетание, а для доступа ко всем опциям на материнских платах Gigabyte, например, после входа в BIOS нужно нажать Ctrl-F1. В результате вы должны увидеть примерно такую картинку:

Не стоит пугаться обилия незнакомых слов, несмотря на различие версий BIOS, а также на тот факт, что одни и те же опции могут называться по-разному, мы без труда отыщем то, что нам необходимо.
Для разгона нам нужно увеличить частоту работы процессора, которая складывается из произведения множителя на частоту шины. Например, штатная частота процессора Intel Celeron D 310 равняется 2.13 ГГц, его множитель х16, а частота шины 133 МГц (133.3х16=2133 МГц). Значит, нам нужно увеличить либо множитель, либо частоту шины (FSB), либо оба параметра одновременно. Современные процессоры Intel не позволяют изменять множитель (некоторые старшие модели могут уменьшать его до х14, используя технологии энергосбережения), некоторые процессоры AMD могут это делать, однако для начала рассмотрим общий случай – разгон с помощью увеличения частоты шины, тем более что этот путь позволяет больше увеличить общую производительность системы.
Почему? Да потому, что в компьютере многое взаимосвязано и синхронизировано. Например, увеличивая частоту процессорной шины, мы одновременно повышаем частоту работы памяти, растёт скорость обмена данными и за счёт этого дополнительно поднимается производительность. Правда, тут есть и своя оборотная сторона, ведь разгоняя процессор и память одновременно, мы можем остановиться раньше времени. Зачастую получается так, что процессор ещё способен на дальнейший разгон, а вот память уже нет. В настоящее время только материнские платы на основе чипсета NVIDIA nForce4 SLI Intel Edition умеют разгонять процессор независимо от памяти, таких плат пока очень мало, значит, скорее всего, у вас не такая. Поэтому, прежде чем разгонять процессор, нам нужно заранее позаботиться о том, чтобы нас не ограничивала память или что-то ещё.
Ищем опцию в BIOS, которая отвечает за частоту работы памяти. Она может находиться в разных разделах и иметь разные названия, поэтому предварительно неплохо уточнить это в руководстве к материнской плате. Чаще всего эта опция встречается в двух разделах: либо относящихся к разгону и таймингам памяти, либо к разгону процессора. Первый может называться Advanced Chipset Features или просто Advanced, как у ASUS. Здесь параметр называется Memclock index value и измеряется в мегагерцах:

А может находиться в разделе POWER BIOS Features, как у EPoX, называться System Memory Frequency или просто Memory Frequency и обозначать частоту памяти как DDR400, DDR333 или DDR266, а может PC100 или PC133.

Для нас всё это не играет ни малейшей роли, наша задача – найти этот параметр и установить для него минимальное значение. Выбор нужного значения может проходить разными путями, которые зависят от версии BIOS и производителя. Можно, например, нажать Enter и выбрать требующееся значение из появившегося списка с помощью стрелок на клавиатуре, а иногда можно перебирать значения с помощью клавиш Page Up, Page Down, "+" или "–".
Для чего мы устанавливаем минимальную частоту памяти, ведь она у нас, скорее всего, вовсе не такая уж слабая и способна на большее? При разгоне процессора мы будем увеличивать частоту FSB, частота памяти тоже будет подниматься, однако есть надежда, что увеличиваясь с минимально возможной, а не с номинальной величины, она останется в допустимых для нашей памяти пределах, не будет лимитировать разгон процессора. Для верности можно установить для памяти тайминги побольше тех, что выставляются по умолчанию.

Во-первых, это ещё дальше отодвинет предел стабильной работы для нашей памяти. Во-вторых, при автоматической установке таймингов возможна такая ситуация, что материнская плата по ошибке установит слишком маленькие, неработоспособные значения, а так мы будем уверены, что для памяти установлены гарантированно рабочие тайминги. Чтобы в этом убедиться, нужно не забыть сохранить изменения в BIOS и рестартовать. Для этого выбираем параметр Save & Exit Setup или нажимаем F10 и подтверждаем серьёзность своих намерений нажатием клавиши Enter или "Y" (Yes) в старых версиях BIOS.
В большинстве случаев установки памяти на небольшую частоту достаточно и можно сразу приступать к разгону процессора, однако мы не будем спешить и убедимся, что нам ничто не помешает.
Когда я говорил о том, что в компьютере многое взаимосвязано, я не упомянул, что одновременно с частотой процессорной шины увеличивается не только частота памяти, но и другие частоты, например, на шинах PCI, Serial ATA, PCI-E или AGP. В небольших пределах это даже хорошо, поскольку слегка ускоряет работу системы, но при значительном превышении частот над номиналом компьютер может отказаться работать. Номинальные частоты шины PCI – 33.3 МГц, AGP – 66.6 МГц, SATA и PCI Express – 100 МГц. Почти все современные чипсеты умеют фиксировать частоты на штатных значениях, однако на всякий случай лучше в этом убедиться самому. Для этого нужно найти параметр, который обычно называется AGP/PCI Clock, и выбрать для него значение 66/33 МГц.

Вышесказанное справедливо для чипсетов Intel, предназначенных для процессоров Pentium 4, а так же для чипсетов NVIDIA и последних чипсетов SiS, однако это не так для ранних чипсетов Intel, SiS и VIA, вплоть до самых последних. Они не умеют фиксировать частоты на номинале. На практике это означает, что если у вас материнская плата основана на чипсете VIA K8T800, к примеру, то при разгоне вряд ли вы сможете превысить частоту FSB 225 МГц. Даже если ваш процессор способен на большее, вы вынуждены будете остановиться из-за того, что перестанут определяться жёсткие диски или откажется работать интегрированная на плату звуковая карта. Впрочем, попытаться можно и позже мы об этом ещё поговорим.
Для чипсетов NVIDIA, предназначенных для процессоров AMD с разъёмом Socket 754/939, имеет большое значение частота шины HyperTransport. По умолчанию она равна 1000 или 800 МГц, перед разгоном желательно её уменьшить. Иногда пишется её реальная частота, но чаще используется множитель х5 для частоты 1000 МГц и х4 для 800 МГц.

Параметр может называться HyperTransport Frequency, или HT Frequency, или LDT Frequency. Нужно найти его и уменьшить частоту до 400 или 600 МГц (х2 или х3).

Итак, мы уменьшили частоту работы памяти и шины HyperTransport, зафиксировали частоты шин PCI и AGP на номинале и пора приступать к разгону процессора. Для этого нам нужно найти раздел Frequency/Voltage Control...

Который у EPoX может называться POWER BIOS Features...

У ASUS – JumperFree Configuration...

А у ABIT носит название μGuru Utility:

Разница в названиях нам не помешает, мы ищем пункт CPU Host Frequency, или CPU/Clock Speed, или External Clock, или параметр с другим похожим именем, который управляет частотой FSB. Его-то мы и будем менять в сторону увеличения.
Насколько увеличивать? Не знаю. Многое зависит от вашего процессора, материнской платы, системы охлаждения и блока питания. Начните с малого, попробуйте увеличить частоту с номинальной на 10 МГц – в большинстве случаев это должно сработать. Не забудьте сохранить изменённые параметры, загрузитесь в Windows, убедитесь, что процессор действительно разогнался с помощью утилиты типа CPU-Z, и проверьте стабильность работы разогнанного процессора в какой-нибудь программе (Super PI, Prime95, S&M) или игре. Разумеется, предварительно нужно убедиться, что с неразогнанным процессором эта программа или игра работает совершенно стабильно. Не забывайте контролировать температуру процессора, очень нежелательно превышать 60° Цельсия, но чем она будет меньше, тем лучше.
Владельцам процессоров Intel Pentium 4 и Celeron на их основе следует в обязательном порядке использовать утилиты ThrottleWatch, RightMark CPU Clock Utility или нечто подобное. Дело в том, что при перегреве эти процессоры могут впадать в троттлинг, что выражается в заметном снижении производительности. "Разгон" с троттлингом не имеет смысла, поскольку скорость может падать даже ниже тех значений, которые процессор выдаёт в номинальном режиме. Утилиты смогут предупредить о начале троттлинга, значит, нужно будет позаботиться о лучшем охлаждении или уменьшить разгон.

Если же всё прошло благополучно, то можно ещё немного увеличить частоту и так до тех пор, пока система сохраняет стабильность работы. Как только появятся первые признаки переразгона: зависания, вылеты программ, ошибки, синие экраны или температура поднимется слишком высоко – нужно уменьшить частоту и опять убедиться, что в новых условиях система работает стабильно.
Зачастую вам помогут сориентироваться результаты, опубликованные в нашей Статистике разгона процессоров. Вы сможете примерно оценить, до каких частот способен разогнаться ваш процессор. Только будьте внимательны, не забывайте, что имеет значение не только название процессора, но и тип ядра, на котором он основан и даже его ревизия. Кроме того, даже процессоры из одной партии обладают различным оверклокерским потенциалом, поэтому не спешите устанавливать максимальную частоту из увиденных, безопаснее и надёжнее постепенно подниматься от меньшего к большему.
Впрочем, возможны исключения. Помните, я говорил о старых чипсетах, которые не умеют фиксировать частоты AGP и PCI на номинале? Это так, они действительно не могут поддерживать штатные частоты этих шин во всём интервале частот FSB, однако они обязаны держать их номинальными на стандартных частотах для процессоров. И они делают это с помощью делителей, которые переключаются автоматически, в зависимости от установленной частоты FSB. Стандартными частотами являются 100, 133, 166 и 200 МГц.
Предположим, что при разгоне процессора Duron со 100 до 120 МГц по шине он демонстрировал железную стабильность, а при увеличении FSB до 125 МГц система начинает глючить или вообще отказывается стартовать. Вполне возможно, что достигнут предел разгона процессора, но очень может быть, что лимит ещё далеко, а нам мешают увеличившиеся частоты на шинах AGP и PCI. Это очень просто проверить – нужно сразу установить частоту 133 МГц. В этом случае материнская плата использует другие делители, которые установят номинальные частоты на шинах. Если ваш процессор способен к такому разгону, то вы сможете продвинуться ещё чуть выше.
Нужно ли увеличивать напряжение, подаваемое на процессор? Иногда это действительно может помочь продвинуться дальше, но далеко не всегда. Зато это всегда резко увеличивает тепловыделение, которое и так растёт с разгоном, поэтому я бы не рекомендовал начинать с необдуманного увеличения напряжения. Впрочем, компьютер ваш и если вам его не жалко – делайте, что хотите. Только потом не жалуйтесь.
Что касается изменения множителя процессора, то свободным множителем обладают процессоры AMD с разъёмом Socket A (462), выпущенные до 40-ой недели 2003 года, процессоры AMD Athlon FX, а процессоры AMD с разъёмом Socket 754/939 (кроме младших Sempron) могут уменьшать его. Изменение коэффициента умножения позволяет разгонять более гибко. Например, если у вас старая плата, которая не умеет фиксировать частоты AGP и PCI, то можно разгонять только увеличением множителя, а не шиной, в этом случае частоты останутся на номинале. Возможна иная ситуация: если у вас процессор с достаточно высоким множителем, то его можно уменьшить, чтобы побольше разогнать по шине, ведь это сулит некоторый "бесплатный" прирост производительности. У некоторых процессоров AMD Socket A множитель заблокирован, но их можно "разлочить" или превратить в мобильные, что тоже откроет доступ к изменению коэффициента умножения. В этой статье я не могу рассказать обо всём, несколько работ на эту тему есть на нашем сайте, информация имеется в конференции – найдёте, если это вам потребуется.
А что делать, если система переразогнана, установлены неправильные параметры и плата даже не стартует или запускается и вскоре зависает? Ряд современных материнских плат отслеживает процесс старта и если он прерывается, автоматически плата рестартует, устанавливая для процессора и памяти номинальные значения. Вам остаётся лишь снова войти в BIOS и исправить свою ошибку.
Иногда помогает старт с зажатой клавишей Insert, в этом случае плата так же сбрасывает параметры на номинал, что способствует успешному запуску. Если же ничего не помогает, то нужно отыскать на плате джампер Clear CMOS, при выключенном питании переключить его на два соседних контакта секунды на три и снова вернуть на место. В этом случае абсолютно все параметры сбрасываются на номинал. В следующий раз будьте умереннее в своих аппетитах.

Итак, процессор успешно разогнан, но ваша работа ещё не закончена, ведь не только от частоты процессора зависит производительность системы. Вы не забыли, что в самом начале мы уменьшили частоту работы памяти? Теперь пора её поднять, подобрать оптимальные тайминги. Только эксперименты и советы друзей помогут в этом, далеко не всегда высокая частота гарантирует высокую производительность. Меняйте параметры по одному и тут же тестируйте полученные изменения. Если вы играете в игры, то следующим этапом станет разгон видеокарты .
Как вы понимаете, невозможно в одной статье рассказать обо всём. Нюансов много, но ничего сложного в оверклокинге нет и, со временем, вы во всём разберётесь. Помогут наши статьи, изучение материалов конференции, советы друзей. Не стесняйтесь спрашивать и пользоваться поиском. Скорее всего, ответ на ваш, казалось бы, неразрешимый вопрос уже найден кем-то ещё. Прежде чем разгонять наобум, задумайтесь, ведь неразогнанный, но работающий компьютер, намного лучше разогнанного до полной неработоспособности. Главное – действовать обдуманно, постепенно и у вас всё получится.
Если вы хотите выжать каждую последнюю унцию вычислительной мощности из вашего нового компьютера или старой системы,разгон процессора большое дело, если у вас есть немного нервов и вариантов. Вот несколько простых рекомендаций для безопасного разгона процессора.Проще говоря, разгон процессора включает в себя работу процессора с более высокой скоростью, чем предполагалось из коробки. В то время как разгон, по своей сути (не каламбур), может быть достаточно простым, есть немного больше вариантов, чем просто один параметр настройки. Основным параметром, определяющим скорость вашего процессора (известный как ваша Base Clock) также влияет на скорость памяти, так что для получения правильного баланса,необходимо сделать некоторые настройки.Вы также должны настроить несколько уровней напряжения, потому что без достаточного питания, процессор не может работать достаточно быстро.
Тем не менее, высокое напряжение также означает более высокие температуры, поэтому нужно быть осторожным, чтобы не перегреть ваш процессор, так как перегрев может сократить срок службы процессора, не говоря уже о его полном сгорании, так что будьте осторожны.
Данное руководство было написано для процессора Intel i7-930 «Bloomfield» ,установленном на на материнской плате Gigabyte GA-X58A-UD3R , хотя большинство основных идей,можно обратить к другой материнской плате,поддерживающей подобные процессоры (такие, как Lynnfield i5s и i7s) . Я настоятельно рекомендую прочитать дополнительно, даже если у вас есть такой же механизм, как и у меня, особенно, если у вас есть другой механизм разгона.Нет двух совпадающих систем, и разгон не является чем-то,что следует принимать всерьез. Я написал это руководство из моего опыта, но у меня было много помощи от других сайтов.Кроме того, посетите некоторые форумы и просмотрите статьи по разгону процессора для получения дополнительной информации по темам,если вы что то не понимаете. Это руководство должно поставить процесс на основные термины, достаточных для тех, кто незнаком с разгоном и могут получить общее ощущение, что это влечет за собой и, как начать разгон своих систем.
Почему нужен разгон?
Есть большое количество причин,что бы хотелось разогнать систему, но в общем, вы получите наибольшую пользу, если вы используете компьютер для более ресурсоемких задач, таких как игры или кодирование видео. Конечно, многие оверклокеры просто наслаждаются трепетом, играя с их системами и толкая их до предела (или по крайней мере, выдвигая это в дальнейшем), так что если это достаточная причина для вас, то вы можете пойти на это. Но помните, что разгон может быть опасен, и может сократить срок службы или повредить некоторые из компонентов, если что-то пойдет не так, поэтому не стоит начинать настройку, если вы не готовы столкнуться с потенциальными последствиями.
Примечание: Я особо хочу подчеркнуть, что всё может пойти не так. Если всё сделано правильно, разгон, как правило, довольно безопасная деятельность, но если вы не готовы рисковать и повредить процессор, вы можете не делать разгон системы.
Глоссарий
Хотя это не исчерпывающий список,но эти параметры мы будем использовать для настройки в данном руководстве. Жаргон, связанный с вашей тактовой частотой выглядит следующим образом:
- Base Clock - базовая частота ,влияет и на частоту процессора и оперативной памяти (между прочим), как описано ниже. Это один из основных параметров, но котором мы сосредоточимся в этом руководстве.
- В сочетании с базовой частотой, ваш множитель процессора решает окончательную частоту процессора. Он работает следующим образом: если ваша базовая частота, скажем, 133 МГц (по умолчанию i7) и ваш множитель x21, ваша частота процессора будет 133 МГц х 21 = 2,8 ГГц.
- Множитель памяти RAM - очень похожи. Та же базовая частота 133 МГц в сочетании с множителем памяти 8 даст вам частоту 1066 МГц.
- Uncore частота другая базовая частота, в основном влияет на скорость, всё это не основное. Ваша единственная цель работа с частотой Uncore , это держать её в соотношении 2:1 с RAM скоростью, поэтому в любое время,вы можете отредактировать свои RAM множители, вам придется дважды проверить вашу Uncore частоту, чтобы ваша система была стабильной.
Что касается напряжения,с которым вы хотите быть знакомы:
- CPU Vcore напрямую связано с вашей частотой процессора. Вам, вероятно, придется поднять его, если вы поднимаете множитель процессора.
- QPI или Vtt напряжение помогут вам сохранить стабильность системы,когда вы поднимете базовую частоту.
- DRAM или VDIMM напряжения являются напряжением, подаваемым на вашу память. В этом руководстве, вам, вероятно, не придется повышать его, но если вы делаете разгон, убедитесь, что оно не более 0,5 вольт QPI напряжения Vtt.
- IOH напряжения является напряжением, подаваемым на вашу PCI карту. Вам, вероятно,придётся установить его один раз и оставить его так, в зависимости от того, сколько видеокарт у вас установлено в системе.
То, что вам нужно
- Компьютер с установленной Windows . Данное руководство предназначено для Windows, хотя, если у Вас есть Mackintosh или Linux машины с разделом Windows, вы можете сделать разгон - что бы сделать нашу стабильность тестирования в Windows.
- Intel i5 или i7 . Опять же, это руководство было написано с i7-930 Bloomfield, Lynnfield i5s хотя и i7s должны следовать аналогичным процессам. Clarkdale i3s и i5s немного сложнее, так как GPU также смешано.Хотя еще раз подчеркну, прочитайте про эти процессоры, даже если у вас есть Lynnfield процессор, так как каждая модель имеет свои отличительные особенности.
- Prime 95 . Эта программа была сделана для расчета простых чисел, и стала стандартом для стресс-тестирования вашего процессора. Она будет постоянно загружать процессор на 100%, чтобы помочь Вам решить, будет ли это стабильно и достаточно прохладно, чтобы работать на регулярной основе. Обновление: Многие читатели также рекомендовали программу LinX вместо Prime95. Я до сих пор, не проверил её самостоятельно, но немного почитайте про обе программы и решите, какую из них вы предпочли бы использовать.
- RealTemp . Эта программа поможет вам контролировать температуру вашего процессора, как только вы запустите Prime95, чтобы вы знали, если ваш процессор становится слишком горячим.
- . Это маленький загрузочный компакт-диск,с которым мы так же будем работать, чтобы убедиться, что ваша память стабильна после повышения базовой частоты.
- Эффективная система охлаждения . Если вы планируете разгонять систему больше, чем просто немного,и вы хотите получить нечто иное, чем установка дополнительного радиатора Intel и вентилятора. Я использую радиатор и вентилятор Noctua NH-U12P SE1366 120mm SSO CPU Cooler, и он служит мне очень хорошо. Конечно, если у вас есть деньги, то вы рассмотреть для охлаждения водяные радиаторы и получить еще более низкие температуры (и, следовательно, выше разгон).Поспрашивайте, почитайте мнения о водяном охлаждении, и думайте о своих целях разгона и решите, какой тип охлаждения вы хотите.
Процесс
Здесь я опишу основные шаги, чтобы получить стабильный разгон в вашей системе. Данный процесс более длительный, чем то, что большинство руководств предлагают, но я обнаружил, что гораздо легче получить устойчивое состояние системы, если вы только измените одну настройку, и не будете настраивать тактовые частоты и напряжения наугад. Этот процесс довольно трудоёмкий, поэтому найдите себе занятие во время тестов, потому что вы будете делать много перезагрузок и ожиданий.
Редактирование BIOS - довольно легко. Чтобы изменить настройки, просто выделите их с помощью клавиш навигации и нажмите Enter, чтобы ваша BIOS выставила предопределенные значения для этого параметра. Кроме того, вы можете просто выбрать опцию и набрать текст в номере, и ваша BIOS, как правило, покажет вам, предопределенные значения в небольшом окне слева. Некоторые настройки не могут быть изменены по умолчанию, и вам может понадобиться, чтобы посмотреть на опции над ними, чтобы включить настройки этой функции. Отмечу также, что некоторые параметры будут в подменю, как правило, определяется наличием вариант «press enter» вместо значения рядом с ними.
Мы собираемся проводить большую часть нашего времени в моей BIOS ,которая называется «MB Intelligent Tweaker», ваша материнская плата может называться по другому.Кроме того, фотографии не могут выглядеть так же, как мои, но они должны дать вам общее руководство относительно того, что есть что. Извиняюсь за несколько плохое качество изображения, но трудно делать скриншоты BIOS , таким образом они просто фотографии.
Поставьте себе цель и подготовьте BIOS
Поскольку мы не можем просто прыгнуть сразу вплоть до желаемой скорости,прежде чем мы начнем, очень важно иметь какую-то цель. Подумайте, почему вы делаете разгон и какую окончательную скорость вы хотели получить на вашем компьютере: то ли это просто немного (скажем, в результате чего i7 2,8 ГГц разогнан до 3,5 ГГц), или вы хотите разогнать его довольно высоко (скажем, до 4-х или 4,2 ГГц). Имейте в виду, что эти цифры относительные, если у вас есть i5 или i3, ваши цели будут немного ниже. Теперь, зная свою цель, думайте о том, что вам нужно сделать с базовыми частотами, которые имеют множители x19 или x21, так как мультипликаторы вообще будут в этой области, и x20, как правило, неустойчиво.
Так, например, моей целью было разогнать процессор до 4 ГГц, что является довольно высоким, но выполнимым. Таким образом, базовая частота - моя цель будет около 210 МГц, я мог либо идти с 190 МГц с множителем 21 или 210 МГц с множителем 19 и достиг бы 3,99 ГГц.Я выбрал первое, но сделал базовую частоту 200 МГц,что бы иметь манёвра в дальнейшем.
Если вы запутались с вашим BIOS, перезагрузите компьютер и перед началом разгона сделайте настройки по умолчанию. Если есть какие-либо настройки,которые нужно включить (такие, как драйвера для клавиатур USB), установите их. Есть также несколько параметров,которые которые нам нужно отключить, прежде чем начать разгон. Во-первых, нужно отключить всё, что связано с Turbo Mode , так как это даст вам более высокую тактовую частоту, чем пока вы определите, и мы хотим точно знать, частоту нашего процессора. Также отключите все энергосберегающие настройки, такие как EIST, C1E и другие. Я также выключил калибровку Load Line. И энергосберегающие настройки и калибровка Load Line немного спорные, многие пользователи говорят,что вы можете включить их обратно, но после того как вы сделали разгон, в то время как другие предпочитают не делать этого. Почитайте некоторые дополнительные руководства по этой теме и посмотрите обсуждение,прежде чем принять решение для себя, для чего это стоит, у меня они включены прямо сейчас, и я до сих пор не имел проблем с разгоном.
Наконец, обратимся к вашей памяти. В данном руководстве,мы не будем делать разгон оперативной памяти, но нам всё равно придется повозиться немного с ней. Прежде чем начать, нам нужно настроить тайминги памяти в зависимости от вашего производителя. Чтобы найти ваши рекомендации производителя, найтдите RAM на Newegg (например,у меня установлена память G.SKILL Ripjaws Series 4GB (2 x 2GB) 240-Pin DDR3 SDRAM DDR3 1600 (PC3 12800) Desktop Memory Model F3-12800CL9D-4GBRL) и нажмите на вкладку спецификации. В разделе «timing», вы увидите набор цифр, например, 9-9-9-24-2N. Это относится ко времени, CAS Latency, TRCD, TRP, TRAS и Command Rate, соответственно. Таким образом, войдите в вашу BIOS и введите номера этих функций вашего производителя (возможно, вам нужно сделать это отдельно для каждого канала). Также убедитесь, что вы установили DRAM напряжение, которое определяется у производителя, в данном случае 1.5. Когда вы закончите, ваш экран должен выглядеть примерно так:
Если все выглядит также,то это хорошо, пришло время начать настраивать базовые частоты.
Изолировать и стабилизировать базовые частоты
Первый шаг - убедитесь,что ваши базовые частоты могут достигать желаемой цели.Лучший способ сделать это,который я нашел, является поворотом всего вниз, поэтому мы можем сосредоточиться на одной вещи за один раз. Установите множитель процессора до низкого значения,скажем x12, и поставьте множитель памяти на минимальное значение, как правило, 6 (иногда также отображается как 2:6). Так как мы отредактировали множитель памяти, мы также должны изменить частоту Uncore, поэтому установите это значение на x12 (если объем оперативной памяти в два раза больше,то множитель 6). Это позволит поддерживать систему стабильной.
Теперь вернемся к настройке экрана и спустимся к разделу напряжений.Установите IOH ядро 1.3, если у вас есть одна PCI карта, или 1,35, если у вас есть две (некоторые материнские платы не имеют этот параметр, в этом случае просто пропустите этот шаг). Установите напряжение питания QPI/Vtt напряжения к нормальному числу (которые должны быть указаны рядом с ними), только не забудьте снять Auto. Все остальное сейчас,можно оставить как есть. И наконец, увеличьте базовую частоту от нормальной установки на 10 или 20 МГц. Затем сохраните настройки BIOS и выйдите из программы, перезагрузите компьютер. Загрузите Windows и запустите CoreTemp.
На данный момент, многие люди также запускают CPU-Z , чтобы убедиться, что их настройки были применены правильно, хотя я считаю, что это только мешает.Но это зависит от вас.
Далее, запустите Prime95 (или любую другую программу стресс-тестирования по выбору) и если будет предложено,выберите «Just Stress Testing» . Если окно Torture Test автоматически не появляется, выберите Options > Torture Test и установите его, чтобы сделать смесь тестов. Нажмите ОК и дайте ему поработать минут пять. Ваша температура, вероятно, не будет слишком высокой на этом этапе, но следите за ней в любом случае.Самые большие температуры,которые вы хотите достичь во время работы Prime95 за вами, но я хотел бы держать её на уровне 85 градусов или около того.
Через пять минут, если прежнему работает Prime95, идите вперед,перезапустите систему и зайдите обратно в BIOS. Сделайте удар вашей базовой частоте ещё на 10 МГц и пройдите через процесс тестирования снова. Если Prime95 показывает ошибки, или если ваш компьютер застыл, перезагрузите или если BSOD выдал синий экран смерти, либо во время тестирования или еще до того, полностью перезагрузитесь, вернитесь в ваш BIOS и поднимите QPI/Vtt напряжение на один шаг и снова запустите проверку. Повторяйте этот процесс, пока не дойдёте до цели базовой частоты, или пока вы не достигнете небезопасных температур (что опять-таки, вы вряд ли будет на этом этапе). Если вы работаете с желаемой базовой частотой и через несколько минут Prime95 не выдаёт ошибок, запустите его в течение часа или около того, а не пять минут,в случае необходимости напряжение можете поднять. Как только Prime95, стабильно работает в течение часа, переходите к следующему шагу.
Стабилизировать память
Теперь, когда базовые частоты в норме и те которые вы хотели,нужно чтобы ваша память работала на или вблизких штатных тактовых частотах. Ваш запас скорости, будет перечислен на странице Newegg для памяти, как правило, в названии после его типа DDR. Скорость моей памяти, например 1600 МГц (указана как «DDR3 1600»). На данный момент в моих тестах, моя база составляла 200 часов, поэтому установка моей памяти имеет множитель 8 , хотел бы дать ей запас скорости 1600 (200 базовых часов х 8 = 1600). Вы не сможете получить её точную частоту с выбранной базовой частоты, так что получить её можно ближе к базовой, как вы можете для целей настоящего разгона (вспомним, что мы не собираемся говорить о разгоне оперативной памяти сегодня, так что целью является только заставить её правильно работать). Не забудьте сбросить Uncore частоты, а также, убедитесь, что она в два раза больше скорости оперативной памяти.
Как только все будет установлено, перезагрузите компьютер,вставьте диск с Memtest86 + (убедитесь, что ваша BIOS настроена на загрузку с компакт-диска до загрузки с жесткого диска). Как только диск запустится, выберите вариант 1, и он автоматически начнёт тестирование. Он должен сделать это в течение одного цикла без проблем, так как мы не разгоняли память. Если он выдаёт ошибки, попробуйте увеличить напряжение DRAM (но будьте осторожны, чтобы не поднять его более чем на 0,5 вольта над QPI/Vtt значениями). Если тест всё ещё не является стабильным, вы можете быть одним из тех кому немного не повезло, что вы не можете запустить RAM на скорости разгона, поэтому вернитесь и понизьте множитель снова (Uncore частоту), чтобы увидеть, поможет ли это. Если всё ещё возникают проблемы после небольшой настройки, вы можете иметь дефектную планку оперативной памяти,которая осталась незамеченной до сих пор. После проверки оперативной памяти, пройдите снова Memtest, перезагрузите вашу BIOS для последнего шага.
Настройте множитель
Теперь пришло время, чтобы получить ваш процессор работающий на желаемой частоте. Все остальное в этот момент должно быть стабильным, так что нужно просто поменять множитель процессора и напряжение питания. Оставьте Vcore, где оно должно быть по-прежнему работающим на «нормальных» скоростях, а также установите множитель на несколько уровней. Запустите снова тест Prime95 , как описано выше, но держите ближе глаза на температуре, поскольку она может стать довольно высокой в этой фазе. Если через несколько минут все проверки прошли нормально, перезагрузитесь в вашу BIOS и поднимите множитель снова. Если тест не пройден, перезагрузите вашу BIOS и поднимите напряжение питания на один шаг и снова запустите проверку. Если температура слишком высокая, вам необходимо либо сделать лучшую систему охлаждения, или согласиться на более низкий разгон.
Если вы достигли желаемой частоты, то вы на финишной прямой. Возможно, вам придется немного повозится в этот момент, чтобы добраться до частоты,которую вы хотите (200 МГц была моя целью базовой частоты, но на самом деле работает на 190, чтобы получить 190 х 21 = 3,99 ГГц тактовую частоту). После того как все выглядит хорошо, нужно сделать несколько тщательное тестирование: запустите Prime95 где-нибудь от 6 до 12 часов, и посмотрите,как пройдёт тестирование. Если нет, то повысьте напряжение питания немного и повторите попытку. После того как вы запустите Prime95 на 6 часов и более без ошибок,значит у вас есть довольно стабильный разгон. Я хотел бы проверить свою систему на более практических ситуациях, а также, чтобы убедиться, то есть, если вы геймер, поиграйте в Crysis, если вы видео кодировщик, запишите Blu-Ray в ручном режиме и посмотрите,как он работает без ошибок. Если все проверки пройдены, то поздравляю! Вы успешно разогнали вашу систему.
Частота и производительность процессора может быть выше, чем указано в стандартных характеристиках. Также со временем использования системы производительность всех главных комплектующих ПК (оперативной памяти, ЦП и т.д.) может постепенно падать. Чтобы этого избежать, нужно регулярно “оптимизировать” свой компьютер.
Необходимо понимать, что все манипуляции с центральным процессором (особенно разгон) нужно проводить только если убеждены в том, что он сможет их “пережить”. Для этого может потребоваться выполнить тестирование системы.
Все манипуляции по улучшению качества работы ЦП можно поделить на две группы:
- Оптимизация. Основной акцент делается на грамотное распределение уже доступных ресурсов ядер и системы, дабы добиться максимальной производительности. В ходе оптимизации трудно нанести серьёзный вред ЦП, но и прирост производительности, как правило, не очень высокий.
- Разгон. Манипуляции непосредственно с самим процессором через специальное ПО или BIOS для повышения его тактовой частоты. Прирост производительности в этом случае получается весьма ощутимым, но и возрастает риск повредить процессор и другие компоненты компьютера в ходе неудачного разгона.
Узнаём, пригоден ли процессор для разгона
Перед разгоном обязательно просмотрите характеристики своего процессора при помощи специальной программы (например ). Последняя носит условно-бесплатный характер, с её помощью можно узнать подробную информацию обо всех компонентах компьютера, а в платной версии даже проводить с ними некоторые манипуляции. Инструкция по использованию:

Способ 1: оптимизация при помощи CPU Control
Чтобы безопасно оптимизировать работу процессора, потребуется скачать CPU Control. Данная программа имеет простой интерфейс для обычных пользователей ПК, поддерживает русский язык и распространяется бесплатно. Суть данного способа заключается в равномерном распределении нагрузки на ядра процессора, т.к. на современных многоядерных процессорах, некоторые ядра могут не участвовать в работе, что влечёт потерю производительности.
Инструкция по использованию данной программы:

Способ 2: разгон при помощи ClockGen
— это бесплатная программа, подходящая для ускорения работы процессоров любой марки и серии (за исключением некоторых процессоров Intel, где разгон невозможен сам по себе). Перед разгоном убедитесь, что все температурные показатели ЦП в норме. Как пользоваться ClockGen:

Способ 3: разгон процессора в BIOS
Довольно сложный и “опасный” способ, особенно для неопытных пользователей ПК. Перед разгоном процессора рекомендуется изучить его характеристики, в первую очередь, температуру при работе в штатном режиме (без серьёзных нагрузок). Для этого воспользуйтесь специальными утилитами или программами (описанная выше AIDA64 вполне подойдет для этих целей).
Если все параметры в норме, то можно приступать к разгону. Разгон для каждого процессора может быть разным, поэтому ниже представлена универсальная инструкция проведения данной операции через BIOS:

Способ 4: оптимизация работы ОС
Это самый безопасный метод увеличения производительности ЦП путём очистки автозагрузки от ненужных приложений и дефрагментации дисков. Автозагрузка – это автоматическое включение той или иной программы/процесса при загрузке операционной системы. Когда в этом разделе скапливается слишком много процессов и программ, то при включении ОС и дальнейшей работе в ней, на центральный процессор может быть оказана слишком высокая нагрузка, что нарушит производительность.
Очистка Автозагрузки
В автозагрузку приложения можно добавлять как самостоятельно, так и приложения/процессы могут добавляться сами. Чтобы второго случая не было, рекомендуется внимательно читать все пункты, которые отмечены галочкой во время установки того или иного софта. Как убрать уже имеющиеся элементы из Автозагрузки:

Проведение дефрагментации
Дефрагментация диска увеличивает не только скорость работы программ на этом диске, но также немного оптимизирует работу процессора. Происходит это потому, что ЦП обрабатывает меньше данных, т.к. в ходе дефрагментации обновляется и оптимизируется логическая структура томов, ускоряется обработка файлов. Инструкция проведения дефрагментации:

Оптимизировать работу ЦП не так сложно, как кажется на первый взгляд. Однако, если оптимизация не дала сколь-нибудь заметных результатов, то в этом случае центральный процессор потребуется разогнать самостоятельно. В некоторых случаях разгон не обязательно производить через БИОС. Иногда производитель процессора может предоставить специальную программу для увеличения частоты той или иной модели.
Заядлые геймеры, люди, работающие с громоздкими мультимедиа и те, кому необходимы сложные вычислительные процессы, часто сталкиваются с недостатком мощности своего оборудования. И если им не хочется тратиться на обновление оборудования, или нет необходимости в кардинальном увеличении производительности, то поможет оверклокинг или разгон процессора, видеокарты или оперативной памяти.
Оверклокинг или разгон – увеличение производительности комплектующих персонального компьютера программными средствами или физическими манипуляциями.
Все устройства в штатном режиме работают на 50-80% максимальной мощности. Ограничения накладываются производителями и призваны продлить срок службы устройства. Есть несколько способов снять или обойти эти ограничения. Правда, при этом значительно возрастет нагрузка, и, следовательно, уменьшится срок службы устройства.
Таким образом, предприняв правильные действия, можно повысить производительность процессора, видеокарты или оперативной памяти на 20-50%. Достичь максимально возможно производительности достаточно сложно – это уже область профессиональной деятельности. А вот 20-30% прироста можно получить, не углубляясь в конструктивные дебри.
ВАЖНО: Разгон процессора на ноутбуке – крайне рискованный шаг и предпринимать его категорически не рекомендуются слабая система охлаждения не предотвратить последствия роста температуры. Поэтому нужно хорошо подумать, перед тем как разогнать процессор ноутбука.
Далее будут предоставлены советы по тому, как правильно разогнать процессор. На материнских платах со встроенными утилитами для разгона повредить компьютер сложно. Специальные программные предохранители при обнаружении превышения нормальной температуры, сбрасывают настройки до первоначально состояния.
Несмотря на все предосторожности, лучше перестраховаться и обеспечить дополнительное охлаждение переде тем как разогнать процессор.
Правильный оверклокинг процессора
Для эффективного увеличения тактовой частоты процессора существует два способа: коррекция настроек BIOS и специальное программное обеспечение. Оба способа относительно безопасны и доступны для пользователей со скромными познаниями в сфере работы вычислительной техники.
ВАЖНО: До того как увеличить производительность процессора лучше хорошо подумать. Если имеются сомнения по поводу успешного завершения процедуры разгона, то лучше к ней не приступать. Неправильные действия чреваты поломками устройств.
Коррекция настроек BIOS
Перед тем, как разогнать процессор через биос, необходимо тщательно изучить инструкцию к материнской плате. В ней можно найти все необходимые значения. К тому же там указывается наличие на плате специальных переключателей, отвечающих за увеличение производительности. Их использование также может повысить производительность системы.
Увеличение тактовой частоты средствами BIOS происходит благодаря изменению множителя шины FSB. Эта возможность поддерживается только процессорами с открытым множителем. В противном случае придется прибегать к программному разгону или пайке контактов. В технической документации к материнской плате должны быть указаны сведения о множителе шины FSB.
Чтобы выполнить разгон процессора через биос необходимо произвести следующие действия:

Если после загрузки операционной системы появляется синий экран или не распознаются диски, звуковые карты или другие элементы, значит, порог разгона превышен. Нужно уменьшить коэффициент и попробовать снова.
После совершения этих действий нужно проверить температуру процессора (помогут специальные программы наподобие Everest или HWmonitor). Максимальное допустимое значение при пиковых нагрузках – 900С . Если показатель превышает допустимое значение, то необходимо уменьшить коэффициент или обеспечить достаточное охлаждение.
Лучше постепенно наращивать производительность, увеличивая итоговое значение с определённым шагом. По достижении необходимой частоты можно остановиться, а можно продолжать наращивать её. Когда будет достигнуто максимальное значение, компьютер перестанет включаться.
Для восстановления нормальной работы необходимо сбросить параметры BIOS. Сделать это можно, вытащив батарейку на материнской плате на десять секунд. Если компьютер все равно не включается, то необходимо извлечь батарейку и замкнуть перемычку, обозначенную CCMOS. Она обычно располагается рядом с гнездом батареи.
Найдя оптимальное значение нужно поработать за компьютером в течение получаса. Если за это время температура не повысилась, сбоев работе системы не последовало, значит всё в порядке – разгон удался. Теперь не нужно беспокоиться о том, как ускорить процессор.
Программный разгон процессора
Споры о том, как лучше разгонять железо не утихают. Сторонники безопасности грешат на ненадежность программного обеспечения, те же, кто предпочитает разгон процессора через программу, парируют простой её использования. При правильных действиях любой способ будет результативным
Существует несколько производителей системных плат. Программы для разгона также ориентированы на различных производителей. Разгон процессора intel неправильной утилитой способен нанести серьёзный вред системе. В местах скачивания таких программ обычно размещается информация о перечне поддерживаемых моделей процессоров и материнских плат. Поэтому перед тем как разогнать процессор intel, лучше свериться с вышеупомянутым списком.
ASRock OC Tuner
Простая и функциональная программа для разгона процессора. OC Tuner совмещает в себе функции разгона и мониторинга. С его помощью можно не только разогнать процессор, но и получить информацию о состоянии системы, осуществлять контроль напряжения в различных элементах системы.
Для изменения частоты процессора и множителя частоты шины в разделе «Разгон» (Over Clocking) достаточно задать необходимые параметры в соответствующих полях и нажать кнопку «Go!». Наряду с производительностью процессора, можно подкорректировать и частоту PCIE шины. Контроль напряжения работает по тому же принципу, только полей ввода больше (ЦП, ОЗУ, VTT, мосты чипсета). Подходящая программа для разгона процессора Intel.
MSI Control Center II
Программа предназначена для контроля над состоянием системы и ее разгоном. Весь интерфейс утилиты поделен на два основных раздела: «Oveclocking» и «Green Power». Функции для разгона системы сгруппированы в первом разделе. В нем также содержится информация о состоянии устройств: температура, энергопотребление и прочее.
Второй раздел «Green Power» содержит информацию о общей энерго-эффективности системы. Также из этого меню можно осуществлять включение и выключение LED-индикаторов материнской платы.
ASUS TurboV EVO
Программа для разгона плат выпущенных фирмой ASUS. Обладатели материнских плат этого производителя могут мгновенно разогнать свои устройства без изучения BIOS и прочих тонкостей. Для этого достаточно установить TurboV EVO. Более того, в некоторых версиях EFI BIOS утилита вшита.
Посредством TurboV EVO можно осуществлять контроль тактовой частоты процессора и корректировать частоту оперативной памяти. Программа также поддерживает функцию управления напряжением в различных элементах системы. Предусмотрена возможность автоматического разгона системы.
AMD OverDrive
Как разогнать процессор AMD? Для этого существует отличная утилита AMD OverDrive. В программе есть несколько уровней настроек. Они подстраиваются под уровень осведомлённости пользователя. Неопытным пользователям будет открыт доступ к мониторингу работы системы. Обладающие достаточным уровнем знаний смогут настраивать частоты шин и множитель тактовой частоты.
Помимо тонкой настройки частоты каждого ядра, OverDrive позволяет проводить тест системы с выбранными настройками. Функции мониторинга изрядно облегчают разгон процессора AMD. OverDrive получился мощной утилитой для тонкой настройки систем под свои нужды.
Еще одна полезная для разгона процессора программа - CPU-Z. Это хорошее средство мониторинга состояния системы. Программа для разгона процессора AMD предоставляет сведения по его работе. Его модель, общую тактовую частоту и частоту каждого ядра, множитель шины и еще много другой информации.
CPU-Z портативная программа, не требующая установки. Сведения о системе становятся доступны сразу же после запуска. К тому же в утилите есть функция публикации и сравнения полученных результатов, позволяющая следить за прогрессом других пользователей, решивших разогнать процессор.