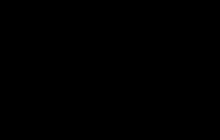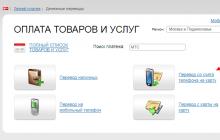Glary Utilities представляет собой не одну программу, а целый набор утилит в одном пакете. Все они предназначены для оптимизации работы компьютера. С их помощью можно легко удалить историю браузера, не нужные файлы и приложения, а также выискать и убрать остальные папки, которые копятся на компьютере, постепенно засоряя его. Огромное количество установленного софта замедляют работу компьютера, хотя больше частью даже не пользуются.
Использование Глори Утилите помогает убрать зависание компьютера, легко удалить все ненужные файлы, даже те, которые не хотят убираться обычным способом. Естественно, можно вручную в браузере почистить кэш, а приложения удалить с помощью «Установка и удаление программ», но воспользоваться подходящим набором утилит, это намного быстрее и удобнее.
Во втором столбце показывается время, за которое погружается компьютер. Если оно слишком велико, то проблему можно решить, отключив автоматический запуск некоторых приложений. Это легко сделать с помощью кнопки «Менеджер автозапуска» . Здесь достаточно просмотреть список и переключить тумблер «Выключено»


Устранение сразу всех проблем в Glary Utilities

Благодаря тому, что в этой программе сразу несколько утилит, можно действительно одним кликом справиться со многими проблемами. Для начала необходимо выбрать, что нужно диагностировать. Можно игнорировать или проверить браузеры, диск, шпионский софт, автозапуск, а также реестр и ярлыки. Возле каждого пункта можно нажать «Детали» и просмотреть подробности.

Одновременно избавиться ото всех ошибок можно нажав «Исправить» .
Модули

Можно каждой утилитой пользоваться отдельно. Тут есть большой список возможностей. Если перейти в меню «Очистка» , то можно удалять кэш, программы и многое другое отдельно.
Ниже расположена графа «оптимизация» . Здесь проводится работа с драйверами и ПО для ускорения работы компьютера.
«Безопасность» фиксирует работающие приложения, удаляет все следы, а также может восстановить файлы или стереть их без возможности восстановления.
«Файлы и папки» анализируют пространство на рабочем диске. Здесь можно найти быстро нужное, а также объединять или разъединять все приложения.
Графа «Сервис» позволяет создавать копии и восстанавливать реестр. Она дает возможность экспериментировать без боязни убрать что-то важное.
Быстрый допуск
Для удобства многие важные кнопки вынесены в нижнюю часть программы. Тут можно разобраться с автозапуском, очистить реестр, оценить пространство на диске, а также осуществить множество других операций.
По сравнению со всем известным CCleaner , тут намного больше возможностей. Хотя, нельзя это считать однозначным плюсом, ведь многие из них не используются.
Достоинства:
-
русский язык
можно работать с несколькими утилитами вместе или отдельно
простота в работе, доступна и понятна даже новичкам
Недостатки:
-
наличие множества утилит, которые могут быть не нужны простому пользователю
Glary Utilities 5 это небольшой комплекс утилит, который поможет вам очистить компьютер от всякого рода «мусора» - это и временные файлы, и следы которые остались после удаления программ, неиспользуемые ключи реестра.
Несмотря на то что программа небольшая, она все таки платная и цена ее не мало ни много - 27.96$, но в пробной версии многие возможности к сожалению будут недоступны.
Уважаемые пользователи! Я понимаю что вы хотите сделать свой компьютер быстрее, чтобы он не тормозил и не глючил, но будьте осторожны при очистке такими программами, идеально также если вы регулярно будете создавать точки восстановления.Установка программы Glary Utilities 5
Программу можно загрузить на официальном сайте Glarysoft .

После этого мы сохраняем ее в удобное для нас место на диске, откуда потом запускаем.

Теперь запускаем установщик, нажимаем по нему два раза.

Нажимаем Next -> I Agree -> Next -> Install .
То есть процесс установки программы стандартный и не должен вызвать трудностей.

После установки соответственно запускаем программу.
Внешний вид программы Glary Utilities 5
Если кто-то вдруг пользовался программой в прошлом, вернее даже в далеком прошлом то наверно заметит большую разницу в интерфейсе - в отличии от обычного и традиционного такому типу программ внешнему виду, теперь преобладает явно современная тенденция быть в стиле новых ОС Windows. И эта программа не исключение.

В прошлом программа выглядела не то чтобы хуже или лучше, а наверно просто в стиле обычных программ (не «модных»).

Но в общем интерфейс программы приятный и интуитивно понятный.
Основные возможности выделены представлены внизу окна в виде значков, это удобно. Если нажать на последнюю иконку, то список модулей будет раскрыт.

Как изменить внешний вид Glary Utilities?
Можно изменить заставку или цветовую схему, а также уровень прозрачности. С одной стороны это радует глаз, но с другой стороны мне кажется программы такого типа должны быть нацелены только на основную задачу без отвлекающих элементов.
Для того чтобы изменить фоновую картинку нажимаем пиктограмму в верхнем правом углу, после чего появится окошко где вам предстоит выбрать фоновую картинку. При нажатии + Выбрать вы можете задать свое изображение.

Возможности программы Glary Utilities 5
Теперь перейдем непосредственно к настройке программы, на первой вкладке Краткий обзор мы можем задать автоматическое обслуживание или отключить его, изменить настройки обновления программы.
Менеджер автозапуска
Чтобы вызвать окно Менеджер автозапуска , нажмите на соответствующую кнопку.

После этого появится окно, где вы можете отключить некоторые компоненты (к примеру ctfmon.exe отключать нельзя), службы, плагины (как я понял это подключаемые библиотеки при запуске). Это может ускорит запуск вашей системы. Если вы не уверены - то лучше не отключать, также не советую отключать антивирус.

Вкладка Службы Windows служит для отключения служб, если вы не уверены в той или иной службе — лучше не отключать ее.
Проверка одним нажатием
На вкладке 1-Кликом вы можете провести проверку системы, куда входит и очистка реестра и удаление некоторых вредоносных программ.
Для этого нажмите Найти проблемы .

После чего запуститься процесс поиска проблем. Нужно будет немного подождать.

После окончания процесса будут представлены результаты, необходимо нажать Исправить… чтобы проблемы исправить.

Модули Glary Utilities 5
На последней вкладке Модули достаточно много всяких утилит для работы с реестром, твики для системы, дефрагментация диска. Некоторые из них мы рассмотрим.

Кстати, для переключения вида нажмите на «шарик» справа.
Ресстр Windows
Область Ресстр Windows позволит очистить реестр а также провести его дефрагментацию. Это может не очень ускорит систему, но по крайней мере она будет «чище». Но если вы давно не проводили никакой очистки, то и это может помочь.

Нажмите на Очистка реестра , и сразу запуститься процесс очистки, после чего вам будет предложено исправить найденные проблемы.

Если вы хотите провести дефрагментацию реестра, то нажмите Дефрагментация . После дефрагментации реестра он будет условно упорядочен, возможно после этого система станет более отзывчивая.
Дисковое пространство
В этой области вы можете очистить диск от временных файлов и прочего «мусора», для этого нажмите Очистка дисков , после чего будет сразу запущен процесс поиска после чего вам останется только нажать Начать очистку .

В дополнение можете удалить дубликаты файлов, пустые папки, битые ярлыки.
Жесткие диски
Вы можете дефрагментировать жесткий диск, в результате работа системы может значительно ускорится.

Дефрагментация упорядочивает расположение файлов на диске так, чтобы они не были разбиты на части, которые в свою очередь разбросаны по всему диску.

Провести дефрагментацию можно как полную (то есть дефрагментация и оптимизация) так и обычную. Полезной опцией может быть Выключить ПК после дерфгаментации .
Но чтобы дефрагментация была проведена для всех файлов, то лучше настроить ее при загрузке - тогда будут задействованы в том числе и системные файлы Windows.
Настройки дефрагментации при загрузке показаны на вкладке При загрузке , я советую установить все галочки для максимального результата. Только сперва необходимо нажать Включить .

Также вы можете дефрагментировать отдельные папки или файлы, к примеру у вас есть папка со многими файлами (или папка с «большой» программой), может это проекты или другие файлы - то после дефрагментации открываться файлы будут намного быстрее.

Восстановление файлов
Модуль Восстановление файлов может помочь если вы удалили какой-то файл, но на практике если честно я не использовал эту возможность, для таких целей наверно все же лучше использовать те программы, в которых это главная возможность, а не одна из многих.

В окне вы можете указать какие именно файлы необходимо попробовать найти для восстановления (к примеру если только текстовые документы то это txt , любые txt это *.txt ). Также для этой задачи есть специфальный фильтр.

Настройки программы Glary Utilities
Теперь немного о настройках, в которые вы можете попасть если нажмите на Меню , после чего выберите Параметры .

В открывшемся окне пройдемся по некоторым настройкам, которые будет полезно знать.
Как выбрать русский язык?
На вкладке Общие параметры в поле язык выберите Russian , у меня почему-то по умолчанию был английский язык, если у вас также то измените на русский.

Как отключить автозагрузку Glary Utilities?
Чтобы отключить автозагрузку при запуске Windows - снимите галочку Запускать Glary Utilities вместе с Windows на вкладке Общие параметры .
Настройки 1-Клика
На вкладке 1-Кликом вы можете снять или установить галчоки с элементов очистки, но вот глубокая очитска доступна только в Pro -версии.
Настройки 1-Клика это те настройки, которые применяются при быстрой очистке системы в «один клик».

На вкладке Восстановление диска можно установить галочку напротив Восстанавливать поврежденные сектора , тогда программа будет пытаться восстановить битые сектора, заменяя их при возможности из резервной области диска.

На вкладке Стирание следов укажите какие именно «следы» необходимо удалять при очистке 1-Кликом .
Вкладка Стереть временные файлы наверно более безопасна - вы можете установить все галочки, чтобы удалялись всевозможные временные файлы.
Как удалить контекстное меню Glary Utilities?
Если вам не нужно меню по правой кнопке мышки (имею ввиду по файлу/папке), то вы можете его удалить или отредактировать. Для этого перейдите на вкладку Контекстное меню и снимите все галочки и больше меню Glary Utilities появлятся не будет. После этого нажмите Применить (как собственно при любых изменениях настройках).

Надеюсь вы что-то узнали нового из этой статьи.
Уход за компьютером очень важен для того, чтобы он исправно функционировал. И я постоянно работаю над изучением новых способов и программ и готовлю для вас видеоуроки на такие темы!
Сегодня расскажу об отличной программе, которая включает в себя функционал многих платных программ и утилит по работе с компьютером. Таких как TuneUp, AusLogics BoostSpeed, Uninstall Tool и других! Так же можно забыть про CCleaner!
Так же с помощью этого твикера можно оптимизировать оперативную память слабых компов и найти дубликаты папок и файлов!
Glary Utilities - уход за компьютером
Используя ее, вы сможете:
- Очищать от мусора жесткий диск и реестр!
- Полностью зачищать «хвосты» от установленных программ!
- Следить за программами, которые «грузят» ваш компьютер при загрузке системы и отключать их!
- Оптимизировать использование оперативной памяти компьютера!
- Восстанавливать удаленные файлы или удалять их без возможности восстановления!
- Отыскивать продублированные файлы и освобождать место на диске!
- Надежно шифровать свои данные!
И это еще не все возможности этой программы! Поэтому в серии видеоуроков мы с вами рассмотрим эти возможности, как можно подробнее.
Сегодня представляю первый урок, в котором покажу, как чистить жесткий диск, реестр, как пользоваться менеджером деинсталляции и менеджером автозапуска!
В следующем видеоуроке « » вы узнаете, как оптимизировать оперативную память в своем компьютере, как зачистить следы от программ и файлов, которые остаются даже после удаления из корзины и многое другое
Помните! Правильный уход за компьютером сбережет вам деньги и нервы!