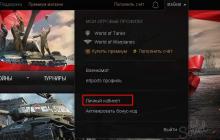На компьютере, к которому имеет физический доступ несколько человек, в определенной директории может храниться конфиденциальная или служебная информация конкретного пользователя. В этом случае, для того чтобы расположенные там данные не были рассекречены или по ошибке кем-то изменены, есть смысл подумать над тем, как ограничить доступ к этой папке другим лицам. Наиболее простой способ сделать это – установить пароль. Давайте узнаем, какими способами можно поставить пароль на каталог в Windows 7.
Запаролить каталог в указанной операционной системе можно либо при помощи специального софта для наложения пароля, либо используя приложения-архиваторы. К сожалению, собственных средств, специально предназначенных для наложения пароля на каталог в ОС Виндовс 7 нет. Но, в то же время, существует вариант, с помощью которого для решения поставленной задачи можно обойтись без стороннего программного обеспечения. А теперь остановимся на всех этих методах более подробно.
Способ 1: Anvide Seal Folder
Одной из наиболее удобных программ для установки пароля на каталог является Anvide Seal Folder.
- Запустите скачанный установочный файл Anvide Seal Folder. Прежде всего, необходимо выбрать язык установки. Как правило, инсталлятор выбирает его в соответствии с настройками операционной системы, так что тут просто жмите «OK» .
- Затем открывается оболочка «Мастера установки» . Жмите «Далее» .
- Запускается оболочка, где нужно подтвердить свое согласие с текущим лицензионным соглашением разработчика. Ставьте радиокнопку в позицию «Я принимаю условия соглашения» . Щелкните «Далее» .
- В новом окошке требуется выбрать каталог установки. Рекомендуем не изменять данный параметр, то есть произвести инсталляцию в стандартную папку хранения программ. Жмите «Далее» .
- В следующем окне производится настройка создания иконки на «Рабочем столе» . Если вы хотите наблюдать её в данной области, то просто жмите «Далее» . Если же вам не нужен этот ярлык, то вначале снимите пометку у пункта «Создать значок на Рабочем столе» , а уже потом щелкайте по указанной кнопке.
- Выполняется процедура инсталляции приложения, которая отнимет у вас совсем мало времени.
- В последнем окне, если вы тут же желаете активировать приложение, оставьте пометку около пункта «Запустить Anvide Seal Folder» . Если вы хотите произвести запуск позже, снимите эту галочку. Жмите «Завершить» .
- Иногда запуск указанным выше способом через «Мастер установки» не удается и появляется ошибка. Это связано с тем, что исполняемый файл необходимо запустить с административными правами. Это можно сделать, просто кликнув по его ярлыку на «Рабочем столе» .
- Открывается окошко выбора языка интерфейса программы. Щелкните по флагу той страны из представленных вариантов, язык которой желаете использовать при работе с приложением, а далее жмите на галочку зеленого цвета внизу.
- Открывается окошко лицензионного соглашения использования программы. Оно будет на выбранном ранее языке. Ознакомьтесь с ним и если вы согласны, жмите «accept» .
- После этого будет запущен, непосредственно, сам функциональный интерфейс приложения Anvide Seal Folder. Прежде всего, нужно установить пароль на вход в приложение. Это необходимо сделать для того, чтобы посторонний пользователь не смог зайти в программу и снять защиту. Итак, жмите по значку «Пароль для входа в программу» . Он расположен в крайней левой части панели инструментов и имеет вид замка.
- Открывается небольшое окошко, в единственном поле которого нужно ввести желаемый пароль и нажать «OK» . После этого для запуска Anvide Lock Folder постоянно будет требоваться ввести данный ключ.
- Вернувшись в главное окно приложения, чтобы добавить каталог, который следует запаролить, жмите на пиктограмму в виде знака «+» под названием «Добавить папку» на панели инструментов.
- Открывается окно выбора каталогов. Переходя по нему, выделите ту директорию, на которую желаете установить пароль. После этого жмите на зеленую галочку внизу окна.
- Адрес выбранной папки отобразится в основном окне Anvide Lock Folder. Чтобы установить на неё пароль, выделите данный элемент и жмите по иконке «Закрыть доступ» . Она имеет вид значка в форме закрытого замка на панели инструментов.
- Открывается окошко, где в двух полях нужно дважды ввести тот пароль, который вы собираетесь наложить на выбранную директорию. После выполнения данной операции жмите «Закрыть доступ» .
- Далее откроется диалоговое окно, в котором будет спрашиваться, установить ли подсказку к паролю. Установка напоминания позволит вам вспомнить кодовое слово, если вы вдруг его забудете. Если вы хотите ввести подсказку, жмите «Да» .
- В новом окошке введите подсказку и жмите «OK» .
- После этого выбранная папка будет запаролена, о чем свидетельствует наличие значка в виде закрытого замка слева от её адреса в интерфейсе Anvide Lock Folder.
- Для того чтобы зайти в директорию, нужно снова выделить наименование каталога в программе и щелкнуть по кнопке «Открыть доступ» в виде открытого замка на панели инструментов. После этого откроется окошко, в котором следует ввести ранее установленный пароль.




















Способ 2: WinRAR
Ещё одним вариантом запаролить содержимое папки является её архивация и наложение на архив пароля. Это можно сделать при помощи архиватора WinRAR .
- Запустите WinRAR. С помощью встроенного файлового менеджера перейдите в директорию расположения папки, которую собираетесь запаролить. Выделите данный объект. Жмите на кнопку «Добавить» на панели инструментов.
- Открывается окошко создания архива. Жмите в нем по кнопке «Установить пароль…» .
- Открывается оболочка ввода пароля. В двух полях данного окошка нужно поочередно ввести одно и то же ключевое выражение, с помощью которого вы будете открывать папку, помещенную в запароленный архив. Если вы хотите дополнительно защитить каталог, то установите галочку около параметра «Шифровать имена файлов» . Жмите «OK» .
- Вернувшись в окно настроек архивации, жмите «OK» .
- После того как архивация выполнена, вследствие чего сформирован файл с расширением RAR, нужно удалить исходную папку. Выделите указанный каталог и жмите на кнопку «Удалить» на панели инструментов.
- Открывается диалоговое окно, в котором необходимо подтвердить намерение удалить папку, нажав на кнопку «Да» . Каталог будет перемещен в «Корзину» . Для обеспечения полной конфиденциальности обязательно произведите её чистку.
- Теперь, для того чтобы открыть запароленный архив, в котором находится папка с данными, нужно дважды щелкнуть по нему левой кнопкой мыши (ЛКМ ). Откроется форма введения пароля, куда следует внести ключевое выражение и нажать кнопку «OK» .







Способ 3: Создание файла BAT
Запаролить папку в Виндовс 7 можно также без применения каких-либо сторонних программ. Эту задачу можно осуществить путем создания файла с расширением BAT в стандартном Блокноте указанной операционной системы.
- Прежде всего, нужно запустить Блокнот. Щелкайте кнопку «Пуск» . Далее выбирайте «Все программы» .
- Перемещайтесь в папку «Стандартные» .
- Открывается перечень различных программ и утилит. Выберите наименование «Блокнот» .
- Блокнот запущен. Вставьте в окно этого приложения следующий код:
cls
@ECHO OFF
title Secret folder
if EXIST "Secret" goto DOSTUP
if NOT EXIST Papka goto RASBLOK
ren Papka "Secret"
attrib +h +s "Secret"
echo Folder locked
goto End
:DOSTUP
echo Vvedite cod, chtoby otcryt catalog
set/p "pass=>"
if NOT %pass%== secretnyj-cod goto PAROL
attrib -h -s "Secret"
ren "Secret" Papka
echo Catalog uspeshno otkryt
goto End
:PAROL
echo Nevernyj cod
goto end
:RASBLOK
md Papka
echo Catalog uspeshno sozdan
goto End
:EndВместо выражения «secretnyj-cod» введите кодовое выражение, которое собираетесь установить на секретную папку. Важно не использовать при его вводе пробелов.
- Далее жмите в Блокноте по пункту «Файл» и нажимайте «Сохранить как…» .
- Открывается окошко сохранения. Перейдите в ту директорию, где намерены создать запароленную папку. В поле «Тип файлов» вместо варианта «Текстовые файлы» выберите «Все файлы» . В поле «Кодировка» из выпадающего списка выбирайте «ANSI» . В поле «Имя файла» впишите любое наименование. Главное условие, чтобы оно заканчивалось на следующее расширение — «.bat» . Жмите «Сохранить» .
- Теперь с помощью «Проводника» перемещайтесь в ту директорию, где расположили файл с расширением BAT. Щелкайте по нему ЛКМ .
- В той же директории, где находится файл, образуется каталог под названием «Papka» . Щелкайте по объекту BAT ещё раз.
- После этого название ранее созданной папки меняется на имя «Secret» и она через несколько секунд автоматически исчезает. Произведите ещё один щелчок по файлу.
- Открывается консоль, в которой вы можете увидеть запись: «Vvedite cod, chtoby otcryt catalog» . Тут требуется ввести то кодовое слово, которое вы ранее записали в файле BAT. Затем щелкайте Enter .
- Если вы введете неверный пароль, то консоль закроется и для повторного её запуска вам потребуется щелкнуть по файлу BAT снова. Если же код был внесен верно, папка отобразится снова.
- Теперь копируйте в данную директорию тот контент или информацию, которую хотите запаролить, естественно, впоследствии удалив её из первоначального места расположения. Затем скрывайте папку очередным нажатием по файлу BAT. Как отобразить каталог снова, чтобы получить доступ к хранящейся там информации, было уже рассказано выше.











Как видим, существует довольно широкий перечень возможностей запаролить папку в Windows 7. Для этого можно воспользоваться рядом программ, специально предназначенных для указанных целей, применить поддерживающие шифровку данных архиваторы или создать файл BAT с соответствующим кодом.
Производители операционных систем серьезно беспокоятся о безопасности данных пользователей, и компания Microsoft из их числа. Многие крупные корпорации используют систему Windows, которая становится все надежнее с новыми версиями. Несмотря на это, в ней не предусмотрена функция установки пароля на отдельную папку или файл. Отсутствие подобной возможности корпорация Microsoft объясняет наличием варианта с активацией пароля для отдельного пользователя компьютера, но это не всегда удобно.
Распространенная ситуация, когда в офисе сотрудник отошел от компьютера на пару минут – сделать кофе или поговорить по телефону. В этот момент его личные файлы не защищены, если он не вышел из своего профиля. Любой желающий может не только посмотреть файлы на компьютере, но и скачать их, что чревато проблемами. Однако имеется несколько способов, которые позволяют поставить пароль на папку в Windows любой версии, при этом используя или не используя сторонние программы.
Рекомендуем прочитать:Как поставить пароль на папку в Windows без программ?
Способ, который будет описан ниже, не предусматривает полную защиту данных в папке от действий злоумышленников.
 cls
@ECHO OFF
title Folder Private
if EXIST "Compconfig Locker" goto UNLOCK
if NOT EXIST Private goto MDLOCKER
:CONFIRM
echo Are you sure you want to lock the folder(Y/N)
set/p "cho=>"
if %cho%==Y goto LOCK
if %cho%==y goto LOCK
if %cho%==n goto END
if %cho%==N goto END
echo Invalid choice.
goto CONFIRM
:LOCK
ren Private "Compconfig Locker"
attrib +h +s "Compconfig Locker"
echo Folder locked
goto End
:UNLOCK
echo Enter password to unlock folder
set/p "pass=>"
if NOT %pass%== PASSWORD_GOES_HERE goto FAIL
attrib -h -s "Compconfig Locker"
ren "Compconfig Locker" Private
echo Folder Unlocked successfully
goto End
:FAIL
echo Invalid password
goto end
:MDLOCKER
md Private
echo Private created successfully
goto End
:End
cls
@ECHO OFF
title Folder Private
if EXIST "Compconfig Locker" goto UNLOCK
if NOT EXIST Private goto MDLOCKER
:CONFIRM
echo Are you sure you want to lock the folder(Y/N)
set/p "cho=>"
if %cho%==Y goto LOCK
if %cho%==y goto LOCK
if %cho%==n goto END
if %cho%==N goto END
echo Invalid choice.
goto CONFIRM
:LOCK
ren Private "Compconfig Locker"
attrib +h +s "Compconfig Locker"
echo Folder locked
goto End
:UNLOCK
echo Enter password to unlock folder
set/p "pass=>"
if NOT %pass%== PASSWORD_GOES_HERE goto FAIL
attrib -h -s "Compconfig Locker"
ren "Compconfig Locker" Private
echo Folder Unlocked successfully
goto End
:FAIL
echo Invalid password
goto end
:MDLOCKER
md Private
echo Private created successfully
goto End
:End
Данный код является скриптом, который позволит поставить пароль на папку в Windows без программ.

Статистика показывает, что многие люди беззаботно относятся к своим паролям, выбирая в качестве секретного кода свою дату рождения или свое имя. Сайт OkeyGeek советуем вам более тщательно подходить к выбору пароля, в частности, добавляя в него буквы различного регистра, знаки препинания и цифры, что позволяет запутать программы для автоматического подбора пароля.

Внимание: Данный файл будет оставаться видимым для пользователей, и через него надо будет заходить в личную папку, на которой установлен пароль. Мы рекомендуем выбрать для файла имя, которое бы «отпугивало» злоумышленников. К примеру, файлу можно дать имя «Win.bat » или «splwow64.bat ».

Как мы уже говорили выше, данный способ не идеален, и от опытных пользователей компьютера, которые желают получить доступ к вашей папке, подобным образом установленный пароль не спасет.
Как узнать пароль, установленный на папке Windows?
Если вы знаете, какой именно из файлов отвечает за скрытие/открытие приватной папки на компьютере, то довольно просто узнать пароль, который приводит в действие работу скрипта. Никаких специализированных инструментов или программ для этого не понадобится.
Пароль можно получить следующим образом:

Кажется, что необходимо выполнить всего 2 действия для открытия папки под паролем, и это действительно так. Но рядовому пользователю, ребенку или человеку, который практически ничего не понимает в принципах функционирования компьютера, будет сложно догадаться, как открыть папку, скрытую под паролем.
Все любят секреты, но не все знают, как защитить паролем папку с файлами в Windows 10, 8 и Windows 7. В некоторых случаях, защищенная папка на компьютере - это довольно нужная вещь, в которой можно хранить пароли к очень важным аккаунтам в интернете, рабочие файлы, не предназначенные для других и многое другое.
Список бесплатных сторонних решений для защиты папок, которые можно хоть как-то рекомендовать, ограничивается теми, что были указаны. Но есть и платные программы для этих целей. Возможно, что-то из них вам покажется более приемлемым для ваших целей.
Hide Folders
Программа Hide Folders - функциональное решение по защите паролем папок и файлов, их скрытию, включающее в себя также Hide Folder Ext для установки пароля на внешние диски и флешки. Кроме этого, Hide Folders на русском языке, что делает ее использование более простым.

Программа поддерживает несколько вариантов защиты папок - скрытие, блокировку паролем или их комбинации, также поддерживается удаленное управление защитой по сети, скрытие следов работы программы, вызов по горячим клавишам и интеграция (или ее отсутствие, что тоже может быть актуальным) с проводником Windows, экспорт списков защищенных файлов.

На мой взгляд, одно из лучших и самых удобных решений такого плана, хоть и платное. Официальный сайт программы - https://fspro.net/hide-folders/ (бесплатная пробная версия работает 30 дней).
IoBit Protected Folder
Iobit Protected Folder - очень простая программа для установки пароля на папки (похожа на бесплатные утилиты DirLock или Lock-a-Folder), на русском языке, но при этом платная.

Понимание того, как использовать программу, думаю, можно получить просто по скриншоту выше, а какие-то пояснения не понадобятся. При блокировании папки, она исчезает из проводника Windows. Программа совместима с Windows 10, 8 и Windows 7, а скачать ее можно с официального сайта ru.iobit.com
Folder Lock от newsoftwares.net

Folder Lock не поддерживает русского языка, но если для вас это не проблема, то, пожалуй, это та программа, которая предоставляет наибольшую функциональность при защите папок паролем. Помимо, собственно, установки пароля на папку, вы можете:
- Создавать «сейфы» с зашифрованными файлами (это более безопасно, чем простой пароль на папку).
- Включать автоматическое блокирование при выходе из программы, из Windows или выключении компьютера.
- Безопасно удалять папки и файлы.
- Получать отчеты о неправильно введенных паролях.
- Включить скрытую работу программы с вызовом по горячим клавишам.
- Создавать резервные копии зашифрованных файлов онлайн.
- Создание зашифрованных «сейфов» в виде exe-файлов с возможностью открывать на других компьютерах, где не установлена программа Folder Lock.

У этого же разработчика есть дополнительные средства для защиты ваших файлов и папок - Folder Protect, USB Block, USB Secure, немного отличающиеся функциями. Например, Folder Protect помимо установки пароля на файлы, может запретить их удаление и изменение
Все программы разработчика доступны для загрузки (бесплатные пробные версии) на официальном сайте https://www.newsoftwares.net/
Устанавливаем пароль на архив папки в Windows

Все популярные архиваторы - WinRAR, 7-zip, WinZIP поддерживают установку пароля на архив и шифрование его содержимого. То есть вы можете добавить папку в такой архив (особенно если вы редко ее используете) с установкой пароля, а саму папку удалить (т.е. так, чтобы остался просто запароленный архив). При этом, данный способ будет более надежным, чем просто установка паролей на папки с помощью программ, описанных выше, поскольку ваши файлы окажутся действительно зашифрованными.
Пароль на папку без программ в Windows 10, 8 и 7 (только Профессиональная, Максимальная и Корпоративная)
Если вы хотите сделать действительно надежную защиту для ваших файлов от посторонних в Windows и обойтись без программ, при этом на вашем компьютере версия Windows с поддержкой BitLocker, я бы мог рекомендовать следующий способ установки пароля на ваши папки и файлы:

Из того, что может предложить сама ОС Windows это, наверное, самый надежный способ защиты файлов и папок на компьютере.
Еще один способ без программ
Этот способ не слишком серьезный и мало что защищает на самом деле, но для общего развития привожу его здесь. Для начала, создайте любую папку, которую мы будем защищать паролем. Далее - создайте текстовый документ в этой папке со следующим содержанием:
Cls @ECHO OFF title Папка под паролем if EXIST "Locker" goto UNLOCK if NOT EXIST Private goto MDLOCKER:CONFIRM echo Вы собираетесь заблокировать папку?(Y/N) set/p "cho=>" if %cho%==Y goto LOCK if %cho%==y goto LOCK if %cho%==n goto END if %cho%==N goto END echo Неправильный выбор. goto CONFIRM:LOCK ren Private "Locker" attrib +h +s "Locker" echo Папка заблокирована goto End:UNLOCK echo Введите пароль, чтобы разблокировать папку set/p "pass=>" if NOT %pass%== ВАШ_ПАРОЛЬ goto FAIL attrib -h -s "Locker" ren "Locker" Private echo Папка успешно разблокирована goto End:FAIL echo Неправильный пароль goto end:MDLOCKER md Private echo Секретная папка создана goto End:End
Сохраните этот файл с расширением.bat и запустите его. После того, как Вы запустите этот файл, автоматически будет создана папка Private, куда Вам стоит сохранить все Ваши супер-секретные файлы. После того, как все файлы были сохранены, снова запустите наш.bat файл. Когда будет задан вопрос о том, хотите ли Вы заблокировать папку, нажмите Y - в результате папка просто исчезнет. Если потребуется снова открыть папку - запускаем файл.bat, вводим пароль, и папка появляется.
Способ, мягко говоря, ненадежный - в данном случае просто скрывается папка, а при вводе пароля снова показывается. Кроме этого, кто-то более или менее подкованный в компьютерах, может заглянуть в содержимое bat файла и узнать пароль. Но, теме не менее, думаю, что этот способ будет интересен некоторым начинающим пользователям. Когда-то я тоже учился на таких простых примерах.
Как поставить пароль на папку в MacOS X
К счастью, на iMac или Macbook установка пароля на папку с файлами не представляет вообще никаких сложностей.
Вот как это можно сделать:
- Откройте «Дисковая утилита» (Disk Utility), находится в «Программы» - «Служебные програмы»
- В меню выберите «Файл» - «Новый» - «Создать образ из папки». Можно также просто щелкнуть «Новый образ»
- Укажите имя образа, размер (большее количество данных сохранить в него не получится) и тип шифрования. Нажмите «Создать».
- На следующем этапе будет предложено ввести пароль и подтверждение пароля.

Вот и все - теперь у Вас имеется образ диска, смонтировать который (а значит и читать или сохранять файлы) можно только после ввода правильного пароля. При этом все Ваши данные хранятся в зашифрованном виде, что повышает безопасность.
Вот и все на сегодня -мы рассмотрели несколько способов поставить пароль на папку в Windows и MacOS, а также пару программ для этого. Надеюсь, для кого-то эта статья окажется полезной.
Есть немало приемов, как поставить пароль на папку в ОС Windows 7.
Bыполнить задачу возможно с помощью специальных программ, которые могут быть как платные, так и бесплатные. Например, такие как Anvide Lock Folder, Lock-a-Folder или Lim Block Folder.
Здесь нелишним будет напомнить, что все бесплатные приложения при их скачивании следует проверять на таких сервисах, как Viructotal.com.
Защитить папку паролем в Windows 7 возможно также с помощью закодированного архива.
Все популярные архиваторы, такие как WinZIP, 7-zip, WinRAR позволяют установить пароль на архив, а также зашифровать содержимое папки.
Как установить пароль на архив
Данный способ является абсолютно надежным, потому как файлы будут действительно зашифрованными, в отличие от применения приложений, где просто устанавливается пароль на папку.
Итак, на примере применения архиватора 7-zip выбираем папку, которую надо запаролить. Назвать ее можно как угодно. Кликаем по созданной папке правой клавишей мыши и в контексте находим пункт
Открывается одноименное окошко. В нем выбираем раздел Шифрование, в поля которого вводим придуманный пароль и обязательно надо поставить чекбокс Шифровать имена файлов .

Чекбокс Показать пароль
ставить необязательно. Нажимаем Ok
. Создается новый архив. Теперь, при попытке входа в него, архиватор требует ввести пароль.
Если этот пароль неизвестен, то попасть в архив не получится, даже через меню Извлечь файлы .
Приложение Anvide Lock Folder
На запуск программы устанавливается пароль, надо его ввести и появится окно программы.

Сейчас, чтобы папку запаролить, нужно просто взять ее и перетащить в окошко программы.
Затем надо кликнуть по ней и нажать Замочек . В появившуюся форму надо ввести пароль и нажать Закрыть доступ .
Подсказку к паролю можно не ставить. На этом все, папка оказывается под паролем.
Можно также не переносить ее в окошко программы, а нажать значок + и выбрать ее на компьютере.
Если сейчас открыть проводник, то можно заметить, что папка под паролем пропала, ее просто не видно. Она исчезает от глаз пользователя.
Чтобы ее вернуть в проводник, необходимо кликнуть по ней в окне программы и разблокировать. Папка появится опять в проводнике.
Использование Lock-a-Folder
Lock-a-Folder является бесплатной программой с открытым исходным кодом. Устанавливает и скрывает ее от посторонних глаз из проводника или с рабочего стола.

Утилита не имеет русского языка, но очень проста и понятна в использовании.
Чтобы папку запаролить, нужно исполнить простую инструкцию:
- Скачать и установить программу
- Установить мастер-пароль при первичном запуске, какой будет также и паролем папки.
- Добавить к списку в главном окне папки, которые требуют блокировки.
- Чтобы разблокировать, надо опять запустить программу, выбрать из списка папку и нажать UnLock.
Программа бесплатная русскоязычная, удобна в использовании и рекомендуется к применению. Сайт — maxlim.org. Работает аналогично предыдущей.

Пароль на папку штатными средствами Windows 7
Существует еще один способ запаролить в Windows 7 папку без применения каких-либо сторонних программ.
Для этого выбираем папку, требующую защиты, заходим в нее. В папке надо создать один документ с помощью стандартного блокнота, входящего в состав ОС Windows 7.
Следуем по пути — Пуск — Всё программы — Стандартные и открываем WordPad.
В открывшийся документ вставляем небольшой код следующего содержания:
_______________________________________________________________________
title Folder Private
if EXIST «HTG Locker» goto UNLOCK
if NOT EXIST Private goto MDLOCKER
echo Are you sure you want to lock the folder(Y/N)
set/p «cho=>»
if %cho%==Y goto LOCK
if %cho%==y goto LOCK
if %cho%==n goto END
if %cho%==N goto END
echo Invalid choice.
ren Private «HTG Locker»
attrib +h +s «HTG Locker»
echo Folder locked
echo Enter password to unlock folder
set/p «pass=>»
if NOT %pass%== PASSWORD_GOES_HERE goto FAIL
attrib -h -s «HTG Locker»
ren «HTG Locker» Private
echo Folder Unlocked successfully
echo Invalid password
echo Private created successfully
____________________________________________________________________
В строчке кода, вместо PASSWORD_GOES_HERE (синий текст), нужно добавить свой пароль, например, — 12345.

В эту папку надо положить файлы, которые необходимо сохранить. Это могут быть документы, видео и т.п.
После этого ещё раз кликаем левой клавишей мыши по файлу locket, открывается командная строка,

в которой надо подтвердить намерение запаролить папку, после чего папка Private пропадает с экрана.
Сейчас, если посторонний человек захочет посмотреть, что находится в этой папке, то он не сможет это сделать, потому что папка скрыта и запаролена.
Если будет предпринята попытка открыть файл locket, то откроется командная строка, которая попросит ввести пароль. Если пароль будет введен неверно, то ничего не произойдёт.
При правильном вводе пароля папка появится. Документы можно будет открывать, и работать с ними. Затем папку можно опять запаролить.
Вот такими способами можно поставить пароль на папку с любым содержимым, чтобы кроме вас никто не мог их просмотреть и помешать вашей конфиденциальности.
Многие люди используют компьютеры для работы и личного общения. Для выполнения своей работы, решения финансовых задач устанавливают разные утилиты, текстовые редакторы, приложения. Большинство из этих программ требуют авторизации. Для сохранения результатов работы, финансовой информации, большого количества логинов и паролей необходимо ограничить доступ к папкам и файлам другим возможным пользователям компьютера. Для этого надо знать, как поставить пароль на папку или закодировать архив средствами самого Windows или специальными программами.
Для чего нужен пароль на папку
Задачу ограничения доступа можно разбить на две подзадачи. Первая из них закрывает доступ к вашей личной информации на вашем компьютере или по локальной сети для всех, кроме вас. Вторая задача – ограничение доступа других возможных пользователей вашего компьютера к вашей учетной записи. Отдельной задачей является архивирование данных или применение программного обеспечения для уменьшения объема файлов. Если говорить в общем о защите, пароль для папок необходим при ограничении доступа к:
- персональной, бухгалтерской, налоговой или другой конфиденциальной личной и деловой информации;
- логинам и секретным кодам от личных кабинетов в онлайн-банкингах, почтовых утилитах, социальных сетях;
- бизнес-секретам, технологиям, изобретениям, разработкам во всех сферах деятельности человека.
Как запаролить папку на компьютере
Засекретить всю конфиденциальную информацию можно несколькими способами. Самыми основными из них являются:
- возможность установить пароль на папку с применением средств операционной системы Windows – создать ключ-пароль для директории, запускаемый bat-файл с открывающим директорию пин-кодом, создать защиту документов средствами Microsoft Office;
- использование специализированных утилит архивации с указанием секретного кода на открывание архива;
- защитить папку паролем, применяя специальные утилиты, которые делают файлы и директории закрытыми на секретный код и невидимыми в файловых менеджерах.
Средствами Windows
Операционные системы Windows разных выпусков имеют отличающиеся способы запаролить папку на рабочем столе или диске. Для компьютеров на Windows 7, которые используют файловую систему NTFS, есть способ защиты данных на физическом уровне. Для этого необходимо создать файл-ключ с расширением pfx:
- откройте вкладку «Свойства» необходимой для закрытия директории;
- в верхнем меню перейдите на вкладку Общие->Атрибуты->Другие;
- в дополнительных атрибутах отметьте чекбокс шифровки содержимого;
- выберите «Шифровать содержимое для защиты данных»;
- нажмите «Архивировать сейчас», начнется процесс шифрования;
- нажмите «Далее» запустится автоматический экспорт сертификатов;
- затем надо установить флажок на виде расширения файла-ключа – PFX;
- задаете код для файла-ключа;
- нажмите «Обзор», выберите место хранения на компьютере или флешке, название файла-ключа, переместите данные в файл-ключ, нажав «Далее»;
- после нажатия «Готово» папка будет зашифрована;
- для ее открытия надо нажать на файл-ключ, ввести код.
Стандартными средствами Microsoft Office 2010 есть возможность зашифровать создаваемые документы. Используя этот инструмент, при попытке открытия любого созданного в Office документа потребуется вводить заданный пароль. Для этого:
- выбираем вкладку «Файл»;
- далее – «Защитить документ»;
- в меню указываем – «Зашифровать паролем»;
- дважды введя секретный код, нажимаем Ок->Сохранить.
Программы архивации
На заре компьютерной эры программы-архиваторы использовались в основном для сжатия папок с целью экономии места на жестком диске. Сейчас эти утилиты применяются для упаковки информации при ее пересылке по почте, загрузке на хостинг, хранении, продажах. Еще одной важной возможностью архиваторы обладают благодаря наличию функции установки пин-кода при архивации. При этом любой заархивированный файл может быть открыт только при вводе секретного кода. Самыми популярными, поддерживаемыми многими платформами и хостингами являются архиваторы WinRAR, WinZIP, 7-ZIP.
Используя специальные программы
Ограничить доступ к директориям можно, применив созданные для этой цели специальные утилиты. Графические оболочки или последовательность операций в этих программах разные, но все они сделаны для того, чтобы заблокировать папку на компьютере, удобно и быстро установить кодовое слово на открытие папок, сокрыть их наличие на диске для любых посторонних глаз. Такие утилиты есть платные и бесплатные. Они дают возможность закрывать доступ к директориям с любым содержимым – тексты, музыка, фото, видео. Самыми популярными на рынке являются:
- PasswordProtect USB;
- Folder Lock;
- LocK-A-FoLdeR;
- Folder Protector.
Как сделать папку с паролем с помощью архиватора
Создавая архив с помощью популярных архиваторов WinRAR или 7-Zip, есть возможность не только уменьшить размер, занимаемый папками с любым содержимым на 30-50%, но и поставить код на открытие этого архива. Такая практика применяется при продаже информации, уроков и т.п. через интернет. Скачивание архива с сайтов или торрентов бесплатное, но для их открытия необходимо приобретение секретного кода. Создав архив, возможно разрешить добавление в него новых файлов и папок. Современные версии этих продуктов обладают целым рядом дополнительных возможностей.
Архиватор WinRAR
Одним из самых первых и самых распространенных является архиватор WinRAR. Он имеет несколько настроек перед упаковкой – по скорости работы, степени сжатия, работе в фоновом режиме, задании названия архива, места его сохранения и много других. Для создания архива необходимо:
- выделив архивируемые объекты, нажмите правую кнопку мышки, выберите в контекстном меню «Добавить в архив»;
- создайте название архива;
- выпадающий список справа предоставляет возможность выбрать метод обновления исходных файлов и находящихся в архиве;
- при необходимости ставите галочку «Удалить файлы после архивации»;
- при необходимости блокировки архива ставите галочку в Параметрах архивации на «Заблокировать архив»;
- нажимаете клавишу «Установить пароль», вводите его два раза;
- рекомендуется после ввода кодовых слов выбрать «Отображать пароль при входе» и «Шифровать имена файлов», затем – «Ок»;
- для запуска процесса нажимаете «Ок» внизу главного меню.

Программа для архивирования файлов 7-ZIP
Утилиты WinZIP и 7-ZIP последних версия являются платными, для их полноценной работы необходима регистрация на сайтах разработчиков, оплата и получение ключа активации. При его наличии для всех, кто пользуется архиваторами работа по созданию архива такая же простая, как с WinRAR. Для создания архива необходимо:
- выделив нужные объекты, нажатием правой кнопки мышки в меню выбрать «7-ZIP-Добавить к ZIP файлу»;
- задать формат архива, поставить галочку в опции «Показать пароль» и «Шифровать имена файлов»;
- в строчке «Введите пароль» задаете кодовое слово;
- запускаете архивацию нажатием кнопки «Ок».
Защитить и скрыть папку с помощью bat-файла под паролем
Одним из вариантов закрытия директории кодом является создание исполняемого файла или bat-файла, который создается в любом простом текстовом редакторе, например – Блокноте. Этот файл создается в папке, которую необходимо запаролить. Текст этой утилиты есть на многих ресурсах в интернете. Выглядит он так:
title Folder Private
if EXIST "Compconfig Locker" goto UNLOCK
if NOT EXIST Private goto MDLOCKER
echo Are you sure you want to lock the folder(Y/N)
if %cho%==Y goto LOCK
if %cho%==y goto LOCK
if %cho%==n goto END
if %cho%==N goto END
echo Invalid choice.
ren Private "Compconfig Locker"
attrib +h +s "Compconfig Locker"
echo Folder locked
echo Enter password to unlock folder
if NOT %pass%== ВАШ_ПАРОЛЬ goto FAIL
attrib -h -s "Compconfig Locker"
ren "Compconfig Locker" Private
echo Folder Unlocked successfully
echo Invalid password
echo Private created successfully
Ваши действия по созданию закрытой секретным кодом директории будут следующие:
- одним из пунктов шаблона этой небольшой утилиты является строка Ваш_пароль, вместо которой надо ввести свой пин-код;
- сохраните данный файл, переименовываете его в locker.bat;
- кликаете на него, создается папка Private;
- в нее необходимо перенести всю нужную вам информацию;
- затем запустите bat-файл locker.bat еще раз, ответьте «Y» на вопрос «Are you sure you want to lock the folder», и директория с вашей информацией станет невидимой;
- для доступа к ней надо запустить bat-файл locker.bat, ввести ваш код.
Создание учетной записи с правом доступа
ОС Windows при установке создает учетную запись администратора, который наделен всеми правами конфигурации, настройки. Для других пользователей компьютера или ноутбука необходимо создание учетных записей с ограниченными правами. При этом создается свой профиль с видом рабочего стола, запускаемыми программами, документами, рисунками и т.д. Если на компьютере работает несколько людей, возможно создание такого пользовательского профиля под каждого из них. Каждую учетную запись можно наделить своими правами доступа к функциям, приложениям, локальной сети.
Создание общей учетной записи
Создаваемая при установке учетная запись с правами администратора будет главной на компьютере. При этом будут созданы системные файлы и папки для сохранения документов, фото, видео, музыки. По умолчанию все сохраняемые системой файлы будут размещаться в них. Все пользователи системы, которые зайдут под этой главной учетной записью, будут иметь общий доступ ко всей информации. Если же закрыть основную учетную запись секретным ключом и создать для других пользователей свои учетные записи, никто не сможет получить доступ к этой информации.
Установка кода
Надежным способом защиты является закрытие учетной записи паролем. Для этого необходимо:
- нажать кнопки Пуск->Панель управления->Учетные записи пользователей;
- в списке Учетных записей выбрать нужную;
- указать «Создание пароля», дважды его ввести, создать текстовую подсказку и сохранить;
- далее в главном меню выбрать пункт «Изменение порядка входа пользователей в систему»;
- убрать галочку на «Использовать страницу приветствия», при этом при включении будет предлагаться классический вход по логину и пин-коду.
Закрытие папки паролем
Ограничить доступ к директории другим пользователям компьютера или локальной сети можно простыми процедурами с ее свойствами. Для этого необходимо проделать следующие шаги:
- наведя мышку на выбранный объект, правой кнопкой выбираем Свойства->Безопасность->Изменить;
- затем необходимо добавить в список локальных и сетевых пользователей, для которых закрываем доступ;
- нажав «Добавить» прописываем в окне имя пользователя, нажимаем «Ок»;
- выделяем этого пользователя из списка, ставим галочки в колонке «Запретить»;
- нажимаем Применить->Ок.

Как зашифровать папку паролем с помощью специальных программ
Программистами разных стран создано много сторонних программных продуктов, которые предоставляют возможность скрыть или просто ограничить доступ к файлам, утилитам и приложениям разным пользователям или непрошенным гостям вашего компьютера. Данные утилиты отличаются графической оболочкой, дизайном и стоимостью. Есть бесплатные утилиты и платные приложения. Выбор зависит от ваших предпочтений. Платные утилиты имеют регулярные обновления, которые повышают степень засекреченности хранящейся с их помощью информации.
PasswordProtect USB
Применение утилиты PasswordProtect USB предоставит возможность быстрого и простого скрывания ваших конфиденциальных файлов и папок выбором пункта в меню их свойств. Для этого после скачивания и установки на компьютер этой программы, которая совместима с Windows 10, необходимо сделать следующее:
- наводите мышку на выбранный объект и правой кнопкой открываете меню;
- нажимаете кнопку Lock with Password Protect USB;
- в открывшемся окне вводите кодовое слово два раза, подтверждаете свои действия;
- после этого на иконке будет виден знак, свидетельствующий о ее защите;
- при попытке открытия утилита предложит ввести код.
Folder Lock
Утилита Folder Lock способна защитить директорию с любой информацией на ПК с Windows 7, 8, 10. Для пользования ее возможностями необходимо:
- скачать, установить и запустить программу;
- ввести в текстовом поле пин-код, нажать ОК;
- нажав «Добавить», выбираем нужную папку, либо перетаскиваем ее в окно утилиты;
- после этого она становится заблокированной, открыть ее можно только по коду.
LocK-A-FoLdeR
Это бесплатная утилита, проста в работе, подойдет для неискушенных программистскими изысками пользователей (новичков). Эта утилита скрывает наличие папки на компьютере. Скачав, установив и запустив утилиту:
- опцией «Lock a Folder» выбираете нужный объект;
- опцией «Unlock selected folder» открываете директорию с паролями;
- меняете главный пин-код – «Change Master Password».
- для открытия спрятанного запускаете LocK-A-FoLdeR;
- нажимаете «Unlock selected folder», вводите код.
Folder Lock Lite
Платным вариантом утилиты, которая может защищать файлы, диски, является Folder Lock Lite. Она имеет бесплатный пробный период 30 дней. Ее стоимость 39.95 USD. Данная утилита работает по принципу установки мастер-пароля, который вводится дважды при первом ее запуске. После добавления файлов или папок, утилита скрывает их нахождение на диске. Обнаружить их наличие можно повторным запуском утилиты и вводом мастер-пароля.
Folder Protector
Отличающаяся от многих других утилит, программа Folder Protector использует для защиты папок шифрование. Она имеет платный и бесплатный функционал для пользователей с разными требованиями. После скачивания, установки и запуска необходимые для защиты шаги:
- укажите целевую для закрытия доступа директорию;
- дважды пропишите секретный код, нажмите «Protect»;
- она будет зашифрована, создан исполняемый файл;
- для ее расшифровки необходимо из утилиты запустить этот файл.
Видео