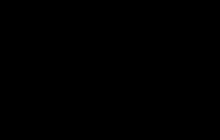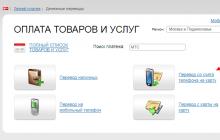Кажется, что на выбор термопасты не стоит обращать такого же пристального внимания, как на другие элементы компьютера. Но от нее зависит температурный режим в корпусе и, соответственно, длительность работы процессора. Не стоит расслабляться и тем, кто приобрел корпус ПК уже в сборе. Со временем паста становится менее пригодной, высыхает, могут наблюдаться скачки температуры процессора вплоть до перезагрузки системы от перегрева.
Где менять термопасту на компьютере? За этим вопросом следует обратиться к инструкции к материнской плате. Но если ее нет или в этой брошюре нет русского языка, то решим эту задачу вместе.
Такой термоинтерфейс необходим для эффективного отвода тепла от поверхности центрального процессора и заполнения микротрещин для ее выравнивания. Но сначала надо выбрать такую пасту, чтобы после ее нанесения процессор чувствовал себя комфортно.

Термопаста КПТ-8
Наиболее популярна термопаста типа КПТ-8. Она отечественного производства и знакома знатокам электроники с тридцатилетним стажем на территории бывшего СССР. КПТ-8 самая дешевая, но не требует замены длительное время, что является ее достоинством. Коэффициент теплопроводности должен быть не менее 0,7 Вт/(м·К) при 20 ºС. Чем выше температура, тем меньше этот показатель, - при 100 ºС он достигает минимального значения в 0,65 Вт/(м·К). Эта паста изготавливается исходя из ГОСТа 19783-74, но производители трактует его по-своему, следовательно, ее консистенция может быть любой – от жидкой до густоватой.
Термопаста Алсил-3
Другая российская теплопроводная паста – Алсил-3. Исходя из ранних тестов, она выигрывала несколько градусов у предыдущей пасты КПТ-8. Заявленная теплопроводность доходит до 2 Вт/(м·К), что является ее преимуществом. Также она намного гуще, что чувствуется при выдавливании. В среднем ее хватает на 2 года.
Термопаста Titan Nano Grease
Titan – известный производитель кулеров. Поэтому она обычно поставляется в комплекте с ними и выглядит куда серьезнее: коэффициент теплопроводности достигает 4,5 Вт/(м·К), а диапазон рабочих температур – от -50 до 240 ºС. Ее можно назвать самой надежной термопастой, которая не высыхает в тюбике еще до нанесения.
Термопаста Deepcool
Еще одним производителем систем охлаждения является Deepcool. Термопаста Deepcool Z3 начального уровня, что говорит цифра в названии. Поэтому ее характеристики не впечатляющие – теплопроводность составляет 1,13 Вт/(м·К). Главное достоинство – средняя консистенция, то есть она легко размазывается и не вытекает при установке кулера.
Deepcool Z5 имеет уже показатель до 1.46 Вт/(м*К) и более жидкая, чем предыдущая, что поможет нанести ее без проблем даже начинающему пользователю.
Коэффициент теплопроводности Deepcool Z9 уже приближен к термопасте Titan Nano Grease и составляет 4 Вт/м*К, но она немного гуще, чем другие два образца.
Термопаста Arctic Cooling
Швейцарская фирма Arctic Cooling специализируется на производстве тихих систем охлаждения. Их термоинтерфейсы тоже эффективные. Использование Arctic MX-2 обещает, что замена нужна только через восемь лет, а теплопроводность сохраняется на уровне 5,6 Вт/(м*К). Arctic MX-4 появилась на рынке после 2010 года вследствие неудачного выпуска MX-3. Новая паста удобно наносится и высокоэффективна, имея коэффициент теплопроводности 8,5 Вт/(м*К).
Если не экономить на элементе, напрямую отвечающем за работу процессора, лучше приобрести термопасту Arctic MX-4, “золотой” же серединой считается Titan Nano Grease.
Нанесение термопасты на процессор
Обратимся к непосредственному намазыванию термопасты на “мозг” компьютера. Она поставляется в тюбике и имеет разный вес.
Куда мазать термопасту в компьютере? На поверхность процессора. До этого он должен быть установлен в специальное гнездо в материнской плате.

Если целью является замена термопасты на новую, то сначала необходимо снять кулер с процессора.

Потом удалить (например, ватным тампоном) старый термоинтерфейс с обоих поверхностей, обезжирив их. Это надо делать аккуратно, чтобы их не поцарапать, тем самым не нарушить температурный режим. Самым безопасным способом очищения является использование ластика. Но придется повозиться, это может занять немало времени.
Главное, что необходимо учесть при этом процессе – намазывание должно происходить тонким и равномерным слоем, а не сантиметровым слоем. Тогда это не изменит параметры охлаждения “камня”. Ведь теплопроводность металла, из которого сделана подошва кулера, значительно больше, чем рассматриваемой термопасты.
Классический вариант распределения термоинтерфейса следующий. Необходимо из шприца выдавить на CPU небольшое количество пасты и аккуратно растереть ее по всей поверхности. Для этого можно использовать и пластиковую карту.

Термопаста должна быть нанесена следующим образом:

Другой распространенный метод – капнуть пасту в центр, надеясь, что кулер сделает всю работу сам и распределит ее равномерно после прижатия. Но можно выдавить не по центру, а по-другому, например, “крестом” или “спиралью”.

Когда термоинтерфейс одним из указанных способов нанесен, следует установить вентилятор на место.
Видео о том как правильно нанести термомасту (заменить термопасту), а так же как перед этим правильно удалить старую засохшую термопасту.
Замена термопасты на видеокарте
Графическая карта – самый энергозатратный элемент в компьютере. Раньше они были не самые мощные и для их охлаждения достаточно было обычного радиатора. Теперь же на основании видеокарты можно встретить и три вентилятора. Они тоже требуют обслуживания, и не только чистки от пыли. Температура GPU обычно превышает температуру центрального процессора, поэтому для ее снижения необходимо заменить стандартную термопасту на более эффективную, например, Arctic Cooling MX-4. Это наиболее актуально, если пользователь пытается разогнать параметры видеоадаптера.
Здесь аналогичная задача, как и в случае с центральным процессором – добраться до кремниевой пластины GPU. Снимаем систему охлаждения обычным способом, очищаем от старой термопасты и наносим новую.




Собираем видеокарту в обратной последовательности и мониторим температуру графического процессора.
Замена термопасты на важных компонентах компьютера – способ продлить им жизнь. Существуют различные типы паст, главное – выбрать ту, которая удовлетворяла бы и по цене, и по эффективности. Для графического процессора видеокарты надо купить лучшую по показателю теплопроводности - Arctic Cooling MX-4, а для центрального процессора, потребляющего мало энергии, - Titan Nano Grease. В обоих случаях следует помнить одно – слой термоинтерфейса между основаниями охлаждающего элемента и вентилятора должен быть минимальным.
Для стабильной работы компьютера, важно, чтоб температура процессора не превышала допустимые значения. Если процессор перегревается, то компьютер зависает, самопроизвольно перезагружается, выключается, короче говоря процессор работает на пределе своих возможностей. Что еще хуже, при такой работе ЦП вообще может перегреться и сгореть. Чтоб такого не случилось, нужно время от времени следить за температурой процессора.
Как проверить температуру процессора.

 |
 |
Использование программ, о которых говорилось выше имеет ряд преимуществ по сравнению с определению температуры в BIOS, так, как можно определять температуру при работающем компьютере , з запущенными программами, и иметь более правдивую картину.
Если рабочая температура ЦП выше 60°C-65°C , то стоит задуматься о проведении мер по восстановлению нормальных параметров.
Перед тем, как менять термопасту, нужно разобраться, что влияет на температуру процессора . Температура внутри компьютера напрямую зависит от температуры окружающей среды, и если в помещении жарко, то само собой и ЦП будет греется. Нужно стараться поддерживать нормальную температуру окружающей среды с помощью вентиляторов и кондиционеров. Вторым фактором является плохая вентиляция внутри компьютера. Стенка компьютера, на которой расположен кулер не должна располагаться вплотную к стене, чтоб воздух мог свободно циркулировать.
Очень важно следить за состоянием компьютера внутри, и чистить ого от пыли регулярно (как почистить компьютер от пыли).
Как менять термопасту.
Если же после приведенных выше мер температура все же выше 60°C-65°C, то стоит задуматься о замене термопасты . Если температура в норме, то забудьте о том, чтоб менять термопасту, хоть ее и рекомендуется менять раз пол года, год, но зачем же туда лезть, если все работает нормально.
Термопаста нужна для лучшего теплообмена процессора с радиатором охлаждения. Если термопаста старая , она теряет свои свойства, и теплопередача от ЦП к радиатору снижается.

Для того, чтоб поменять термопасту , нужно отсоединить все провода от системного блока и положить его так, чтоб было удобно работать, например на стол. Далее нужно открутить шурупы на боковой крышке системника. Когда крышка снята, Вы увидите радиатор ЦП, который нужно будет снять.
 |
 |
Откручиваем болтики декоративной крышки кулера. Далее нужно снять вентилятор , он крепится четырьмя болтиками к радиатору.
Когда вентилятор откручен, его можно снять и отложить в сторону. В принципе отсоединять провода вентилятора не обязательно, если он не мешает. Если же мешает, то отсоедините его.

Ну вот мы и добрались до самого процессора. На нем мы видим остатки старой термопасты , которую нужно убрать с помощью салфеток, или туалетной бумаги. Вытирать старую термопасту н нужно очень аккуратно, чтоб не повредить ЦП . Если убирать старую термопасту неудобно, то в принципе можно снять процессор, подтянув рычажок возле него, но если все нормально, то лучше этого не делать.
 |
 |

После этого аккуратно устанавливаем радиатор на свое место, и помните, что не нужно прилагать чрезмерные усилия. Далее устанавливаем все также как при разборке, только в обратном порядке.
Теперь можно подключить компьютер, и проверить температуру ЦП.
Стоит заметить, что по тому же принципу можно менять термопасту и на процессоре видеокарты . Различие может быть лишь в способе крепления кулера, ну и для того, чтоб заменить термопасту на видеокарте, ее нужно будет снять, что тоже не сложно.
Как видите менять термопасту не так уж и сложно , как может показаться на первый взгляд.
Термопаста представляет собой густое вещество чаще белого или светло-серого цвета. Её самое важное свойство - высокая теплопроводность. Поэтому термопасту наносят на центральный процессор и чип видеокарты, чтобы эти подверженные нагреву элементы лучше отдавали тепло.
С годами термопаста высыхает, что нередко приводит к перегреву компьютера. Если температура процессора и видеокарты в вашем ПК и теплопроводящий состав не обновлялся уже несколько лет, значит, надо действовать. В сервисном центре замену термопасты с радостью выполнят за деньги. Но вы также можете сделать всё своими руками и сэкономить.
Термопасту нужно менять как в стационарных компьютерах, так и в ноутбуках. Это руководство поможет в любом случае.
1. Подготовьте всё необходимое
Прежде всего вам нужна сама термопаста. Её можно купить в любом магазине компьютерной техники.
Какую пасту выбрать - вопрос дискуссионный. В Сети нет каких-то масштабных исследований эффективности термопаст. Но сервисные центры часто рекомендуют бренды Zalman, Noctua и Arctic. Шприц с четырьмя граммами можно приобрести за 300–400 рублей. Этого должно хватить на несколько замен.
Есть также популярный бюджетный вариант - термопаста КПТ-8, но отзывы о её качестве противоречивы.
Помимо термопасты, вам понадобятся:
- отвёртка для разборки компьютера;
- сухая бумажная салфетка, ватные палочки и спирт для удаления остатков старого вещества и излишков нового;
- пылесос для чистки от пыли (желательно);
- пластиковая карта или кисточка для нанесения новой термопасты.
2. Разберите компьютер
bios72.ruВыключите компьютер и отключите кабель питания от электросети. Затем снимите крышку корпуса с помощью отвёртки.
Неправильная разборка и чистка могут повредить компьютер. Если не уверены в своих силах, не рискуйте. И помните: вскрытие корпуса приведёт к потере гарантии.
На этом этапе не помешает аккуратно пропылесосить внутренности компьютера. Избавившись от пыли, вы снизите общую температуру системы. Но не переусердствуйте: пылесос не должен прикасаться к деталям.
Открутив болтики на системе охлаждения, отсоедините её от материнской платы - вы увидите под ней металлическую пластину с остатками старой термопасты. Это и есть процессор. Рядом с ним может оказаться ещё одна пластина - чип встроенной видеокарты.
Бывает, что корпус ноутбука мешает отделить систему охлаждения от материнской платы. В таком случае придётся сначала вытащить материнскую плату наружу и только потом отсоединить от неё радиатор, как в видеопримере выше.
Если в вашем компьютере присутствует отдельная видеокарта со своим охлаждением, извлеките её, а затем снимите с неё радиатор. Под ним на видеокарте также должна быть пластина с остатками старого вещества - видеочип.
Если у вас возникнут трудности при разборке компьютера или отдельных комплектующих, поищите на YouTube видео с обслуживанием такой же модели устройства, как у вас.
3. Удалите остатки старого вещества
 infoconnector.ru
infoconnector.ru
Возьмите сухую салфетку и осторожно удалите старую термопасту с процессора, видеокарты и элементов охлаждения. Если вещество не будет поддаваться, намочите ватные палочки небольшим количеством спирта и попробуйте убрать остатки с их помощью.
4. Нанесите новую термопасту
 safe-comp.ru
safe-comp.ru
Выдавите каплю термопасты из шприца на процессор и распределите вещество тонким равномерным слоем по всей площади пластины. Для этого используйте кисточку, если она продавалась в комплекте, или пластиковую карту, или любой подходящий предмет. Главное, чтобы он был сухим и не мог поцарапать процессор. Если вещество попадёт за границы пластины, вытрите его бумажной салфеткой.
Чтобы заменить термопасту на встроенной или внешней видеокарте, нанесите вещество на её чип так же, как на процессор.
Вы можете нанести термопасту как на сам чип, так и на радиатор (см. видео). А можете обойтись только чипом: этого будет вполне достаточно.
5. Соберите компьютер
 legitreviews.com
legitreviews.com
После замены термопасты, установите все комплектующие на место. Убедитесь, что они хорошо зафиксированы и вы не пропустили ни одного болта. Затем закройте крышку корпуса.
Включите компьютер и понаблюдайте за температурой процессора и видеокарты. Если её среднее значение упадёт, то замена термопасты пошла устройствам на пользу. В случае неудачи рассмотрите .
Термопаста представляет собой густое вещество чаще белого или светло-серого цвета. Её самое важное свойство - высокая теплопроводность. Поэтому термопасту наносят на центральный процессор и чип видеокарты, чтобы эти подверженные нагреву элементы лучше отдавали тепло.
С годами термопаста высыхает, что нередко приводит к перегреву компьютера. Если температура процессора и видеокарты в вашем ПК и теплопроводящий состав не обновлялся уже несколько лет, значит, надо действовать. В сервисном центре замену термопасты с радостью выполнят за деньги. Но вы также можете сделать всё своими руками и сэкономить.
Термопасту нужно менять как в стационарных компьютерах, так и в ноутбуках. Это руководство поможет в любом случае.
1. Подготовьте всё необходимое
Прежде всего вам нужна сама термопаста. Её можно купить в любом магазине компьютерной техники.
Какую пасту выбрать - вопрос дискуссионный. В Сети нет каких-то масштабных исследований эффективности термопаст. Но сервисные центры часто рекомендуют бренды Zalman, Noctua и Arctic. Шприц с четырьмя граммами можно приобрести за 300–400 рублей. Этого должно хватить на несколько замен.
Есть также популярный бюджетный вариант - термопаста КПТ-8, но отзывы о её качестве противоречивы.
Помимо термопасты, вам понадобятся:
- отвёртка для разборки компьютера;
- сухая бумажная салфетка, ватные палочки и спирт для удаления остатков старого вещества и излишков нового;
- пылесос для чистки от пыли (желательно);
- пластиковая карта или кисточка для нанесения новой термопасты.
2. Разберите компьютер
bios72.ruВыключите компьютер и отключите кабель питания от электросети. Затем снимите крышку корпуса с помощью отвёртки.
Неправильная разборка и чистка могут повредить компьютер. Если не уверены в своих силах, не рискуйте. И помните: вскрытие корпуса приведёт к потере гарантии.
На этом этапе не помешает аккуратно пропылесосить внутренности компьютера. Избавившись от пыли, вы снизите общую температуру системы. Но не переусердствуйте: пылесос не должен прикасаться к деталям.
Открутив болтики на системе охлаждения, отсоедините её от материнской платы - вы увидите под ней металлическую пластину с остатками старой термопасты. Это и есть процессор. Рядом с ним может оказаться ещё одна пластина - чип встроенной видеокарты.
Бывает, что корпус ноутбука мешает отделить систему охлаждения от материнской платы. В таком случае придётся сначала вытащить материнскую плату наружу и только потом отсоединить от неё радиатор, как в видеопримере выше.
Если в вашем компьютере присутствует отдельная видеокарта со своим охлаждением, извлеките её, а затем снимите с неё радиатор. Под ним на видеокарте также должна быть пластина с остатками старого вещества - видеочип.
Если у вас возникнут трудности при разборке компьютера или отдельных комплектующих, поищите на YouTube видео с обслуживанием такой же модели устройства, как у вас.
3. Удалите остатки старого вещества
 infoconnector.ru
infoconnector.ru
Возьмите сухую салфетку и осторожно удалите старую термопасту с процессора, видеокарты и элементов охлаждения. Если вещество не будет поддаваться, намочите ватные палочки небольшим количеством спирта и попробуйте убрать остатки с их помощью.
4. Нанесите новую термопасту
 safe-comp.ru
safe-comp.ru
Выдавите каплю термопасты из шприца на процессор и распределите вещество тонким равномерным слоем по всей площади пластины. Для этого используйте кисточку, если она продавалась в комплекте, или пластиковую карту, или любой подходящий предмет. Главное, чтобы он был сухим и не мог поцарапать процессор. Если вещество попадёт за границы пластины, вытрите его бумажной салфеткой.
Чтобы заменить термопасту на встроенной или внешней видеокарте, нанесите вещество на её чип так же, как на процессор.
Вы можете нанести термопасту как на сам чип, так и на радиатор (см. видео). А можете обойтись только чипом: этого будет вполне достаточно.
5. Соберите компьютер
 legitreviews.com
legitreviews.com
После замены термопасты, установите все комплектующие на место. Убедитесь, что они хорошо зафиксированы и вы не пропустили ни одного болта. Затем закройте крышку корпуса.
Включите компьютер и понаблюдайте за температурой процессора и видеокарты. Если её среднее значение упадёт, то замена термопасты пошла устройствам на пользу. В случае неудачи рассмотрите .
Несмотря на небольшие габариты процессор – это, можно сказать сердце персонального компьютера и работать оно должно, соответственно исправно. Но, выполняя сотни операций в секунду, процессор очень сильно нагревается из-за чего может выйти из строя, просто-напросто сгорев. Именно для предотвращения подобной ситуации и нужна термопласта , которая является дополнительным охладительным элементом.
Итак, термопласта – это вещество , которое наносится тонким слоем на процессор для лучшего теплоотвода.
Большую часть охлаждения берет на себе кулер и вентиляция , так как они способны менее чем за 15 секунд остудить даже самый разгорячённый процессор, а термопласта нужна лишь для улучшения сцепления охлаждающего элемента с устройством.
Многие пользователи задаются вопросом – А зачем вообще менять пасту? Со временем ее слой высыхает, и она все менее и менее эффективно исполняет свои функции. Как вы уже поняли, отсутствие защитного слоя приводит к перегреву , что в свою очередь, вызовет нестабильную работу самой операционной системы (ОС пытается ограничить производительность для того, чтобы понизить температуру аппаратной части персонального компьютера), а также пытается обезопасить всю аппаратную часть ПК, так как процессор вместе с другими элементами, может сгореть . Поэтому периодически, но все же рекомендуется заменять термопасту.
Кроме того, нужно правильно выбрать пасту. Лучшими считаются продукты с теплоотводящими элементами (например, серебро), которые в несколько раз улучшают процесс теплообмена между элементами ПК. При нанесении подобной пасты получается тонкий слой самого вещества и дополнительная прослойка серебра, которое и отводит тепло.
Как правильно наносить термопасту
Качественное охлаждение напрямую зависит от правильного нанесения пасты. Малейшие огрехи в разы понизят эффективность охлаждения даже самой мощной системы. Основные принципы таковы:

Не стоит снимать радиатор после монтажа, чтобы проверить однородно ли распределилась термопаста. Таким образом, вы нарушите адгезию поверхностей и придётся начать процесс заново, полностью удалив уже нанесённый слой.
Замена термопасты на процессоре
Перед тем, как приступить к замене пасты ее необходимо приобрести. Стоит около 150 рублей за тюбик. Ну а теперь, можно приступать:

Меняем термопасту на видеокарте
Суть замены пасты на видеокарте заключается в следующем:

Замена термопасты на ноутбуке
Замена термопасты на ноутбуке практически ничем не отличается
в замене на персональном компьютере. Единственное, стоит отметить то, что на ноутбуке аппаратные элементы будут размещены по другого (тип расположения элементов зависит напрямую от модели ноутбука и производителя). Но, как правило каждый элемент устройства находится в специальной ячейке и его легко достать для последующей обработке.