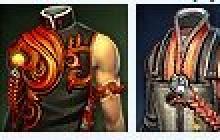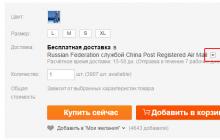В этой статье я расскажу о том, как самостоятельно установить операционную систему Windows 7 с диска к себе на компьютер или ноутбук.
Предлагаю подробную и пошаговую инструкцию с наглядной демонстрацией скриншотов установки операционной системы Windows.
Если вы считаете, что установка операционной системы – это нечто сложное и непонятное, с чем может справиться только специалист, то я вас разочарую: это неправда. Сейчас вы убедитесь в этом сами.
Все, что нужно для установки Windows 7 (или Windows 8) — это компьютер или ноутбук, диск с операционной системой (поскольку в данной статье мы будем устанавливать Windows с диска), подробная инструкция, которую я вам сейчас предоставлю, ну и, пожалуй, внимательность ! Надеюсь, что после установки вы не будете выглядеть как . 🙂
После установки рекомендую сразу же установить . Сами понимаете — в наше время электронных платежей это очень актуально. Также сейчас (пока еще) никуда без Adobe Flash Player . Как его правильно установить читайте . Возможно, вас также заинтересует весьма неплохой . Если храните на компьютере приватную информацию, создайте для нее .
Важно: Большинство всех возможных проблем, возникающих при установке Windows 7, связано с неверно подготовленным установочным диском и (или) качеством записываемой на него «сборки ОС». Как правильно записать образ операционной системы на диск, можно прочитать в статье.
Запомните: если это диск не из коробки, то есть купленный в магазине, то нужно использовать только оригинальные образы от Microsoft MSDN. Именно оригинальный образ, который так же доступен в Сети, как и различные сборки — это залог успешной установки Windows и ее нормального функционирования.
Не используйте сборки неизвестного происхождения. Все сторонние фиксы, исправления, самодельные сборки вы ставите на свой страх и риск. Последствия могут быть необратимыми.
Перед установкой Windows 7:
Запомните два основных момента, которые нужно выполнить перед установкой Windows.
Первое – это определиться заранее, на какой раздел жесткого диска будет установлена система. Как правило, в большинстве случаев это диск C:\. Следует запомнить (или создать) метку тома и его размер.
Помните, ваш рабочий стол целиком и полностью находится на диске C:\, а точнее, здесь: C:\Documents and Settings\ Имя пользователя \Рабочий стол. Подумайте заранее о целости и сохранности архиважных для вас файлов, скопируйте их с рабочего стола, то есть, с диска С, на другой диск или флешку.
Все программы, установленные на диск C:\ тоже будут удалены, но это не повод перетаскивать всю папку с программами на другие диски. Гораздо проще вновь установить эти программы на чистую систему. Не ленитесь, не каждый же день вы переустанавливаете Windows.
Второй момент – это драйвера к вашему компьютеру или ноутбуку. О них нужно позаботиться заранее. К большинству ноутбуков они идут в комплекте, но если их нет (или надо обновить), ищем на официальном сайте производителя и скачиваем их заранее.
Все, что нужно знать о установке драйверов, рекомендую прочитать в статье «Установка драйверов или пять железных правил», которая расположена .
Если пропустить этот важный момент, то после установки Windows, вы можете остаться без интернета, ведь не факт, что дистрибутив windows будет изначально содержать драйвера вашей сетевой карты.
Установка Windows 7 с диска:
Вставляем диск с операционной системой Windows в дисковод и перезагружаем компьютер. Кстати, если у вас нет дисковода, то установить операционную систему Windows можно с помощью обычной .
Продолжим. Наша задача — настроить загрузку компьютера с DVD-диска. Это можно сделать 2 способами:
- 1. выбрать устройство (DVD-диск) в специальном загрузочном меню;
- 2. изменить приоритет загрузки в BIOS (с HDD на DVD-диск).
Первый способ, выбор устройства в загрузочном меню, проще и удобней. После установки Windows, отпадает необходимость возвращать загрузку с HDD (жёсткого диска). Однако, на старых компьютерах эта функция отсутствует и в этом случае придётся зайти в BIOS и изменить приоритет загрузки.
Пуск — перезагрузка, ждем, когда экран потухнет и при первых признаках пробуждения системы (появление логотипа), нажимаем и удерживаем клавишу Delete на клавиатуре. Почему именно клавиша Delete? Это могут быть клавиши F1, F2, F3 + F2, F10, Ctrl + Alt + Esc, Ctrl + Alt + S, Esc.
Какой-то универсальной кнопки для входа в загрузочное меню или для входа в BIOS не существует, и все зависит от производителя компьютера (материнской платы). Самый верный способ — прочитать инструкцию от компьютера или от материнской платы. В таблице ниже приведен наглядный пример таких клавиш.
Загрузочное меню выглядит примерно так:
Нажимаем F10, соглашаемся и подтверждаем выход с сохранением (Save and Exit) выбором «Ok».
Phoenix-Award
Рассмотрим второй вариант интерфейса. Чтобы произвести загрузку с диска, необходимо изменить приоритеты так, чтобы первым устройством стал DVD-привод. Находим пункт «Advanced BIOS Features» и стрелками переключаемся на первое устройство (First Boot Device), меняем на CDROM.
Нажимаем F10 и подтверждаем выход с сохранением (Save and Exit).
Если на этом этапе возникли проблемы, то рекомендую посмотреть это видео.
Продолжим. Если все сделали верно, то увидим следующее окно с надписью: «Press any key to boot from CD or DVD».
Здесь нужно нажать любую клавишу, к примеру, пробел. Делается это только 1 раз и только на этом этапе установки. Видим следующее окно с надписью «Windows is loading files».
Происходит извлечение файлов, после чего мы увидим надпись «Starting Windows» и само окно установки Windows 7. Началась установка Windows!!
Выбираем нужный язык и нажимаем «Установить».
Далее нам нужно выбрать редакцию Windows 7. Выбирайте ту, к которой у вас есть ключ или которую собираетесь активировать. На ноутбуках ее обычно указывают на бумажке с ключом, расположенной на днище ноутбука. Ввод самого серийного номера будет чуть позже, он перенесен на конец установки.
Пару слов о возможности установки 32-разрядной (х86) или 64-разрядной версии Windows. Если у вас больше чем 4 Гб оперативной памяти (она же ОЗУ, RAM, Memory), то ставим 64-разрядную, если нет, то 32-разрядную (х86).
Ознакомимся и согласимся с условиями лицензии. Далее нам нужно выбрать тип установки – выбираем «Полная установка».
Теперь нужно выбрать раздел, на который будет установлена Windows.
Если у вас данный раздел зарезервирован системой (обратите внимание, он еще в мегабайтах (Мб), а не гигабайтах), например, как на следующем скриншоте, то выбираем Диск 0 Раздел 2.
Чтобы не было так мучительно больно при выборе раздела, заранее до установки Windows посмотрите, сколько гигабайтов занимает ваш диск С.
Если у вас один раздел на жестком диске и он больше 250 Гб, то правильнее будет создать два локальных диска. Один раздел - специально для Windows (обычно отводят примерно 50-100 Гб), а другой - под хранение вашей личной информации (сколько останется, XXX Гб).
Примечание : созданные вами разделы должны именоваться Диск 0 Раздел 1, 2, 3 …, а не «Незанятое место на диске». Иначе разделы с такими именами операционная система просто не увидит.
При необходимости создаем раздел или разделы и нажимаем «Применить»:
Внимание: на этом этапе могут возникнуть проблемы - когда Windows 7 просит драйвер для дальнейшей установки или когда система не видит вашего жесткого диска, чтобы продолжить установку.
Или установить (если подготовлены) драйвера контроллера жесткого диска. Если у вас уже два и более раздела на жестком диске, то вышеописанный пункт можно пропустить. Итак, мы выбрали раздел «Система», и теперь нам нужно запустить форматирование.
Установщик предупреждает, что все наши данные будут удалены. Нам это и надо, ведь нас интересует чистая установка Windows. Соглашаемся и ждем. Обычно весь процесс занимает считанные секунды. После форматирования видим, что свободного места стало больше, спокойно жмем «Далее».
А вот и начало установки, процесс запущен. Можно уже и выдохнуть).
Ждем-с… Обычно это занимает 15–25 минут. Когда наша система установится, она предложит ввести имя пользователя и имя компьютера. Вводим.
Если есть желание, то можно ввести пароль и подсказку. Далее Windows предложит ввести серийный номер. Вводим (если есть). Если нет, то пропускаем этот шаг и снимаем галочку «Автоматически активировать при подключении к Интернету».

Всем привет! Сегодня хочу рассказать, как в BIOS поставить загрузку с флешки . Для чего это может быть нужно, например, вы сделали загрузочную флешку и хотите, например, установить Windows 10 . Также может пригодиться: когда нужно, поставить загрузку с диска DVD и CD в BIOS. Многие администраторы, кто только первый раз с этим сталкивается, например, при восстановлении системы, могут из-за незнания терять много времени, не понимая, что он делает не так. Надеюсь, что данная инструкция окажется вам полезной и вы раз и на всегда поймете принцип данного действия,
Через Boot Menu для загрузки с флешки
В большинстве случаев, поставить загрузку с флешки в БИОС требуется для какой-то однократной задачи: установки Windows, проверки компьютера на вирусы с помощью LiveCD, сброса пароля Windows.
Во всех этих случаях не обязательно изменять настройки БИОС или UEFI, достаточно вызвать Boot Menu (меню загрузки) при включении компьютера и один раз выбрать флешку как устройство загрузки.

Например, при установке Windows, вы нажимаете нужную клавишу, выбираете подключенный USB накопитель с дистрибутивом системы, начинаете установку - настройка, копирование файлов и прочее и, после того, как произойдет первая перезагрузка, компьютер сам загрузится с жесткого диска и продолжит процесс установки в штатном режиме.
Очень подробно о входе в данное меню на ноутбуках и компьютерах различных марок я написал в статье Как зайти в Boot Menu.
Как в попасть в BIOS для выбора вариантов загрузки

В разных случаях для того, чтобы попасть в утилиту настройки БИОС нужно выполнить, по сути, одно и то же действия: сразу после включения компьютера, при появлении первого черного экрана с информацией об установленной памяти или же логотипом производителя компьютера или материнской платы, нажать нужную кнопку на клавиатуре - наиболее распространенные варианты - это Delete и F2. Обычно, эта информация имеется внизу начального экрана: «Press Del to enter Setup», «Press F2 for Settings» и аналогичная. По нажатию нужной кнопки в нужный момент (чем раньше, тем лучше - это нужно сделать до начала загрузки операционной системы) Вы попадете в меню настроек - BIOS Setup Utility. Внешний вид этого меню может отличаться, рассмотрим несколько наиболее распространенных вариантов.
Хочу вам подкинуть сводную таблицу всех кнопок для захода в BIOS разных производителей.

Изменение порядка загрузки в UEFI BIOS
На современных материнских платах интерфейс БИОС, а если точнее - ПО UEFI как правило, является графическим и, пожалуй, более понятным в том, что касается изменения порядка устройств загрузки.

В большинстве вариантов, например, на материнских платах Gigabyte (не на всех) или Asus вы можете изменить порядок загрузки просто перетащив соответствующим образом изображения дисков с помощью мыши.

Если же такой возможности нет, посмотрите в разделе BIOS Features, в пункте Boot Options (последний пункт может располагаться в другом месте, но порядок загрузки задается именно там).
Настройка загрузки с флешки в AMI BIOS

Учтите, что для того, чтобы проделать все описываемые действия, флешка должна быть подключена к компьютеру заранее, до входа в БИОС. Для того, чтобы установить загрузку с флешки в AMI BIOS:
- В меню сверху, нажимая клавишу «вправо», выберите пункт «Boot» (Загрузка).
- После этого выбираем пункт Hard Disk Drives (Жесткие диски) и в появившемся меню, нажимаем Enter на 1st Drive (Первый диск)
- В списке выбираем название флешки - на второй картинке, например, это - Kingmax USB 2.0 Flash Disk. Нажимаем Enter, затем - Esc.

Меню для настроек загрузки BIOS

Следующий шаг:
- Выбрать пункт «Boot device priority» (Приоритет загрузочных устройств),
- Выбрать пункт «First boot device» (Перовое устройство загрузки), нажать Enter,
- Опять же, указать флешку.

Если требуется загрузка с компакт-диска, то указываем привод DVD ROM. Нажимаем Esc, в меню сверху с пункта Boot (Загрузка) передвигаемся до пункта Exit (Выход) и выбираем Save changes and exit (Сохранить изменения и выйти) или «Exit saving changes» - на запрос о том, уверены ли Вы в том, что хотите сохранить сделанные изменения, нужно будет выбрать Yes или набрать с клавиатуры «Y», затем нажать Enter. После этого компьютер перезагрузится и начнет использовать для загрузки выбранную Вами флешку, диск или другое устройство.
Загрузка с флешки в БИОС AWARD или Phoenix

Для того, чтобы выбрать устройство для загрузки в Award BIOS, в главном меню настроек выберите Advanced BIOS Features (расширенные настройки биос), после чего с выбранным пунктом First Boot Device (Первое устройство загрузки) нажимаем Enter.

Появится список устройств, с которых можно произвести загрузку - HDD-0, HDD-1 и т.д., CD-ROM, USB-HDD и другие. Для загрузки с флешки необходимо установить USB-HDD или USB-Flash. Для загрузки с компакт диска DVD или CD - CD-ROM. После этого выходим на один уровень вверх, нажатием Esc, и выбираем пункт меню «Save & Exit Setup» (Сохранить и выйти).
Настройка загрузки с внешнего носителя в H2O BIOS

Для загрузки с флешки в InsydeH20 BIOS, который встречается на многих ноутбуках, в главном меню с помощью клавиши «вправо» необходимо дойти до пункта «Boot» (Загрузка). Установить пункт External Device Boot (Загрузка с внешнего устройства) в положение Enabled (Включено). Ниже, в разделе Boot Priority (Приоритет загрузки), с помощью клавиш F5 и F6 установить External Device на первую позицию. Если необходимо осуществить загрузку с DVD или CD, выбираем Internal Optic Disc Drive (Внутренний оптический накопитель).
После этого перейдите к пункту Exit в меню сверху и выберите «Save and Exit Setup» (Сохранить настройки и выйти). Компьютер перезагрузится с нужного носителя.
Загрузка с USB без входа в БИОС (только для Windows 8, 8.1 и Windows 10 с UEFI)
Если на вашем компьютере установлена одна из последних версий Windows, а материнская плата с ПО UEFI, то вы можете выполнить загрузку с флешки даже не входя в параметры BIOS.

Для этого: зайдите в параметры - изменение параметров компьютера (через панель справа в Windows 8 и 8.1), затем откройте «Обновление и восстановление» - «Восстановление» и нажмите кнопку «Перезагрузить» в пункте «Особые варианты загрузки».

На появившемся экране «Выбор действия» выберите «Использовать устройство. USB-устройство, сетевое подключение или DVD-диск».

На следующем экране вы увидите список устройств, с которых можно загрузиться, среди которых должна быть и ваша флешка. Если вдруг ее нет - нажмите «Просмотреть другие устройства». После выбора, компьютер перезагрузится с указанного вами USB накопителя.
Для тех, кто еще ни разу не устанавливал Windows с USB-накопителя, даем быструю шпаргалку, как как в биосе поставить загрузку с флешки, чтобы запустить установщик. Процедура эта очень проста: для этого всего лишь нужно поменять приоритетный носитель для загрузки компьютера.
Вы готовы?
Мы подразумеваем, что у вас уже есть загрузочная флешка для установки Виндовс. Если ее вдруг нет, добро пожаловать . Там мы рассказываем два способа создать флешку с «виндой» на разные случаи жизни - чтобы обновлять и восстанавливать систему и чтобы установить винду с флешки через биос.
Как войти в BIOS на разных ПК?
Вход в BIOS осуществляется путем нажатия клавиши либо комбинации клавиш при загрузке компьютера. Какая это клавиша - определяет производитель вашей материнской платы. Обычно она пишется на загрузочном экране ПК, например:
В списке приведены самые распространенные клавиши для входа в BIOS:
- Delete
- Ctrl+Alt+Esc
- Ctrl+Alt+S
- CtrI+AIt+Ins
Попробуйте разные варианты либо поищите в Сети точную клавишу для входа в BIOS по модели вашей материнской платы. Как узнать модель - .
Как в биосе выбрать загрузку с флешки?
Итак, вы вошли в BIOS. Дальшейшие действия зависят от производителя микропрограммы, которую производитель решил прошить в вашу материнскую плату. Расскажем, как сделать флешку загрузочным носителем для нескольких популярных прошивок BIOS.
AMI BIOS
Если, зайдя в BIOS, вы увидели экран, как на картинке ниже (или похожий), следуйте этой инструкции.

- Нажимая клавишу со стрелкой «вправо», дойдите до экрана Boot .
- Нажав клавишу со стрелкой «вниз», выберите Hard Disk Drives и нажмите Enter .
- Нажмите Enter на строке 1st Boot Device . Во всплывающем окне, пользуясь клавишами «вверх» и «вниз», укажите вашу флешку и нажмите Enter .
- Теперь нажмите F10 , чтобы сохранить изменения и выйти. Клавишей «влево» во всплывающем окне выберите YES и нажмите Enter .
Так вы сделаете перезагрузку компьютера, и начнется запуск установщика Windows с вашего USB-носителя.
AWARD/Phoenix BIOS
Если при запуске BIOS вы видите вот такую картинку (или с теми же надписями, но другого цвета), следуйте инструкции ниже.

- Стрелкой «вниз» откройте Advanced BIOS Features и нажмите Enter .
- Нажмите Enter на подсвеченном пункте 1st Boot Device .
- Появится список устройств, с которых можно включить загрузку с флешки в биосе . Для загрузки с флешки необходимо выбрать стрелками «вверх» и «вниз» пункт USB-HDD или USB-Flash , после чего нажать Enter .
- Нажмите Esc , чтобы выйти на уровень вверх, и cтрелками «вниз» и «вправо» выберите пункт меню Save & Exit Setup .
Будет произведена перезагрузка компьютера, и инсталлер начнет устанавливать Windows с флешки.
InsydeH20 Setup Utility
Еще одна, чуть менее популярная прошивка. Если при входе в BIOS вы видите вот такой экран, следуйте инструкциям ниже.

- С помощью клавиши «вправо» необходимо дойти до пункта «Boot».
- Установить пункт External Device Boot в положение Enabled .
- Ниже, в разделе Boot Priority с помощью клавиш F5 и F6 установить External Device на первую позицию. Так вы поставите в приоритет флешку в биосе.
- После этого перейдите к пункту Exit в меню сверху и выберите Save and Exit Setup .
Компьютер перезагрузится с нужного носителя, и начнется установка Windows.
ВАЖНО : После завершения установки Windows не забудьте поменять первый загрузочный диск на свой жесткий диск, чтобы установщик не запустился заново (вы же не хотите переустановить Windows еще раз). Ну, или просто выдерните флешку после установки.
А вот еще о работе с BIOS:
Если вы перешли на данную страницу, значит вы решили переустановить Windows 7 и вам нужна помощь в установке. Ниже я детально рассажу вам все этапы, начиная с загрузки Windows на компьютер и заканчивая Активацией Windows и небольшим ознакомительным видео. И так приступим. Первое что вам нужно сделать – скачать сам образ Windows 7 их два типа 32х и 64х битная. Как понят какая битность вам нужна, очень просто в свойствах компьютера есть информация о вашем железе, нас интересует строка ОЗУ (установленная память). Если установлено 4 Гб и более вам нужна 64 битная версия, все что ниже 32ух разрядная.
Когда уже определились с разрядностью, переходим к загрузке образа Виндовс 7. Кликаем по зеленной кнопке «Скачать Windows 7 Максимальная» на компьютер загрузится торрент файл с названием ru_windows_7_ultimate_with_sp1_x86.iso.torrent. Запускаем его что бы перейти к загрузке через торрент программу. Если файл запросит открыть его через какую либо программу, значит uTorrent у вас не установлен. перейдите по ссылке для его загрузки.
Пока Винда в процессе скачивания, мы загрузим и установим программу UltraISO. С помощью неё мы запишем образ на диск или флешку.

После того как установили UltraISO и загрузился Виндовс приступим к записи на диск или флешку. Запускаем УльтраИСО и выполняем действия как на скриншоте:

Открываем образ программой и выполняем запись.



Ждем когда завершится процесс и закрываем окно программы. Теперь ваша флешка или диск готов запустится вне системы.
Ну что же теперь самое интересное, нам нужно указать компьютеру что бы он запустился с нашего носителя для этого нам нужно вызвать BOOT MENU. Обычно это клавиши DEL или F8 но есть исключения все зависит от производителя вашей материнской плате – ниже указанны кнопки с которых можно вызвать БУТМЕНЮ с различных материнских плат.

Если вы все сделали правильно, вы уведите типа такого меню с выбором загрузки, управление с помощью стрелочек и клавиши ENTER.

После выбора в БУТМЕНЮ начнется копирование файлов «loading in Windows file» для запуска установки Windows 7. В первом окне установки вы должны выбрать язык и нажать Далее.

В следующем окне нажимаем Установить.

Выбор типа установки нажимаем «Полная установка (дополнительные параметры)

И вот самое главное окно, выбор раздела на который будет произведена установка. Для правильной установки вы должны отформатировать диск C системный где находится ваша старая Виндовс. В идеале лучше его удалить и еще раздел где хранится MBR он обычно весит 100 Мб. Для этого выделите раздел и нажмите Удалить. Появится «Незанятое место на диске» Нажимаем «Создать» указываем размер диска или оставляем без изменения и нажимаем «Применить»

Теперь дело времени как только вы нажмете Далее начнется копирование файлов для установки Windows 7. Флешку или диск можно вытащить после первой перезагрузки и наблюдать процесс установки до момента когда появиться окно Выбора имя пользователя. Введите любое желаемое имя и нажмите Далее.

В окне ввода ключа продукта Windows, убираем галочку «Автоматически активировать Windows при подключению к Интернету» и нажимаем Далее.

Вот и весь не сложный процесс установки, перед вами появится привычный рабочий стол – значит что Windows 7 Максимальная установлена.
Еще один важный и обязательный процесс – активация Windows. На рабочем столе найдите ярлык с названием «Активатор» запустите его и выполните все как представлено ниже на скриншотах.