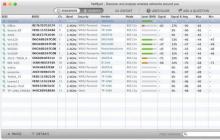Я думаю с такой проблемой сталкивался каждый. Пугаться не стоит, в этой статье я расскажу все способы и что делать, как быть если нет подключения к домашнему интернету, а вы не можете зайти на любимые сайты. Проблема частенько возникает из-за несколько причин:
- Не работает интернет из-за проблем в операционной системе или драйверами;
- Неполадки с роутером;
- Нет связи в подключении;
- У провайдера технические работы, поломка или за интернет просто никто не заплатил.
Я советую в первую очередь связаться с технической поддержкой провайдера, так как бессмысленно что-то чинить, если интернета нет, а на деле у вас всё в порядке. Если за интернет заплачено, а у тех. поддержка удивляется «что это вы звоните, когда у нас все хорошо» – то будем решать проблему.
Я написал простые инструкции, которыми сможет воспользоваться каждый с картинками и пояснениями. Весь ниже перечисленный инструктаж подойдет под все операционные системы Windows 10, 7, 8.
ПОМОЩЬ! Если что-то пошло не так в процессе починки или пошаговых инструкций, которые я описал ниже – пишите о своих проблемах в комментариях, и я с радостью на них отвечу.
Перезагрузка роутера
Частенько помогает, особенно если интернет идёт по WiFi и он резко пропал. Если у вас большая семья или крупный офис, при большом количестве клиентов, обычные стационарные роутеры могут перегреваться и просто отключаться – это защитная функция, которая не даёт аппарату перегореть.
Просто подойдите к маршрутизатору и выключите его кнопкой. Можно также просто выдернуть его из розетки. Не спешите сразу же его включать – подождите хотя бы 5 минут, пока он остынет.
Красный крестик на подключении
Взгляните в правый нижний угол. Если вы лицезрите красный как борщ крест с надписью «Нет доступа в интернет» – то скорее всего есть проблема в физическом подключении или ваша сетевая карта отключена.
![]()
В первую очередь проверьте целостность Ethernet-кабеля (тот который идёт к компу), может домашние животные перегрызли или крысы из подвала. Поплотнее воткните провод как в роутер, так и в сам комп. Не забудьте и про кабель от провайдера – может он также отошёл. Если это не помогло, то действуем так:
- Нажимаем на две кнопки Win+R.
- Вписываем команду ncpa.cpl.

- Если значок серенький, то это обозначает, что карта просто выключена. Включите её. Аналогично если у вас интернет подключен по вай-фай, то выберите беспроводное устройство.

- В случае если карточка активна, перейдите в свойства.

- Выбираем четвертый протокол одним щелчком, далее переходим в свойство.
- Поставьте поиск и получение IP в автономном режиме, выбрав первый флажок.
- А вот ниже использованные DNS мы пропишем вручную.
- Ставим вторую галочку и прописываем первый 8.8.8.8, а второй 8.8.4.4.
- Нажимаем первый раз «ОК» и второй раз также.
Ошибка «без доступа к интернету» должна пропасть, и вы снова сможете бороздить просторы интернетного пространства всемирной глобальной сети. Если проблема осталась – попытаемся решить её другим путём.
Вредоносное ПО и вирусы
От вирусов не застрахован никто, а тем более те люди, у которых нет антивирусных программ. Также к вредоносным программам, можно отнести и то ПО, которое при работе – ломают системные файлы и драйвера. Для начала давайте зайдем и посмотрим, какие программки устанавливались недавно.
- Нажимаем «Пуск» и в поисковой строке (в Виндовс 10 – это лупа) прописываем «Программы и компоненты» и кликаем по ним.

- Теперь вылезет список всех установленных программ. Тыкните по «Установлено», чтобы сделать сортировку по дате установки.

- Если заметите что-то подозрительно или какая-то программка была вот-вот недавно установлена и после этого инет пропал – нажмите по ней и выберите «Удалить».
- Но не все вредные программы могут обитать тут, я бы ещё проверил автозагрузку. Для этого опять жмём Win+R и вписываем msconfig.

- Некоторые вирусы могут загружаться вместе с загрузкой Windows. Поэтому просто отключите все не знакомые вам программы. Оставьте только антивирус. Нажмите «Применить» и потом «ОК».
- Перезагрузите компьютер.
Если после загрузки интернет заработает – то надо проверить компьютер на наличие вирусов и удалить их. Для этого у вас на машине должна быть установлена антивирусная программа. Скачайте любую, так как все они в первый 30 дней бесплатные и проверьте ваш компьютер.
Восстановление системы
Помогает от многих бед, в особенности, от поломки системных файлов. Ломаться они могут как от работы обычных программ, так и от вирусов.
- Также тыкаем в «Пуск» и вписываем в поиск фразу «Восстановление системы».

- Дальше ничего сложного, просто нажимаем «Далее».

- Поставьте галочку и выберите самую раннюю точку восстановления. Опять «Далее» и «Готово».
- Ждём пока процедура пройдёт успешно. Если в конце система выдаст «ошибку восстановления» после перезагрузки, то опять сделайте тоже самое, но выделите другую точку восстановления.
Проблема с драйверами
Она может возникнуть из-за вирусов или сторонних программ, которые работают с сетевыми устройствами. В итоге может поломаться драйвера так, что даже после удаления вирусов их не восстановить.
- Попробуйте найти диск с драйверами у себя дома. Нужен диск от встроенной сетевой карты. На некоторых современных ноутбуках диск с дровами находится на отдельном разделе жёсткого диска. Зайдите в «Мой компьютер» и посмотрите нет ли диска под название «Drivers».
- Если ничего этого нет, придётся звать друга с интернетом на помощь. Берёте флэшку и идёте к любому знакомому с интернетом.
- Скачивайте пакет « DriverPack Offline Network» с сайта – https://drp.su/ru/foradmin .
- Потом приходим домой и устанавливаем драйвера.
СОВЕТ! Если у вас ноутбук, или вы знаете название своей материнской платы. То просто впишите эти название в поисковую строку любого поисковика. Далее поисковик сразу же должен выдать страницу официального сайта. Я советую скачать полный пак драйверов для материнской платы. Драйвера скаченный с оф. сайта куда надёжнее.
Сброс настроек IP

Для этих целей мы будем использовать командную строку, которая запущена от админа. Чтобы её запустить в поисковой строке «Пуск» надо вписать CMD. Но не спешите запускать консоль, надо нажать правой кнопкой мыши и из выпадающего списка выбрать «Запустить от имени администратора». Далее я напишу список команд, которые надо ввести.

- netsh int ip reset c:\resetlog.txt (жмём клавишу Enter);
- Перезагружаемся;
- Запускаем опять консольку;
- netsh winsock reset (жмём клавишу Enter);

- ipconfig /flushdns (жмём клавишу Enter);
- Перезагружаемся.
Проблемы с роутером
Почему Wi-Fi роутер не подключается к интернету? На некоторых моделях, есть очень интересная кнопочка «RESET» или по-русски «СБРОС». Так вот – если её зажать на 15 секунд, то все настройки, операционная система сбросится до заводских. Есть некоторый фирмы, который делают кнопку доступной, и она торчит из корпуса. У моей знакомой так сын, играясь с роутером нечаянно его нажал и сбросил до заводского конфига Wi-Fi аппарат.
Для того чтобы это проверить, надо зайти в админку роутера:
- Подключитесь к сети маршрутизатора по Wi-Fi или по проводу (воткните конец в жёлтый порт).

Существуют случаи, когда пользователи переходят на Windows 10, после чего сталкиваются с проблемой отсутствия возможности подключения к Интернету. В подавляющем большинстве случаев инциденты случаются с беспроводным соединением, когда на экране появляется сообщение «Нет подключения к интернету защищено». Многие пользователи не знают, что делать, поэтому нижеизложенная информация является актуальной.
Для устранения проблем с подключением следует убедиться, что WiFi включен. Для этого необходимо:
- Открыть «Настройки».
- Перейти в «Сеть иИнтернет».
- Выбрать «Wi-Fi».
- Переместить ползунок в положение «Вкл.».
Причины отсутствия интернета
В зависимости от причины любой из этих методов должен иметь возможность исправить сообщение об ошибке «Can’t Connect to Network», появляющееся экране ноутбука с Windows 10.
Среди существующих причин отсутствия подключения по беспроводной сети наиболее распространенными являются:
- отсутствие или повреждение Windows Socket API (winsock) в реестре Windows (раздел реестра, связанный сwinsock, может быть поврежден вирусными программами);
- конфигурация TCP/ IP;
- повреждение или неправильная установка драйверов сетевой карты.
Проблемы с подключением
Многих пользователей интересует вопрос о том, почему нет подключения к интернету, почему защищено windows 10 и как исправить ситуацию.
Распространенная проблема с подключением связана с работой системы «модем - роутер - компьютер». При обнаружении неполадок достаточно
- одновременно выключить маршрутизатор, коммутатор и модем (если установлен);
- перезагрузить компьютер с операционной системой Windows 10;
- подождать 2 или более минут;
- включить все сетевые устройства;
- подождать, пока на устройствах загорятся все индикаторы (ограничить иные действия);
- подключиться к сети вай-фай.
Сброс и очистка кеша DNS
Очистка и сброс кеша DNS позволяет решить проблемы, связанные с:
- отсутствием веб-сайта;
- невозможностью посмотреть конкретные страницы с изменениями.
Для сброса кеш необходимо выполнить ряд последовательных действий:
- Нажать на «Пуск»;
- Ввести в строке «cmd»;
- Щелкнуть на командную строку;
- Выбрать ссылку запуска от имени администратора;
- Ввести ipconfig /flushdns;
- Нажать ввод.
После данных операций произойдет мигание экрана в течение непродолжительного времени (доля секунды) и запустится программа очистки DNS Resolver.
Инструмент - Устранение неполадок Сети и Интернет
Для решения проблем с ошибкой сети и интернета с помощью инструмента устранения неполадок необходимо:
- Найти панель управления;
- Выбрать вкладку сети и интернета;
- Зайти в центр правления сетями и доступом;
- Коснуться устранения неполадок.
Обратите внимание! Окно устранения неполадок отличается от версии операционной системы, но располагается внизу экрана

Проверка свойств адаптера
Если причина неполадок в работе адаптера, то на экране будет появляться сообщение «Не удается подключиться к этой сети». Это означает, что драйвер сетевого адаптера поврежден или несовместим с текущей версией Windows.
Если подключаться в автоматическом режиме, то есть с использованием средства устранения неполадок сетевого драйвера, не удается, необходимо:
- обновить драйвер;
- переустановить.
Для переустановки необходимо:
- Посетить официальный сайт производителя;
- Найти последний вариант драйвера;
- Загрузить и сохранить в пространстве локального диска;
- Нажать клавиши Windows + X для доступа к меню «Опытный пользователь»;
- Выбрать «Диспетчер устройств» из списка;
- Отметить конкретный сетевой адаптер;
- Удалить из контекстного меню;
- Установить флажок на удаление программного драйвера;
- Завершить удаление;
- Перезагрузить компьютер;
- Включить устройство и проверить действенность вышеуказанных операций;
- Подключиться к беспроводной сети и защитить ее.
Настройки подключения к Интернету на Windows 10
Первым делом необходимо убедиться в том, что проблема не исходит от кабельного модема или провайдера интернета. В противном случае данный вопрос можно разрешить разговором с технической службой по горячей линии.
В том случае, когда причина отсутствия подключения иная, следует:
- Открыть панель задач;
- Ввести словосочетание «командная строка»;
- Нажать и удерживать командную строку;
- Выбрать запуск от имени администратора;
- Подтвердить действие;
- Ввести в командной строке «ipconfig»;
- Найти IP-адрес, указанный рядом со шлюзом по умолчанию;
- Записать адрес;
- Ввести в командной строке ping
; - Нажать Enter.
Настройка PPPoE в Windows 10
Настройка нового соединения PPpoE включает в себя ряд последовательных операций, в частности:
- Перейти к настройкам Windows ;
- Выбрать сеть и интернет;
- Нажать наDial-up;
- Выбрать установку нового соединения;
- Выбрать в новом всплывающем окне «Подключиться к Интернету»;
- Нажать «Далее»;
- Щелкнуть на широкополосный (PPPoE);
- Заполнить имя пользователя и пароль согласно данным провайдера;
- Поставить галочку в поле «Запомнить пароль»;
- Указать собственное имя подключения;
- Нажать знак «Подключиться».

Что делать, когда интернет пропал после инсталляции
В более чем 90% случаев такая проблема решается перестановкой драйверов оборудования. Даже когда система не обнаруживает сложностей с ПО сетевой карты и вайфай-адаптера, то все равно их рекомендуется удалить и установить снова.
Процедура отключения обновления драйверов
Чтобы отключить обновление драйверов необходимо:
- Перейти в раздел диспетчера устройств;
- Подключать необходимое устройство;
- Нажать двойным щелчком;
- Обратиться к ссылке «Драйвер»;
- Среди представленных опций выбрать «откатить».
Обратите внимание! Функция отката начинает функционировать в полной форме после обновления ПО драйвера в случае, когда речь идет о старой версии. При отсутствии желания исправлять обновленный драйвер, необходимо выбрать функцию «откатить» для возврата к предыдущей версии.
С применением gpedit
Команда gpedit.msc предназначена для получения доступа к локальной групповой политике. В ней имеется расширенный список параметров для гибкой настройки работы Windows и ограничения действий подконтрольных пользователей.
Для запуска редактора политики необходимо:
- Использовать сочетание «Windows+R»;
- В появившемся окне добавить команду gpedit.msc;
- Нажать клавишу Enter.
В открывшемся окне Редактор локальной групповой политики можно
- редактировать конфигурацию компьютера;
- изменять конфигурацию пользователя.
В первом разделе (конфигурация компьютера) находятся общесистемные настройки, а во втором - пользовательские настройки.
С применением средств устранения неполадок в «Виндовс 10»
Чтобы открыть средство устранения неполадок с сетью, необходимо:
- Выбрать «Панель управления»;
- Нажать на устранение неполадок;
- Щелкнуть на просмотр всего;
- Выбрать значок сетевого адаптера;
- Начать устранение неполадок;
- Выбрать вкладку «Дополнительно»;
- Установить флажок «Применить настройку автоматически»;
- Нажать «Далее»;
- Подождать немного, чтобы начать устранять неисправность;
- Следовать инструкциям по устранению неполадок.

Если проблема с подключением не решается, то следует:
- Подключить команду устранения неполадок сети;
- Выполнить определенные команды для устранения неполадок в сети, чтобы сбросить стек TCP/ IP, освободить IP-адрес, обновить IP-адрес, а также очистить и сбросить кэш распознавателя клиента DNS;
- Щелкнуть правой кнопкой мыши кнопку «Пуск» в Windows 10;
- Щелкнуть «Командная строка» (Admin);
- После открытия окна командной строки ввести следующие команды в том же порядке:
- o ввести netsh Winsock reset,
- o нажать Enter, чтобы сбросить Windows Sockets API.
При отсутствии изменений, необходимо следовать следующим командам:
- ввести команду netsh int ipreset;
- нажать Enter, чтобы вручную сбросить интернет-протокол;
- отпустить и обновить IP-адрес:
- Ввести ipconfig / release;
- Нажать Enter. Это освободит IP-адрес;
- Чтобы обновить IP-адрес, следует ввести ipconfig / renew,
- Нажать Enter;
- Ввести ipconfig / flushdns;
- Нажать Enter.
Как только произошло успешное выполнение программ, стоит ввести Exit и нажать клавишу ввода, чтобы выйти из окна командной строки.
Таким образом, несмотря на существующие случаи отсутствия открытого доступа в интернет пространство при переходе на Windows 10, существуют несколько действенных методов решения проблем: отключение и переустановка драйверов, использование инструмента Виндовс, чтобы устранить защиту, настройка РРРоl и другие.
Чаще всего проблемы с соединением к интернету случаются после обновления операционной системы, когда заново нужно производить установку всех необходимых для подключения настроек.
Причины отсутствия связи могут быть различны, и связаны с оборудованием провайдера, с роутером пользователя или с неправильно произведенными настройками устройств. При возникновении программной ошибки можно ее исправить без доступа к интернету при помощи подсказок помощника, которые поэтапно помогут устранить возникшие неполадки.

При отсутствии соединения с инетом, операционная система виндовс седьмой и восьмой версий, при подключении посредством сетевого кабеля или через вай-фай выдает ошибку «Неопознанная сеть без доступа к Интернету». Визуально ее можно увидеть в виде восклицательного знака на желтом фоне на индикаторе сетевого подключения, расположенного рядом с блоком часов на панели задач.

Технология устранения проблем при работе с интернетом
Если пропадает интернет и не помогает перезагрузка роутера, то нужно проверить соответствие версии драйверов операционной системы и привести в соответствие программные настройки роутера и драйверов.
Для выявления причины возникших трудностей в работе при ошибке «неопознанная сеть» в windows 8 следует кликнуть правой клавишей мыши на иконке с восклицательным знаком для оценки активного состояния через меню «Центр управления сетями и общим доступом».
Если нет коннекта и активна функция «без доступа к сети», значит система не может при каждом подключении или переключении устройств производить замену IP адреса. Это означает наличие действующего соединения при помощи сетевого кабеля или вай-фай связи при полном отсутствии сетевого ответа.

Для того, чтобы устранить подключение без доступа к интернету следует левой кнопкой мыши нажать на соответствующей иконке, в появившемся окне выбрать функцию «состояние».

В появившемся окне следует выбрать функцию «Сведения».

В случае если в меню «Сведения о сетевом подключении» в разделе информации о данных IP-адреса указана подсеть вида169.254.Х.Х, то подключение отсутствует по причинам:
- сбой настроек в роутере;
- несоответствие портов вследствие их неправильной группировки.

Для устранения неполадок следует адрес IP прописать вручную. Все необходимые для заполнения строк данные можно посмотреть на крышке роутера.

Для смены записи нужно в разделе сетевых подключений выбрать пункт «Протокол Интернета версии 4» раздела «Свойства» и заполнить соответствующие строки меню уже известными данными.


После сохранения данных и перезагрузки компьютера следует протестировать соединение. Если при проведении проверки подключения с инетом сервис выдает информацию «неопознанная сеть без доступа», то следует поискать причину проблем в настройках роутера или с оборудованием провайдера.
При подключении через Wi-Fi сеть может быть опознана, а доступ в инет отсутствовать. Эта проблема связана с получением некорректного адреса DNS-сервера. Для устранения недостатка следует прописать адрес в соответствующей строке меню «Протокол интернета версии 4» вручную.

Способы осуществления сетевых проверок
Чтобы восстановить сеть без доступа к интернету в windows 7 следует изменить настройки операционной системы в разделе «Протокол интернета версии 4» свойств адаптера раздела центра управления сетями и общим доступом.

В протоколе указываются данные IP-адреса, маски подсети, сетевой шлюз и предпочитаемый DNS-сервер.
Настройка рабочих параметров роутера
Ростелеком-популярная российская телекоммуникационная компания, одним из видов услуг которой является предоставление сервиса широкополосного доступа к интернет. Чтобы перенаправить проводной интернет ростелеком с основного компьютера, к которому произведено подключение на другое оборудование следует воспользоваться роутером. Для обеспечения качественного соединения необходимо произвести настройку рабочих параметров маршрутизатора. Устройство подсоединяется к компьютеру с помощью сетевого кабеля. Электропитание предусмотрено из электрической сети.
После подключения оборудования в его настройках следует прописать адрес IP, в специальном окне нужно указать логин и пароль к устройству. Все данные указаны в инструкции по эксплуатации оборудования.
Настраивание параметров роутера можно произвести двумя способами:
- В автоматическом режиме, действуя по подсказкам помощника.
- Вручную, заполняя установочные данные в соответствующих строках.

Раздел «Home» предназначен для помощи пользователям в осуществлении настроек маршрутизатора по подсказкам помощника.

Чтобы подключить интернет-модем вручную, следует перейти по вкладке «Wireless», отвечающей за подключение к интернету ростелеком, для выбора ключа шифрования и типа аутентификации.

Во вкладке «WAN» задаются параметры глобальной сети:
- тип соединения;
- тип IPадресов;
- длина отправляемых пакетов.

Во вкладке «LAN» указываются параметры локальной сети. В этом разделе можно не меняя величины остальных функций включать и выключать сервис DHCP, который в некоторых маршрутизаторах выделен в отдельном разделе.
Читайте руководство по устранению различных проблем сетевых подключений в Windows . Пять универсальных способов. Вы также можете изучить нашу более раннюю статью «Руководство по устранению проблем подключения к Интернету» , в которой мы постарались рассмотреть другой спектр проблем при подключении к сети Интернет.
Суть проблемы
Понятие Интернет на сегодняшний день очень прочно вошло в нашу жизнь, и большинство людей используют его полноценно и повсеместно. В Интернете люди проходят обучение и получают знания; посещают выставки и библиотеки; общаются посредством социальных сетей и видео коммуникаторов («Skype» , «Viber» и т.д.); разрабатывают проекты; передают и получают информацию, письма и документы; узнают и делятся новостями; просматривают фильмы и слушают музыку и многое другое. Неудивительно, что возможность выхода в Интернет поддерживают много различных устройств: персональные компьютеры, ноутбуки, смартфоны, планшеты. Все они обеспечивают соединение с Интернетом разными способами: при помощи кабеля, посредством «Wi-Fi соединения» или используя возможности мобильного доступа через услуги операторов мобильной связи.
Иногда устройства сочетают в себе разные способы подключения к Интернету, например, ноутбук может подключаться напрямую кабелем и при помощи «Wi-Fi соединения» , смартфон имеет «Wi-Fi» подключение и мобильный Интернет. Но иногда возникают разные неполадки с соединением, такие как отсутствие подключения, ограниченное соединение, отсутствие возможности доступа к сетевым дискам или просмотра веб-сайтов и т. д. В таком случае вы сталкиваетесь с проблемами при подключении к сети Интернет или по локальной сети в «Windows» . Или получаете уведомления об ошибках, содержащие коды таких ошибок. Бывает, что не работает соединение «Ethernet» или функция «Wi-Fi» вашего ноутбука, или произошел сбой в настройках соединения. Такая ситуация сильно огорчает и вы пытаетесь самостоятельно найти выход из положения.
В этой статье мы постараемся рассказать вам о различных неполадках при подключении к Интернету и способах их устранения для разных видов сетевых и интернет-подключений в операционной системе «Windows» . Большинство методов, приведенных в этой статье, будут работать во всех версиях «Windows» , но некоторые из них будут доступны только для определенных операционных систем.
Мы попытаемся перечислить основные возможные решения, чтобы исправить проблемы, связанные с сетью и подключением к Интернету в «Windows» . Вы должны попробовать эти решения один за другим. И одно из них, возможно, сможет помочь вам в поиске и устранении возникших неполадок.
СПОСОБ 1: Запустите встроенный инструмент устранения неполадок сети
Первое, что вы должны попробовать, чтобы устранить проблемы с сетевым подключением – это активировать встроенный инструмент для устранения неполадок и сетевых проблем в «Windows» . Этот инструмент автоматически диагностирует и находит причину неисправности, и пытается исправить проблему, если это возможно.
Чтобы запустить инструмент устранения неполадок, щелкните правой кнопкой мыши значок «Сеть» , расположенный в области уведомлений на «Панели задач» и выберите во всплывающем меню раздел .

Будет запущен процесс обнаружения проблем, результат которого вы увидите в окне .

Подождите несколько секунд, за это время инструмент произведет диагностику сетей, выполнит поиск неисправностей, проведет проверку возможности подключения к сети Интернет, найдет причину проблемы и покажет способы ее устранения.
В большинстве случаев этот встроенный инструмент обнаружения проблем полностью устраняет неполадки и восстанавливает Интернет-соединение. В крайнем случае, он укажет вам на существующую неисправность и подскажет вариант ее решения.
СПОСОБ 2: Используйте функцию «Сброс сети» (только для Windows 10)
Иногда встроенный инструмент устранения неполадок (описанный в методе 1) не может устранить проблемы с подключением. Тогда вам необходимо вручную сбросить настройки сетевого подключения и сетевые адаптеры.
И если вы используете операционную систему «Windows 10» , вы можете использовать встроенную функцию «Сброс сети» для автоматического сброса настроек сетевых адаптеров и сетевых компонентов. Эта функция сначала удаляет все установленные сетевые адаптеры, а затем переустанавливает их. Она также устанавливает другие сетевые компоненты в исходные настройки.
Функция «Сброс сети» была добавлена в «Windows 10» в версию обновления «Windows 10 Anniversary Update» (версия 1607). Эта функция была разработана, чтобы помочь пользователям в решении проблем подключения после обновления операционной системы к «Windows 10» с предыдущей версии «Windows» . Она также прекрасно может помочь пользователям в устранении проблем с сетевым подключением, которые у них могут возникнуть позже при дальнейшем использовании.
Чтобы получить доступ к функции «Сброс сети» , вам просто нужно выполнить следующие действия:

СПОСОБ 3: Назначить IP-адрес и DNS вручную
После обновления предыдущих версий «Windows» к последней операционной системе «Windows 10» , у вас может возникнуть проблема с доступом в Интернет. Иногда это может быть следствием проблем вашего поставщика услуг Интернет, и надо подождать несколько минут, или обратиться в службу поддержки поставщика. Однако если доступ к сети Интернет не возобновиться, то вам необходимо проверить, а включены ли все необходимые протоколы в свойствах подключения. Откройте окно , этого можно добиться несколькими способами:

Способ 1 : Нажмите правой кнопкой мыши на значок «Сеть» , который расположен в области уведомлений на «Панели задач» , и выберите во всплывающем меню раздел .

Или нажмите сочетание клавиш вместе «Windows + X» и выберите раздел .

В открывшемся окне в правой панели опустите бегунок вниз и нажмите ссылку .


Способ 2 : Самый простой и самый быстрый способ, нажмите сочетание клавиш вместе «Windows + R» , в окне «Выполнить» введите в поле командной строки «ncpa.cpl» .

В окне откроется список подключений. Нажмите на том подключении, которое вы используете для выхода в Интернет, правой кнопкой мыши и выберите пункт «Свойства» .

Обратите внимание на раздел «Отмеченные компоненты используются этим подключением» . В нем должна быть отмечена флажком ячейка протокола подключения «IP версии 4 (TCP/IPv4)» . В противном случае вам необходимо включить ее, установив в ячейке флажок. Если у вас протоколы включены, а доступ в Интернет не появился, то попробуйте настроить данный протокол вручную. Нажмите кнопку «Свойства» и перейдите в следующее окно настроек.

Поставьте флажок в ячейке «Использовать следующий IP-адрес» и заполните поля «IP-адреса» и «DNS-серверов» . Параметры для ввода вы можете узнать, обратившись в службу поддержки своего поставщика Интернет-услуг. Нажмите кнопку «ОК» , чтобы сохранить внесенные изменения.

Теперь проблема с доступом в Интернет должна исчезнуть.
СПОСОБ 4: Использование настроек реестра
Этот метод подходит для «Windows 7, 8, 8.1» и только в том случае, если в папке не отображаются ни один из видов подключения. Помните, что процедура редактирования реестра требует от вас внимательности и аккуратности. Иначе вы можете внести ошибочные изменения и нарушить корректную работу операционной системы в целом или отдельных ее приложений. Обязательно перед началом редактирования реестра сохраните его исходные настройки. В ленте главного меню нажмите на вкладку «Файл» и в открывшемся меню выберите раздел «Экспорт» . Озаглавьте файл реестра, выберите путь для его хранения и нажмите кнопку «Сохранить» . Теперь вы всегда сможете воспользоваться сохраненной версией реестра, если возникнет такая необходимость.

СПОСОБ 5: Вручную сбросить настройки TCP / IP
Если вы не используете операционную систему «Windows 10» , то вы можете вручную сбросить сетевые адаптеры и сетевые настройки, используя некоторые встроенные команды в командной строке, и это должно исправить проблему.

В этой статьи мы постарались описать некоторые проблемы, возникающие при доступе в Интернет, и способы их преодоления. Но этот список далеко не полный и он будет в дальнейшем дополняться новыми методами исправления ошибок и неполадок при подключении к сети Интернет.
Хотите выполнить кое-какую работу на компьютере с Windows 10, но видите желтый треугольник на иконке подключения к Wi-Fi сети? Подключение устанавливается, но нет Интернета?
Каким же образом исправить эту досадную ошибку? Приведем шаги, которые необходимо предпринять, чтобы решить эту проблему и возобновить работу в онлайн.
Сначала давайте быстро определимся с порядком устранения ошибки - подключен, но нет доступа в Internet. Затем рассмотрим каждую из них в подробностях.
- Проверка возможности подключения других устройств.
- Запуск инструмента поиска и устранения неисправностей сети.
- Проверка настроек IP-адреса.
- Выполнение определенных команд в Командной строке.
- Отключение ПО безопасности.
- Обновление драйверов беспроводной сети.
- Сброс настроек сети.
Начнём с объяснения того, что происходит в вашей сети, когда вы сталкиваетесь с ошибкой. Беспроводные устройства, такие как ноутбук, планшет и телефон подключаются непосредственно к вашему маршрутизатору. Маршрутизатор обрабатывает соединение между устройствами. Он в свою очередь подключается к модему.
Увидев сообщение иконки в системном трее “Подключено”, но без доступа к Интернету или подобную ошибку на своем ПК, вы должны знать, что компьютер правильно соединен с маршрутизатором, но не может подключиться к сети. И наоборот, если вы получаете сообщение “Не подключено”, значит ПК не подключен к маршрутизатору.
Шаг 1. Проверка возможности подключения других устройств.
Сначала необходимо определить, является ли ваш ПК единственным устройством, не имеющим доступа в интернет. Берите свой телефон, планшет или ноутбук, подключитесь к , и проверьте их работу.
В том случае, если ваш ПК является единственным устройством, которое не подключается, то, скорее всего, это связано с неправильной настройкой его интернет-параметров. Однако если у каждого из устройств такая же проблема, ошибка заключается в сетевом оборудовании.
Сначала выполните быструю проверку. Для этого отсоедините Ethernet-кабель, соединяющий ваш модем с роутером, и используйте его для прямого подключения компьютера к модему. Если соединение с сетью устанавливается, то проблема кроется в маршрутизаторе.
Шаг 2. Перезагрузка ПК.
Данный этап необязателен, если проблема связи затрагивает все устройства. Перезагрузка ПК, является одним из первых шагов по устранению различных неполадок. Она помогает быстро устранить временные сбои.
Предполагаем, что в большинстве случаев вы используете беспроводное соединение. Тем не менее, если подключение к маршрутизатору осуществляется с помощью кабеля Ethernet, попробуйте другой кабель, чтобы убедиться, что он исправен.
Шаг 3. Перезагрузка модема и роутера.
В связи с тем, что большинство сетевых сбоев связано с модемом или роутером, целесообразно их поочередно перезагрузить. Впрочем, их не нужно перезагружать через пользовательский интерфейс, как это делается с ПК. Достаточно вытащить вилку питания и подождать приблизительно 15 секунд или минуту, в зависимости от марки устройства.
Далее начните с подключения модема и позвольте ему загрузиться полностью, а затем подключайте маршрутизатор. Дождитесь, пока они начнут функционировать. Если вы не получаете активности некоторых световых индикаторов на одном из устройств, то ваше оборудование может быть неисправным.
Имейте в виду, что перезагрузка и сброс к заводским настройкам - это разные вещи. Сброс применяйте в крайнем случае, он аннулирует все настройки.
Шаг 4. Запуск инструмента поиска и устранения неисправностей сети.
Хотя Встроенный в Windows 10 диагностический инструмент обычно плохо исправляет проблемы, но его стоит попробовать перед тем, как двигаться дальше.
Для получения доступа к инструменту по устранению неисправностей сети перейдите в системные “Параметры”, далее выберите раздел “Сеть и Интернет” и запустите “Средство устранения сетевых неполадок”.

Шаг 5. Проверка настроек IP-адреса.
Затем, возможно, нужно выполнить одно из ключевых действий: убедиться, что ваш компьютер правильно настроен. В большинстве домашних сетей при нормальных условиях роутер выдает адрес устройствам при их подключении. Если настройки вашего ПК неправильны, это может привести к отсутствию доступа в Интернет.
Щелкните правой кнопкой мыши на значке сети в системном трее и выберите пункт “Открыть параметры сети и Интернет”. Выберите пункт “Настройки параметров адаптера”, а затем кликните по используемому соединению.


Шаг 6. Выполнение определенных команд в Командной строке.
Операционная система Windows 10 поддерживает несколько сетевых команд для Командной строки. Попробуйте выполнить некоторые из них. Ниже приведены наиболее полезные команды для управления домашней сетью и устранения неисправностей.
Для сброса некоторых файлов, которые ОС сохраняет для получения доступа, воспользуйтесь этими двумя командами:
Netsh winsock reset netsh int ip reset
Если это не сработает, попробуйте освободить и получить новый IP-адрес:
Ipconfig /release ipconfig /renew
Ipconfig /flushdns
Шаг 7. Отключение ПО безопасности.
Весьма странным, но вероятным сценарием является то, что на ПК установлено программное обеспечение безопасности, блокирующее доступ в Интернет. Это, например, может произойти так, как было с бесплатным антивирусом Avast 2 года назад.
Попробуйте временно отключить установленный антивирусный инструмент от сторонних производителей. Проверьте, не вернулось ли подключение.
Шаг 8. Обновление драйверов беспроводной сети.
В обычном случае нет необходимости на их последние или тестовые версии. Это зачастую создает проблемы до тех пор, пока они не будут протестированы на большом количестве устройств пользователей. Но поскольку у вас все еще сохраняются неполадки, то следует проверить наличие обновлений драйверов.