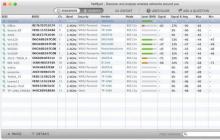Автоматическое выключение компьютера – крайне полезная опция, которая не раз вас выручит. Пригодится в тех случаях, когда ПК или ноутбук занят длительным процессом, а вам надо уходить. В таком случае можно настроить выключение компьютера – когда нужная операция будет выполнена, он выключится самостоятельно. А вы можете спокойно идти спать, ехать на работу или заниматься другими своими делами.
Чаще всего настройка требуется, если вы:
- проверяете ПК на вирусы;
- конвертируете видеофайлы;
- устанавливаете компьютерную игру;
- загружаете большие файлы;
- копируете важные данные и т.д.
Вариантов здесь много, но суть должна быть ясна.
Первый – с помощью встроенных средств Windows. Второй – используя дополнительный софт. О последнем способе читайте здесь: . А в этой статье описаны все возможные способы настроить выключение компьютера в заданное время встроенными средствами Виндовс.
Все приведенные ниже методы являются универсальными и работают на Windows 7, 8 и 10. Поэтому, не важно, какая у вас стоит операционная система, запланировать выключение компьютера можно любым удобным способом.
Настройка автоматического выключения компьютера
Первый метод, как можно включить автоматическое выключение компьютера или ноутбука – использование раздела «Выполнить». Для этого:
Появится следующее окошко, подтверждающее, что все сделано правильно.

Число 3600 – это количество секунд. Оно может быть любым. Конкретно эта команда активирует автоматическое выключение ПК через 1 час. Процедура является одноразовой. При необходимости повторного выключения необходимо выполнить ее еще раз.
Вместо числа 3600 вы можете написать любое другое:
- 600 – выключение через 10 минут;
- 1800 – через 30 мин;
- 5400 – через полтора часа.
Думаю, принцип понятен и нужное значение вы сможете посчитать сами.
Если вы уже активировали самовыключение компьютера и по какой-то причине передумали, тогда снова вызовите это окно и пропишите строчку shutdown -a . В результате запланированное автоматическое выключение будет отменено. Если все сделано правильно, то появится вот такое сообщение.

Выключение компьютера через командную строку
Еще один очень похожий метод – через командную строку. Чтобы активировать эту опцию:

Если вдруг передумаете выполнять данную операцию, тогда снова откройте это окно и введите – shutdown -a .

Данная команда работает только тогда, когда вы уже задали время выключения компьютера, но оно еще не наступило.
Кстати, если эту процедуру надо выполнять регулярно, то есть более простой способ. Чтобы не открывать окно «Выполнить» или командную строку, создайте ярлык (например, на раб. столе). И в поле «Расположение объекта» напишите следующую строку C:\Windows\System32\shutdown.exe -s -t 5400 (число может быть любым). Нажмите «Далее», затем введите имя ярлыка и щелкните «Готово».

Теперь, когда вам необходимо будет установить выключение компьютера, просто щелкните на этот ярлык. И данная опция тут же активируется (вы увидите подтверждающее сообщение).
Для удобства можно создать еще один ярлык, чтобы убрать выключение компьютера (вдруг понадобится). Но здесь уже надо прописать следующее: C:\Windows\System32\shutdown.exe -a (без точки в конце).

Выкл компьютера по расписанию
И последний метод – выключение компьютера по времени через «Планировщик». Подходит в тех случаях, если данную процедуру вам нужно выполнять регулярно: ежедневно, еженедельно и т.д. Чтобы не запускать постоянно командную строку, достаточно лишь один раз задать время выключения компьютера или ноутбука и все.
Чтобы это сделать:
- Зайдите в Пуск – Панель управления – Администрирование.
- Выберите «Планировщик заданий».

- В правой колонке кликните на «Создать простую задачу».

- Введите понятное вам название – к примеру, «Автоматическое выключение ПК».

- Укажите, как часто нужно выполнять данную процедуру (если однократно, тогда лучше выберите один из способов автоматического выключения компа, описанных выше).

- Выполните настройку выключения компьютера или ноутбука (укажите время и дату начала).

- Выберите первый пункт – «Запустить программу».
- В поле «Программа» напишите shutdown
, а в поле «Аргументы» – -s -f
(ключ -f закрывает программы в принудительном порядке – на случай, если они вдруг зависнут).

- Нажмите кнопку «Готово».

Вот так можно поставить время отключения компьютера. Примерно таким же образом осуществляется ежедневная или ежемесячная настройка. Некоторые поля будут другими, но ничего сложного там нет – разберетесь.
Что делать, если требуется отредактировать или удалить эту задачу? В таком случае снова зайдите в «Планировщик» и откройте вкладку «Библиотека». Найдите здесь в списке вашу задачу (по названию) и дважды щелкните левой кнопкой.

В открывшемся окне перейдите в раздел «Триггеры» и кликните на кнопку «Изменить».


Если больше не требуется выключение ПК по расписанию, тогда зайдите в «Библиотеку», выделите свою задачу, кликните ПКМ, а затем – «Удалить».

Пару слов в заключение
Во многих современных программах есть галочка «Выключить ПК после окончания процедуры». Чаще всего она имеется в тех утилитах, которые долго выполняют свою работу – например, дефрагментацию диска, проверку ноутбука или компьютера на вирусы и т.д.
Обязательно проверяйте в каждой программе наличие этой галочки. Если она есть, тогда вам не нужно будет настраивать выключение PC по времени. Так гораздо проще и удобнее. Если же ее нет, тогда придется выполнять настройку вручную.
Кстати, как правильно рассчитать время, когда нужно выключать ПК? Обычно программы показывают примерное значение, когда конкретная процедура (проверка на вирусы или дефрагментация) будет завершена. Посмотрите на него и накиньте еще сверху 20-30% (или больше). В любом случае ваш ПК будет выключен раньше, чем пока вы проснетесь утром или придете вечером с работы.
Большинство пользователей выключают компьютер классическим способом – через меню Пуск или стартовый экран Windows 8. Но, такой способ выключения компьютера удобен далеко не всегда. Иногда гораздо удобней выключить компьютер или с помощью ярлыка на рабочем столе. В данной статье мы расскажем о том, как это реализовать.
Выключение компьютера через командную строку производится с помощью команды shutdown. Команда shutdown может принимать такие параметры:
- /s – Выключение компьютера;
- /a – Отмена перезагрузки или выключения компьютера. Данный параметр можно использовать только во время ожидания выключения (выключения с задержкой);
- /h – Переход в ;
- /t xxx – Установка задержки в XXX секунд перед перезагрузкой или выключением компьютера. Позволяет ;
- /c «комментарий» – Комментарий с указанием причины выключения или перезагрузки компьютера;
- /f – Принудительное завершение всех открытых программ без предупреждения пользователя. Данный параметр используется, если для параметра /t указана задержка больше 0 секунд;
- Другие параметры, которые можно использовать для выключения компьютера через командную строку вы сможете узнать, использовав команду shutdown без каких либо параметров;
Итак, для того чтобы произвести немедленное выключение компьютера через командную строку или так называемую консоль, необходимо ввести такую команду:
- Shutdown /s /t 00
Если вы хотите выключить компьютер с задержкой, то вместо нулей необходимо указать задержку в секундах:
- Shutdown /s /t 60

Если вы хотите перезагрузить компьютер, то вместо параметра /s используйте параметр /r:
- Shutdown /r /t 00

Для перезагрузки с задержкой используем параметр /t c указанием количества секунд:
- Shutdown /r /t 60

При перезагрузке или выключении компьютера с использование задержки, на экране появляется окно с предупреждением.

Если задержка очень длительная, например 60 минут (3600 секунд), то вместо предупреждающего окна появляется всплывающее сообщение в нижнем правом углу экрана.

Во время действия задержки выключение компьютера можно остановить. Для этого в командной строке нужно ввести команду:
- Shutdown /a
Нужно отметить, что команду Shutdown можно использовать не только в командной строке, но и в ярлыках. Это позволяет создать ярлык для выключения компьютера. Такой ярлык можно оставить на рабочем столе или закрепить на стартовом экране Windows 8.
Для этого откройте контекстное меню (правая кнопка мышки) и используйте функцию «Создать ярлык».

В открывшемся окне команду для выключения или перезагрузки компьютера и нажмите на кнопку «Далее».


В результате вы получите ярлык, при открытии которого ваш компьютер выключится.
Регулярное отключение персонального компьютера позволяет восстановить высокую производительность гаджета. При отключении питания очищается кэш, разгружается оперативная память, закрываются все фоновые программы и приложения.
Бывают ситуации, когда необходимо срочно отключить компьютер, но из-за ряда обстоятельств сделать это стандартным способом невозможно. К примеру, одно из приложений привело к зависанию ПК. Или же сломанная мышка не позволяет открыть меню “Пуск” и завершить работу.
Некоторые пользователи и вовсе предпочитают экономить время и пользоваться всеми возможными горячими клавишами и отключать питание компьютера или ноутбука при помощи сочетания клавиш. В таких случаях у многих владельцев ПК возникают сложности с тем, как выключить компьютер с помощью клавиатуры. Существует несколько способов завершить работу устройства без мыши.
Как выключить компьютер с помощью клавиатуры: использование меню “Пуск”
Первый и самый простой способ выключить ноутбук или компьютер только при помощи клавиатуры - это использовать возможности меню “Пуск”. Но как выключить компьютер с помощью клавиатуры через меню “Пуск”?
Для начала необходимо нажать Она расположена в нижнем ряду клавиш и на ней нарисован флажок “Виндовс”. После нажатия откроется стандартное окно “Пуск”. Далее при помощи клавиши Tab потребуется переключить фокус на строку “Завершение работы” или “Выключение”. После нажатия кнопки ввода пользователю будет представлено несколько вариантов: "Завершение работы", "Перезагрузка", "Сон" и "Гибернация". Выбрать необходимый можно с помощью клавиш навигации.
Выключение компьютера через Win+X
Существует более быстрый и легкий способ, с помощью клавиатуры за несколько секунд. Необходимо активировать сочетание клавиш Win+X. После нажатия откроется список действий, из которого потребуется выбрать "Завершение работы" или "Выход из системы".

После того как фокус был перемещен на требуемый пункт, при помощи стрелки вправо можно вызвать дополнительные функции, определяющие способ отключения компьютера.
Выключение компьютера: вызов меню “Завершение работы”
Еще один способ, как быстро выключить компьютер с помощью клавиатуры, включает в себя сочетание горячих клавиш.
Пользователю будет необходимо вызвать специальное меню “Завершения работы”. Для этого потребуется нажать клавиши Alt+F4. В появившемся окне при помощи клавиш навигации выбрать необходимую функцию: выключение, перезагрузку или режим гибернации. Чтобы запустить процесс выключения, необходимо только нажать кнопку ввода.
Выключение компьютера с помощью окна “Выполнить”
Среди множества способов, как выключить компьютер с клавиатуры, есть один, о котором не знают многие пользователи. Данный метод выключения подразумевает использование окна “Выполнить”.

Для того чтобы вызвать окно, потребуется нажать сочетание клавиш Win+R. Во всплывшем диалоговом окне необходимо ввести следующий текст shutdown/. Остальное зависит от намерений пользователя. Если требуется выключить компьютер, то после специального символа печатается буква s. Если необходима перезагрузка персонального компьютера - r.
Активация команды происходит при помощи кнопки ввода.
Выключение компьютера с клавиатуры в “Виндовс” 8 и 10
В последних версиях операционных систем “Виндовс” были введены некоторые изменения интерфейса. И благодаря этому появился еще один способ, как выключить компьютер с помощью клавиатуры в “Виндовс” 8 и 10.
Чтобы быстро выключить компьютер, пользователю необходимо нажать сочетание клавиш Ctrl+Alt+Del. Привычный экран рабочего стола сменится на системное окно, где при помощи клавиши Tab можно установить фокус на значок выключения компьютера в правом нижнем углу.
Для отключения устройства достаточно нажать кнопку ввода и выбрать нужный параметр.

Эмуляция мыши
Управлять персональным компьютером без мыши неудобно. Стандартные функции клавиатуры не предусматривают полной замены мыши при помощи клавиш. Однако дополнительные возможности операционной системы “Виндовс” позволяют почти полностью заменить компьютерную мышь клавиатурой. Для этого необходимо активировать режим “Эмуляции мыши”.
Чтобы включить режим эмуляции, требуется нажать LeftShift+LeftAlt+NumLock. Далее откроется диалоговое окно, в котором пользователю напомнят о том, что данное сочетание включает новый режим работы клавиатуры. Чтобы начать эмуляцию, потребуется согласиться с предложенными условиями и кликнуть по кнопке “Да”.
После активации режима можно приступать к работе без мыши. Вся цифровая панель, за исключением кнопок “0” и “5”, - навигация по экрану. Нажимая эти кнопки, можно постепенно перемещаться к нужным участкам рабочего стола. Цифра “5” - это клик. Ее быстрое двойное нажатие - двойной клик.
Таким образом, при использовании “Эмуляции мыши” можно быстро добраться до меню “Пуск” и выключить компьютер привычным способом, не используя тачпад или мышь.
Здравствуйте.
Бывают случаи, когда завершить работу за компьютером привычным способом (через меню Пуск) не получается. То ли монитор перегорит, то ли мышка перестанет работать либо произойдет такой сбой в системе, когда порты становятся неактивны.
Правда это поможет не всем, а только владельцам систем Windows.
Используем комбинации клавиш
Комбинаций клавиш, позволяющих безопасно завершить работу Windows, несколько:
Вариант первый
Ctrl + Alt + Del. Всем известный набор. Нажмите их одновременно, и перед вами появится меню, где стрелочкой на клавиатуре доберитесь до стрелки на красной кнопке выключения, расположенной на экране. Нажмите один раз Enter, чтобы открыть ее меню, и второй раз, чтобы выбрать необходимое действие. В нашем случае «Завершение работы».
Если ваш экран не активен, то это делается так: Нажимаем комбинацию, потом 9 раз нажимаем Tab, далее Enter, потом один раз ↓ и ещё раз Enter.
Вариант второй
Alt + F4. В ноутбуках еще может потребоваться нажатие кнопки Fn. Далее Enter.

Зажмите эти горячие клавиши, чтобы сначала скрыть все содержимое рабочего стола. Сделайте то же самое еще раз. Перед вами появится окно, где будет предложено выключить компьютер. Нажмите Enter.

Третий способ
Win. Кликните эту кнопку на клавиатуре - на ней нарисован логотип Виндовс.

Она развернет меню «Пуск».
Если у вас Win10 и ваш экран не активен, то далее нажмите Tab один раз. Потом на несколько секунд кнопку ↓ и нажмите Enter. Откроется меню завершения. Далее ещё разок нажмите ↓ и потом Enter.
Если экран активен то в принципе можно сделать тоже самое, но вы соответственно будете видеть всё происходящее. Передвигайтесь по меню при помощи стрелок, а для выбора используйте Enter.
Вот и все.
Буду рад, если вы заглянете к сюда еще.
Ситуаций, когда компьютер нужно оставить без присмотра, бывает множество. Например, это может быть потребность в скачивании большого файла в ночное время. При этом, выполнив намеченное, система должна завершить свою работу во избежание простоя. И здесь никак не обойтись без специальных средств, позволяющих выключить ПК в зависимости от времени. В этой статье будут рассмотрены системные методы, а также сторонние решения для автозавершения работы ПК.
Установить таймер автозавершения работы в системе Windows можно, используя внешние утилиты, системное средство «Shutdown» и «Командную строку» . Программ, самостоятельно завершающих работу системы, сейчас много. В основном они совершают только те действия, для которых были придуманы. Но некоторые обладают и более широкими возможностями.
Способ 1: PowerOff
Знакомство с таймерами начнем с довольно функциональной программы PowerOff , которая помимо выключения компьютера способна его блокировать, переводить систему в спящий режим, перезагружать и заставлять выполнять определенные действия, вплоть до отключения интернет-соединения и создания точки восстановления. Встроенный планировщик позволяет составить график мероприятия хоть на каждый день недели для всех компьютеров, подключенных к сети.

Программа контролирует загруженность процессора – устанавливает его минимальную загрузку и время ее фиксации, а также ведет статистику работы в Интернете. Имеются удобства: ежедневник и настройка «горячих клавиш» . Есть и еще одна возможность – управление медиаплеером Winamp, которая заключается в завершении его работы после проигрывания определенного количества треков или после последнего из списка. Сомнительное на данный момент преимущество, но на то время, когда создавался таймер – очень даже полезное. Для активации стандартного таймера необходимо:

Способ 2: Aitetyc Switch Off
Для выключения ПК по таймеру у пользователя есть возможность выбора. Стандартные средства ОС позволяют легко установить время завершения работы компьютера. Функциональная преемственность разных версий Виндовс проявляется и по отношению к таким средствам. Во всей линейке этой ОС задание параметров таймера примерно схожее и отличается только в силу особенностей интерфейса. При этом такие инструменты не содержат многих полезных функций, например, задания конкретного времени отключения ПК. Подобных недостатков лишены сторонние решения. И если пользователю часто приходится прибегать к автозавершению, то рекомендуется использование любой из сторонних программ с расширенными настройками.