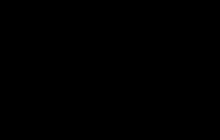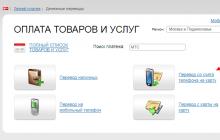Выделите текст, который хотите выровнять по центру. Если в вашем документе уже есть текст, первое, что вы должны сделать, это выделить его. Поставьте курсор в начало текста, который вы хотите центрировать. Нажмите и зажмите левую кнопку мыши. Двигайте курсор в конец текста, который хотите выделить. После этого текст будет выделен прозрачной синей (а иногда серой) рамкой.
Нажмите на кнопку «По центру» на верхней панели инструментов. Следуйте этим указаниям:
- Взгляните на панель инструментов в верхней части окна Word (раздел с множеством опций). В левом верхнем углу должна быть выбрана вкладка «Главная» (по умолчанию). Если это не так (или вы не уверенны), нажмите на нее.
- Затем найдите секцию «Абзац», которая находится чуть ниже и справа от вкладки «Главная». Вы увидите три небольших кнопки, напоминающие страницы с текстом, выровненным по левому краю, по правому краю и по центру.
- Нажмите на кнопку с текстом, выровненным по центру.
Отмените выделение текста. Выделенный вами текст будет выровнен точно между левым и правым краем. Теперь нажмите туда, откуда вы хотите продолжить печатать текст и продолжите работу со своим документом.
- Если текст не был отцентрирован, возможно, что перед нажатием на кнопку, вы случайно убрали выделение. Вы должны выровнять текст, когда он выделен. Никуда не нажимайте, пока не отцентрируете его.
Если вы еще ничего не напечатали, просто нажмите на кнопку «По центру». Если в вашем документе пока пусто, нажмите на кнопку «По центру», следуя вышеупомянутым указаниям. Все, что вы начнете печатать, будет выровнено по центру.
- Если вы хотите добавить в конце документа выровненный по центру текст, нажмите на конец документа, нажмите клавишу Enter/Return, чтобы перейти на новую строку и нажмите на кнопку «По центру».
Вы также можете выровнять текст по центру, нажав Ctrl+E. Эта комбинация клавиш переключает выравнивание текста (по левому краю или по центру). Если вы нажмете ее, пока текст будет выделен, тогда он будет выровнен по центру (и обратно по левому краю, если вы нажмете ее снова). Если вы нажмете эту комбинацию клавиш на пустой линии, то следующее напечатанное слово будет отцентрировано.
Измените выравнивание другими кнопками. Кнопки на панели инструментов рядом с кнопкой «По центру» позволят вам выбрать для текста другое выравнивание. Они действуют так же, как и кнопка «По центру». Слева направо здесь присутствуют следующие кнопки:
- Выровнять по левому краю
- По центру
- Выровнять по правому краю
- Выровнять по ширине (похоже на функцию «По центру», но с тем исключением, что слова будут растянуты так, чтобы все линии были одной ширины).
Как выровнять текст в Ворде по обоим краям, несколько способов.
Ворд — редактор, пользующийся наибольшей популярностью. Он предоставляет пользователям огромное количество возможностей, упрощая и облегчая работу. Чтобы ими воспользоваться, хорошо изучите программу, узнайте все её секреты.
Хотите узнать как стабильно зарабатывать в Интернете от 500 рублей в день?
Скачайте мою бесплатную книгу
=>>
При работе с текстом, особое внимание уделяется его расположению. Чаще всего в редакторе автоматически установлено выравнивание по левому краю. Изменить расположение текста можно, воспользовавшись специальными кнопками.
Некоторые пользователи, не зная этого, пытаются сделать размещение текста ровным при помощи пробелов. На такой способ не удобен и занимает много времени. Тем более правильно выровнять текст «на глаз»практически невозможно. Если вы пишите дипломную работу, где оформление играет важную роль, ее могут просто не принять.
Как выровнять текст в Ворде по обоим краям, ровно
Для того, чтобы текст был ровным с обоих краев, воспользуйтесь выравниванием по ширине.
Вкладка «Главная»
Выровнять текст по обоим краям можно при помощи главного меню редактора. В разделе «Абзац» имеется несколько кнопок. Чтобы текст ровно расположился одновременно с левого и правого края, выделите его и кликните кнопку «по ширине». Текст будет выровнен за счет создания дополнительных интервалов.

Контекстное меню
Сделать ровным текст с обоих сторон можно и другим способом. После выделения текста воспользуйтесь правой кнопкой мыши, клик, и в появившемся контекстном меню, кликните «Абзац». Появится окно, где нужно выбрать выравнивание «по ширине».
Клавиши
Существуют специальные сочетания клавиш, которые позволяют разместить текст так, как требуется. Чтобы текст был ровным с обоих сторон, выделите текст, нажмите одновременно клавишу «CNTR + J». Если клавиши не сработали, значит у вас были изменены настройки.
Дополнительные параметры
Одного нажатия специальных кнопок для правильного выравнивания текста может быть недостаточно. Возможно вам потребуется расставит переносы в словах и осуществить дополнительную проверку.
Расстановка переносов
Бывают случаи, когда, при выравнивании, интервалы между словами увеличиваются настолько, что текст смотрится нелепо. Предотвратите это, создав расстановку переносов.
Откройте раздел «Разметка страницы», кликните на «Расстановку переносов» и выберите «Авто».

Проверка правильности оформления
Вы можете в любой момент проверить, правильно ли оформлена ваша работа и откорректировать ее. Во вкладке «Главная» кликните кнопку. Лишние пробелы вы увидите, за счет появления большого количества точек.
Как выровнять текст в Ворде по краям, итог
Выровнять текст в Ворде по обоим краям достаточно просто. Займитесь изучением редактора и вы упростите себе работу. Желаю успехов в приобретении новых знания!
P.S. Прикладываю скриншот моих заработков в партнёрских программах. И напоминаю, что так зарабатывать может каждый, даже новичок! Главное — правильно это делать, а значит, научиться у тех, кто уже зарабатывает, то есть, у профессионалов Интернет бизнеса.
Заберите список проверенных Партнёрских Программ 2017 года, которые платят деньги!
Скачайте чек-лист и ценные бонусы бесплатно
=>>
Как вы знаете, в текстовом редакторе MS Word можно создавать и изменять таблицы. Отдельно стоит сказать о большом наборе инструментов, предназначенных для работы с ними. Говоря непосредственно о данных, которые можно вносить в созданные таблицы, довольно часто возникает необходимость их выровнять относительно самой таблицы или всего документа.
В этой небольшой статье мы расскажем о том, как можно выровнять текст в таблице MS Word, а также о том, как выровнять саму таблицу, ее ячейки, столбцы и строки.
1. Выделите все данные в таблице или отдельные ячейки (столбцы или строки), содержимое которых нужно выровнять.

2. В основном разделе “Работа с таблицами” откройте вкладку “Макет” .

3. Нажмите кнопку “Выровнять ”, расположенную в группе “Выравнивание” .

4. Выберите подходящий вариант для выравнивания содержимого таблицы.

Выравнивание всей таблицы
1. Кликните по таблице, чтобы активировать режим работы с ней.
2. Откройте вкладку “Макет” (основной раздел “Работа с таблицами” ).

3. Нажмите кнопку “Свойства” , расположенную в группе “Таблица” .

4. Во вкладке “Таблица” в открывшемся окне найдите раздел “Выравнивание” и выберите необходимый вариант выравнивания для таблицы в документе.

- Совет:
Если вы хотите установить отступ для таблицы, которая выровненная по левому краю, задайте необходимое значение для отступа в разделе “Отступ слева”
.

На этом все, из этой небольшой статьи вы узнали, как выровнять текст в таблице в Ворде, а также о том, как выровнять саму таблицу. Теперь вы знаете немного больше, мы же хотим пожелать вам успехов в дальнейшем освоении этой многофункциональной программы для работы с документами.
Вставка рисунков в word. Программа Microsoft Word - это очень мощный инструмент. И чем новее версия текстового редактора, тем больше возможностей для нашего творчества. При умении и желании в нем можно создавать документы ничуть не хуже, чем в специализированных программах для издания печатных брошюр, журналов или книг. Сегодня мы поговорим о размещении рисунка в Word. Мы с вами уже рассматривали Как сделать обтекание текстом рисунка в Word, а теперь посмотрим какими способами можно расположить рисунок в документе.
Представление рисунка в комбинированном документе Word может быть различным. Так как рисунок обычно связан с каким-то текстом, расположенным неподалёку, способ расположения рисунка влияет на удобочитаемость документа.
Вставка рисунков в word
Умение работать с рисунками вам очень пригодиться при создании брошюр или электронных книг.
- Чтобы изменить способ размещения рисунка, следует щелкнуть на нём правой кнопкой мыши и выбрать в контекстном меню пункт Формат рисунка .
Откроется диалоговое окно Формат рисунка, содержащее несколько вкладок. Нам нужна вкладка Положение .

Вы можете выбрать любое обтекание рисунка текстом:
- в тексте;
- вокруг рамки;
- по контуру;
- за текстом;
- перед текстом.
Ниже, в Горизонтальном выравнивании выбираете выравнивание рисунка относительно текста:
- По левому краю;
- По центру;
- По правому краю;
- Другое;
Горизонтальное выравнивание доступно для любого обтекания, кроме обтекания «В тексте ».
Можно более конкретно настроить размещение рисунка в документе . Для этого щелкните ниже на кнопке Дополнительно .
Откроется новое окно – Дополнительная разметка . В нем есть две вкладки:
- Положение рисунка и
- Обтекание текстом.
Обычно эти окном мало пользуются, но если вы хотите более точно настроить расположение вашего рисунка, то можете его использовать.
Флажок в Параметрах Перемещать вместе с текстом привязывает рисунок к элементу текста, так что рисунок будет перемещаться вместе с ним.
Если также включить флажок Установить привязку , то рисунок и текст, к которому он привязан, всегда будут располагаться на одной и той же странице.

Вкладка Обтекание текстом определяет то, как текст ведёт себя рядом с рисунком, а также уточнить Расстояние от текста .

Вот так будет выглядеть рисунок с обтеканием по контуру.

Вот так рисунок будет выглядеть за текстом.

Вот мы и рассмотрели, что такое вставка рисунков в word, а точнее какими способами рисунок вставляется в документ. Можно добиться очень интересных результатов. Пробуйте и у вас всё получиться.
Видеоролик Вставка рисунков в Word 2007/2010
С уважением, Людмила
Понравилась статья - нажмите на кнопки:
В разделе Другие языки и технологии
на вопрос Как в MS Word сделать так чтобы картинка располагалось по центру строки с текстом? заданный автором Владимир Евгеньевич
лучший ответ это В старом ворде Формат / Шрифт / Интервал / Смещение вниз на глаз на нужное число пунктов.
В новом ворде так
22 ответа
Привет! Вот подборка тем с ответами на Ваш вопрос: Как в MS Word сделать так чтобы картинка располагалось по центру строки с текстом?
Ответ от Serizhan
Ответ от сосок
Ответ от Двутавровый
Ответ от Отбросы
правая кнопка, надпись или положение текста
Ответ от Ким
Во вкладке «Абзац» есть четыре значка Выравнивать текст по левому краю, По центру, Выравнивать текст по правому краю, и По ширине. Выравнивайте текст и картинку этими значками.
Ответ от Акимов Глеб
«центр картинки был относительно центру буквы в строке… » вы сами поняли, что написали? Какой именно буквы?
Из данной статьи вы узнаете, как в Word вставить одно или несколько изображений, а также, как на него добавить текст или наложить другое фото.

Вставка изображения в Ворд
Вставить картинку или фотографию в Ворд можно, как со своего компьютера, так и с интернета.
Вставка изображения со своего компьютера
Для того, чтобы вставить в документ Ворд изображение со своего компьютера, делаем следующее:
- в верхнем меню выбираем «Вставка» ;
- выбираем - «Рисунки» ;
- указываем изображение в нужной папке на нашем компьютере;
- нажимаем «Вставить» .
 Вставка картинки в Word из интернета
Вставка картинки в Word из интернета
Вы можете сперва найти изображение в интернете, а затем вставить его, как рассмотрено выше, а можете вставить изображение сразу из программы. Рядом с «Рисунки» , можно выбрать «Изображения из интернета» , где в поисковой строке напишите интересующую вас тему.

Выделив нужное изображение, достаточно нажить на «Insert» , и оно появится в вашем вордовском документе.
Положение рисунка в Ворде
Вставить рисунок в DOC - это пол дела. Как бы вы не пытались, вы не сможете его переместить. Для того, чтобы разместить картинку в нужном месте, выполните следующее:
- выделите изображение левой кнопкой мыши, кликнув на него один раз;
- в верхнем горизонтальном меню появится пункт «Формат» ;
- выбрав его, у вас появится возможность применить к изображению красивую рамки, либо изменить его положение на странице.

Чуть правее и ниже над пунктом «Формат» вы найдете выпадающие меню: «Положение» и «Обтекание текстом» . С помощью «Положение» вы можете указать как разместиться изображению по отношению к тексту: слева, справа, сверху, снизу, по центру. «Обтекание текстом» отвечает за положения изображения как слоя, то есть поместить его нижним слоем, или наложить на остальные объекты.
Данное умение вам понадобиться, чтобы вставить свое изображение в календарь.
Довольно часто людям просто лень или некогда изучать интерфейс программы Microsoft Word, поэтому и возникают вопросы вроде «Как выровнять текст в Ворде?» - что ж, давайте разбираться. Когда Вы набираете текст в данной программе, он в автоматическом режиме выравнивается по левому краю. Можно ли сместить его в центр? Или на правую сторону? Конечно же, да. Более того, Вы можете в центре страницы разместить заголовок (шапку документа), а сам текст выровнять по левому краю.
Учимся выравнивать текст в MS Word
В разделе «Главная» располагаются специальные кнопки, некоторые из которых отвечают за выравнивание текста по центру, левому и правому краям, а также по ширине документа.К ним мы ещё вернёмся несколько позже, давайте для начала разберёмся с тем, как не стоит выравнивать текст.
Некорректное выравнивание текста в Ворде
Неопытные пользователи довольно часто начинают выравнивать текст так, как им нужно, подручными средствами – то есть, ставят лишние пробелы или тапают по кнопке «Tab». Такое выравнивание считается ошибочным, потому как расстояние от левой границы рассчитывается на глаз, что весьма неудобно при дальнейшем наборе текста или его редактировании. Более того, на глаз практически нереально сделать необходимый отступ, из-за чего некоторые документы могут не принять. В частности, это касается дипломов – ни один преподаватель не примет текст, напечатанный таким образом – нужно строго соблюсти все требования вплоть до отступов и выравнивания. К тому же, сам способ нельзя назвать удобным – приходится слишком много тапать по кнопкам проблем и Tab.Одно дело, если это касается диплома. А что, если это и вовсе официальный документ? При таком подходе можно запросто потерять деловую репутацию. Именно поэтому для выравнивания текста следует использовать стандартные средства MS Word - кнопки, находящиеся в разделе «Главная».
Для проверки правильности оформления документа также есть специальная кнопка, нажав на неё, Вы увидите скрытые знаки, именно поэтому лучше изначально грамотно подойти к вопросу оформления текста.

После нажатия в тексте появятся непонятные знаки, множество точек и стрелок.

Точки – это пробелы, поставленные Вами. Стрелки – нажатия клавиши Tab, остальное для нас на данном этапе не имеет никакого практического значения. Таким образом, если Вы поставили слишком много пробелов подряд, чтобы выровнять текст так, как Вам нужно, при нажатии кнопки «Отобразить все знаки», Ваша оплошность тут же станет заметной – множество точек и стрелочек.
Для возвращения документа к прежнему виду следует ещё раз кликнуть по этой же кнопке.
Выравниваем текст стандартными средствами Microsoft Word
Итак, возвращаемся к тем самым четырём кнопочкам, представленным ранее.Как видите, всё предельно просто. Спешим Вас обрадовать, текст заново писать не придётся – выровнять его можно и после того, как он был напечатан. Выделяете необходимый участок с помощью мыши и кликаете по одной из кнопок.