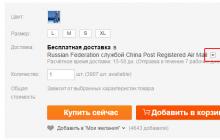Презентации, созданные в различных приложениях, используются для демонстрации данных на предприятии, в ходе развлекательных мероприятий и в образовательных учреждениях. Существует множество видов презентаций, в которых используются как слайды, содержащие теоретическую часть, так и видеоролики, музыкальные композиции и голосовое сопровождение. Самой популярной программой для их создания считается PowerPoint.
Если вы ещё не знаете, как создать красивую все её возможности, стоит подробно рассмотреть пошаговую инструкцию, предложенную в этой статье. Здесь мы рассмотрим каждый момент, связанный с подбором материала, вставке информации (звуковой и визуальной) в слайды, а также научимся оформлять презентацию таким образом, чтобы она выглядела уникально и красиво.
Как создать презентацию: пошаговая инструкция
Стоит сразу пояснить, что дело это не такое лёгкое, как может показаться на первый взгляд. Итак, первое, что нам потребуется, чтобы создать презентацию - программа PowerPoint. Как правило, она является частью пакета Microsoft (Word и Excel). Если их нет, то придётся для начала скачать их на свой компьютер с официального сайта Microsoft. И только после этого можно вникать в суть вопроса, как создать презентацию на компьютере.
Чтобы материал получился действительно красивым, требуется тщательная подготовка. Во-первых, уделяем внимание составлению плана презентации. Это поможет определиться с количеством слайдов и их оформлением. Во-вторых, заранее подбираем картинки и составляем тексты, так как создать слайды для презентации без подходящих по теме материалов будет проблематично. После того как всё будет готово, можно приступать непосредственно к созданию презентации.
Шаг первый: анализируем, планируем
Так как презентация подразумевает непосредственное участие людей в демонстрации и восприятии информации, то план должен включать в себя несколько достаточно важных моментов:
- Определение целей презентации: доказательство фактов, ознакомление с методами, событиями и т. д. От выбранного направления будет зависеть выбор текста для слайдов, тематика изображений, видео и аудиофайлов.
- Перед тем как создать презентацию с музыкой или иным звуковым сопровождением, необходимо уточнить, для какой аудитории предназначен материал. Подбирайте только те записи, которые будут интересны конкретной группе.
- Рассчитайте время, которое потребуется для показа всех слайдов. Не имеет смысла терять время на решение вопроса, как создать красивую презентацию, если аудитория не успеет просмотреть её полностью.
Все эти пункты необходимо прописать в блокноте (бумажном или электронном), подробно излагая все свои желания и возможности относительно наполнения и оформления презентации. Это поможет на последующих этапах её создания не забыть что-то важное.

Шаг второй: подбираем материалы
Первое, что потребуется для наполнения слайдов - тексты. Брать их можно как «из головы», излагая собственный опыт, так и из различных источников: книг, рефератов, научных или исследовательских работ, обсуждений в блогах и на форумах. Так как создать красивую презентацию без картинок не представляется возможным, выбирать их стоит особенно тщательно. Для этого можно использовать любую поисковую систему или личные фото. То же относится и к видео и аудио файлам.
Графики, диаграммы и таблицы для презентаций можно составить с помощью специальных программ, конвертировав затем изображение в формат jpg, png или gif. Также можно нарисовать графики вручную, используя обычную бумагу и фломастеры. Затем это изображение нужно отсканировать или сфотографировать. Программа PowerPoint также содержит множество шаблонов, которые можно адаптировать для конкретной темы.
Шаг третий: создание слайдов
Итак, переходим непосредственно к вопросу: как создать презентацию. На компьютере (на рабочем столе) создаём документ PowerPoint и открываем его. На этом этапе нам предстоит создать требуемое количество слайдов. Открываем вкладку под названием «Главная» и находим в её верхней левой части кнопку «Создать слайд». Для начала делаем титульник презентации, для чего выбираем из предложенного списка соответствующий слайд. Далее добавляем наиболее подходящие по форме и расположению изображений и текстов слайды.
Так как создать красивую презентацию - основная наша задача, приступаем к оформлению пока белых слайдов, открыв раздел «Дизайн» на верхней панели окна программы. Выбирать цветовое оформление придётся из более 40 вариантов! Правее каталога тем расположены кнопка «Цвета». Предназначена она для изменения В разделе «Стили фона» можно изменить цвет нижней части слайдов.

Если в ходе создания презентации вы обнаружили, что один из них подобран неверно, его можно изменить. Делается это так: переходим в раздел «Главная», выделяем нужный слайд (кликаем на него) и нажимаем расположенную правее кнопки создания слайдов сноску «Макет». Перед нами открывается набор стандартных слайдов, из которых выбираем подходящий нам вариант.
Шаг четвёртый: вставляем текст
Добавление текста не должно вызвать никаких затруднений даже у начинающих осваивать программу Power Point пользователей. Достаточно вручную ввести заранее подготовленные фрагменты, или скопировать их из документа Word. Расположение заголовков и фраз, а также их оформление (шрифт) можно изменить тем же способом, как и в обычных текстовых документах.
Далее нам потребуется немного фантации, потому что на этом этапе стоит узнать, как создать красивую презентацию, в которой заголовки будут оформлены необычно. Для того чтобы сделать это, нужно выделить поле для заголовка и ввести название слайда. Для примера возьмём фразу «создаём красивые заголовки». Далее переходим в раздел форматирования на главной странице программы, и далее в «Преобразовать в SmartArt». Выбираем оригинальное оформление для заголовка, подбираем более подходящее цветовое решение (в выпадающем меню) и сохраняем его.

Шаг пятый: размещаем картинки, видеоролики и графики
Итак, мы усвоили основные правила, как создать осталось рассмотреть такие аспекты, как вставка картинок и графиков. Именно они помогают в полной мере раскрыть многие темы. Вставить их можно несколькими способами:
- Переходим во вкладку «Вставка», выбираем раздел «Диаграммы». В открывшемся окне выбираем подходящие по внешнему виду элементы и сохраняем результат. При необходимости вводим показатели, которые будут отображать значение каждого сектора.
- Таблицы на слайде можно разместить так же, как диаграммы. Для этого достаточно найти раздел «Вставить таблицу» и выбрать необходимое количество столбцов и строк в ней.
- Прямо на выбранном слайде кликнуть по значку таблицы, диаграммы, видеоролика или картинки, после чего откроется окно, в котором можно будет осуществить переход к папке, в которой сохранены изображения для презентации.

Так как создать правильную презентацию - это самая важная задача, запомните такой совет: никогда не размещайте на одном слайде более двух изображений! В противном случае аудитория не сможет или не успеет их рассмотреть.
Шаг шестой: редактирование изображений, графиков и диаграмм
Придать ещё более уникальный вид каждому слайду помогут визуальные эффекты. Применять их можно ко всем элементам. Для редактирования рисунка выделяем его, переходим в раздел «Вставка», в правой части панели ищем подраздел «Работа с рисунками/формат». Переходим туда и редактируем рисунок: меняем форму, положение, цвет и структуру его границ. Также в этом разделе можно осуществить коррекцию изображений: изменить яркость, применить различные художественные эффекты.
Для редактирования диаграмм выделяем нужное изображение, переходим во вкладку «Вставка», находим пункт «Работа с диаграммами/конструктор/макет/формат» и приступаем к изменению нужных характеристик. То же самое применимо и к графикам.

Шаг седьмой: вставка аудиофайлов
Итак, презентация уже почти готова. Пришла пора узнать, где создать презентацию со звуковым сопровождением. Многие не знают, что такие функции есть в программе Power Point. Для того чтобы разместить аудио или видеозапись на одном из слайдов, проходим в уже знакомый раздел «Вставка» и на верхней панели ищем блок «Мультимедиа». Выбираем, что будем загружать и откуда: из файла, организатора клипов или напрямую из интернета. Также программа предусматривает запись звука в режиме реального времени. Не любите выступать перед аудиторией? Тогда вам стоит подключить микрофон и записать комментарии к каждому слайду.
После окончания загрузки файлов программа спросит ваше согласие на автоматическое проигрывание звукозаписей и видео после начала просмотра слайда, как который они были установлены. Как вариант, можно настроить воспроизведение по клику.
Шаг восьмой: анимация и переходы
Для более эффектного можно сделать переходы и анимацию. Первое позволяет перелистывать слайды более плавно и красиво. В меню, которое находится в одноименной вкладке, можно выбрать один из 35 вариантов перехода между слайдами. Это может быть эффект воронки, открывания, выцветания, дробления и многое другое. Обратите внимание, что на каждый слайд необходимо установить эффект перехода. Лучше, если он будет одним для всех элементов презентации, так как пестрота оформления может отвлекать внимание слушателей от основной темы.
Анимация предназначена для оформления заголовков и текстов на слайдах после перехода. Со всеми эффектами можно ознакомиться в разделе «Анимация». Там же можно настроить параметры эффектов и даже самостоятельно определить пути перемещения заголовков по слайду. С анимацией, так же как с переходами, нужно быть осторожными. Кувыркающиеся, мелькающие и выскакивающие со всех сторон буквы, складывающиеся потом в заголовки, не придадут вашей презентации солидности.

Настройки показа
Последний, и самый важный этап в создании красивой и качественной презентации - настройка времени отображения каждого слайда, а также временного промежутка, когда будут воспроизводиться видеоролики. Настройки можно выставить в разделе «Показ слайдов» в меню «Настройка». При этом важно постараться читать вслух речь, которой вы собираетесь описывать происходящее на экране. Чтобы не ошибиться с временными рамками, включите «Настройки времени», и не торопясь произнесите текст. Программа автоматически засечёт время, потраченное вами на комментирование одного слайда, а вам останется только сохранить результат.
Самые распространённые ошибки при создании презентаций
Итак, мы узнали все подробности о том, как создать презентацию. Инструкция, изложенная выше, может помочь как учащимся школ и студентам, так и взрослым пользователям программы PowerPoint. В заключение хотелось бы дать несколько советов, как избежать самых распространённых ошибок. Во-первых, несмотря на красочность и привлекательное оформление слайдов, всё же остаются заметными. Всегда проверяйте тексты на опечатки и правописание. Во-вторых, красивая презентация - это не просто картинки, окружённые анимированными надписями и рамками. Речь докладчика играет более важную роль, чем отцифрованный материал, поэтому не ленитесь репетировать выступление. В третьих, не откладывайте создание презентации на «потом», так как в этом случае у вас не останется времени на осмысленный подход к делу, а сам материал может оказаться не только неинтересным, но и непривлекательно оформленным.
Если Вам нужно сделать презентацию, обязательно читайте эту статью и узнаете, как сделать презентацию на компьютере и в какой программе. Презентации сейчас очень популярны, они могут наглядно подчеркнуть суть доклада, показать графики и тенденции развития. Если сделать хорошую презентацию, то информация усвоится намного лучше, чем от простого прослушивания. Также презентацию можно делать в качестве поздравления с Днем рождения, свадьбой или другим событием. Презентации демонстрируют на собраниях, на семинарах, на уроках, на совещаниях. Да много где это может понадобиться. В общем, давайте приступим к конкретной информации.
В какой программе делать презентацию на компьютере?
Чаще всего презентацию на компьютере делают с помощью программы PowerPoint. Эта программа входит в пакет программ Microsoft Office. Так что если у Вас установлен Word, то и PowerPoint обязательно есть. Эту программу можно найти через Пуск в списке программ. А можно не искать и сделать намного проще. Просто нажмите в пустом месте рабочего стола правой кнопкой мыши. В выпавшем окошке выберите Создать , а затем Microsoft PowerPoint Presentation.
 Окна после нажатия правой кнопкой мыши на рабочем столе
Окна после нажатия правой кнопкой мыши на рабочем столе
Создайте свою презентацию в PowerPoint
Откройте образовавшийся документ. Презентация будет состоять из слайдов. Чтобы создать первый слайд, зайдите во вкладку Вставка и нажмите Создать слайд (эти кнопки находятся в левом верхнем углу экрана).

Совет: не делайте на одном слайде сразу много фото и текста. Так информация не донесется в полной мере до слушателя. Лучше вставьте одну-две фотографии и кратко подпишите их. Остальную информацию Вы должны сказать устно. Не забывайте, что презентация — это наглядная демонстрация Вашего материала, а не его замена.
Заполните все слайды важной информацией
Перед началом создания презентации нужно хорошенько продумать ее содержимое. Презентация должна быть содержательной, в ней должны быть прописаны основные пункты доклада, присутствовать наглядные картинки или графики. Напишите сначала свое выступление на листке бумаги, а потом уже выделите основные тезисы.
Давайте разберемся, как же вставлять в презентацию различные элементы.
Зайдите во вкладку Вставка . Там сразу увидите, что можно вставить таблицу, рисунки, скриншот экрана (где написано Снимок), фигуры, диаграммы.

Кликая на каждый элемент будет открываться окошко со списком возможных действий. На самом деле все очень просто и интуитивно понятно. Таблица вставляется так же, как и в Ворде. Нажимаете на Таблица , выбираете количество столбцов и строк. Заполняете таблицу. Цвет таблицы можно выбрать любой, также можно выбрать различные эффекты для ячеек, толщину линий.
Вставить рисунок тоже не составит труда. Нажмите на Рисунки и выберите на своем компьютере, какое изображение вставить. Также можно вставить фото из интернете, нажав на Изображения из Интернета . Откроется окно поиска, где нужно будет ввести название искомого рисунка.
На кнопке Фигуры найдете много различный фигур. Если же есть необходимость сделать список в рамочках, построить схему и создать другие подобные элементы, воспользуйтесь кнопкой SmartArt . Как видите на скриншоте ниже, вSmartArt есть большой выбор способов упорядочить информацию и донести ее до слушателя.

Чтобы вставить диаграмму, нажмите Диаграмма. Откроется окно, где нужно будет выбрать вид диаграммы (линейчатая, круговая, гистограмма, точечная и др.).

Нажав на Ок, откроется окно из Excel, где нужно будет вписать необходимые числа в таблицу, чтобы программа правильно построила диаграмму или график.

Также во вкладке Вставка есть кнопки Видео и Звук. Нажав на них, можете вставить на слайд видео или музыку с компьютера или с интернета, а также можете записать звук в микрофон.
Все вставленные элементы в презентацию можно перемещать по слайду, корректировать их размер, менять цвет и делать другие настройки.
Оформите внешний вид презентации
По умолчанию все листы презентации белые. Если есть необходимость, можно придать им какой-нибудь цвет и выбрать дизайн. Для этого зайдите во вкладку Дизайн . Откроется список вариантов оформления страниц. Чтобы увидеть все шаблоны, нажмите на нижний треугольник возле последнего варианта.
Выбрав шаблон, можно далее скорректировать цвет, изменить шрифт, добавить эффекты. Рядом с вариантами дизайна будут варианты цветового оформления. Нажатием подобного нижнего треугольника вызовите окно, которое на скриншоте выделено синим прямоугольником. Здесь уже можете поиграть с цветом, применить эффекты, изменить стиль фона.
Далее, как видите на скрине, есть кнопка Формат фона . Здесь можно выбрать, будет ли фон одним сплошным цветом, можно сделать градиент, узор или выбрать любой фоновый рисунок. Чтобы сделать фоном изображение, поставьте галочку на Рисунок или текстура . Далее выберите нужный файл на компьютере или в интернете.
Помимо этого в Формате фона можно выбрать различные художественные эффекты, поработать над яркостью, контрастностью, насыщенностью фонового рисунка и многое другое.
Совет: дизайн в презентации можно сделать уникальный и оригинальный. Только не слишком увлекайтесь различными спецэффектами, чтобы не отвлекать внимание от сути вопроса.

Важно!!! Оформление фона выполняется для каждого слайда отдельно. Если хотите, чтобы вся презентация была выполнена с таким фоновым рисунком и другими эффектами, выделите все слайды (они находятся в столбике в левой части экрана). Чтобы выделить все слайды, нажмите на первый из них, а затем, удерживая Shift , нажмите последний. Или, удерживая Ctrl , кликайте нужные слайды.
После того, как Вы полностью остались довольны дизайном и оформлением своих слайдов, нужно выбрать, какой же будет переход между ними. Для этого зайдите во вкладку Переходы . Там будет много различных вариантов, попробуйте, как каждый из них будет смотреться на Вашей презентации и выберите нужный. Можно вообще сделать презентацию без перехода. В таком случае слайд будет сменять слайд сразу, без эффектов.

Еще один способ разнообразить оформление презентации — это анимация. Но стоит помнить, что на серьезных докладах такое оформление не допустимо.
Чтобы применить дополнительные эффекты к тексту, фото или графикам, зайдите во вкладку Анимация . Щелкните на нужном элементе и выберите, как он будет появляться на слайде или как он будет «уходить» при смене слайда. Также можно отрегулировать порядок и время появления элементов. С помощью анимации из презентации можно сделать почти шоу.

Готовую презентацию остается только сохранить, нажав на кнопку с изображением дискеты в левом верхнем углу. Если же есть необходимость сохранить презентацию в другом формате, зайдите в Файл — Сохранить как . Выберите папку, куда сохранять презентацию, далее в тип файла выберите нужный формат. К примеру, презентацию можно сохранить, как видео.

Видео-урок, как сделать презентацию в PowerPoint
Основное назначение компьютерной презентации – сопровождение выступления докладчика. Правильно выполненная, она привлекает внимание к выступающему, помогает сделать его речь ярче, убедительнее. На слайдах размещают основные тезисы, фотографии, графики, таблицы, видео. Для создания презентации достаточно программы PowerPoint (РР), входящей в состав пакета Microsoft Office, который установлен на большинстве компьютеров.
Простая будет презентация или сложная с различными спецэффектами – все зависит от желания автора. Главное, выполнить ее так, чтобы она понравилась слушателям. Подготовьте необходимый материал для слайдов. Текст желательно написать самостоятельно, опираясь на собственный опыт. Это сделает презентацию уникальной. Фото и картинки из личного архива или найденные в интернете должны быть отличного качества, отвечать теме доклада. Графики нарисуйте в MS Excel или вручную. Какой бы красивой ни была презентация, она не заменит докладчика и не должна отвлекать от его выступления. Ориентируйтесь на слушателей, составьте план, рассчитайте время. Запустите программу РР. Далее воспользуйтесь одним из возможных вариантов: создать пустой слайд или выбрать готовый шаблон презентации . Готовых шаблонов в интернете много, они украсят вашу работу, выбирайте подходящий тематике доклада. Многие предпочитают начинать с пустого слайда и оформлять его по своему вкусу. Добавляйте слайды-странички в процессе работы: «Главная – Создать слайд». Их можно удалять («Delete»), переставлять, перетаскивая мышкой. Первый слайд – титульный, на нем заголовок и подзаголовок. Для следующих страниц применяйте нужный макет (разметка) с помощью меню «Макет». Это позволит разместить текст в две колонки, добавить рисунок, диаграмму. Пока слайды белые, они выглядят не очень интересно. Сделайте их ярче. Для этого в меню есть раздел «Дизайн – Темы». Кликните выбранную тему, внешний вид слайда изменится. Применить выбранную тему можно ко всей презентации или только к отдельным выбранным слайдам. В левой вкладке «Слайды» отметьте их, кликните по выбранной теме правой кнопкой мыши, выберите команду «Применить к выделенным слайдам». При помощи кнопки «Цвета» в верхнем меню подберите цветовую схему, если не устраивает стандартная. Поэкспериментируйте с меню «Эффекты», «Стили фона», преобразуйте готовую тему по своему вкусу. Не понравились готовые темы – создайте собственную. В разделе «Стили фона» откройте «Формат фона». Вставьте фоновый рисунок из файла на диске. Применяйте не более 3-4 цветов при оформлении слайда. Цвет фона и шрифта должны быть контрастными, не сливаться. Программа РР содержит множество различных инструментов для работы со шрифтами: размер, цвет, начертание – аналогично MS Word. В группе «Шрифт» подберите желаемые параметры. При выборе следуйте правилу: текст, несущий главную смысловую нагрузку, выделяют крупным размером – 22-28, цветом, начертанием, спецэффектами. Для подзаголовков, подчеркивающих главную мысль, рекомендован шрифт помельче – 20-24. Основной текст, подписи к диаграммам, рисункам – 18-22. Оформляя слайды, придерживайтесь одного стиля: размер и цвет заголовков одинаковый, в цветовой схеме текстов до 3-4 цветов. Количество строк – не более 6, примерно 6-7 слов в строке для лучшего зрительного восприятия. Если сомневаетесь в сочетании цветов фона и текста, то остановитесь на черном шрифте и белом фоне. Текст должен хорошо читаться даже на расстоянии. Презентация впечатлит зрителей, если поместить на слайдах картинки, коллажи, фото, диаграммы. Войдите в меню «Вставка», выберите объект для вставки: рисунок с диска или картинку из библиотеки, диаграмму, фигуры. Избегайте обтекания текста вокруг картинки. Еще более выигрышный вид имеет презентация с музыкальным сопровождением. В меню «Вставка» в списке выберите «Звук из файла».
Microsoft PowerPoint – мощный набор инструментов для создания презентаций. При первом изучении программы может показаться, что создать здесь демонстрацию действительно просто. Может и так, но выйдет скорее всего достаточно примитивный вариант, который подойдет для самых незначительных показов. А вот для создания чего-то более комплексного нужно как следует покопаться в функционале.
Прежде всего нужно создать файл презентации. Здесь два варианта.


Теперь, когда PowerPoint работает, нужно создать слайды – кадры нашей презентации. Для этого служит кнопка «Создать слайд» во вкладке «Главная» , либо сочетание горячих клавиш «Ctrl» + «M» .

Изначально создается заглавный слайд, на котором будет демонстрироваться название темы презентации.

Все дальнейшие кадры будут по умолчанию стандартными и иметь две области – для заголовка и содержимого.

Начало положено. Теперь следует лишь наполнять свою презентацию данными, изменять дизайн и так далее. Порядок выполнения не особо имеет значение, так что дальнейшие шаги не обязательно выполнять последовательно.
Настройка внешнего вида
Как правило, еще до начала заполнения презентации данными настраивается дизайн. По большей части, так делают потому, что после настройки внешнего вида уже имеющиеся элементы сайтов могут выглядеть не очень хорошо, и приходится серьезно перерабатывать готовый документ. Потому чаще всего этим занимаются сразу. Для этого служит одноименная вкладка в шапке программы, она является четвертой по счету слева.
Для настройки нужно зайти во вкладку «Дизайн» .

Здесь имеется три основные области.

Про последний вариант стоит рассказать чуть подробнее.
Кнопка «Формат фона» открывает дополнительное боковое меню справа. Здесь в случае установки какого-либо дизайна присутствуют три закладки.


Данных инструментов вполне достаточно для того, чтобы сделать дизайн презентации не только красочным, но и полностью уникальным. Если в презентации не будет к этому моменту выбран заданный стандартный стиль, то в меню «Формат фона» будет только «Заливка» .
Настройка компоновки слайдов
Как правило, перед наполнением презентации информацией также настраивается формат. Для этого существует широкий набор шаблонов. Чаще всего никаких дополнительных настроек макетов не требуется, поскольку разработчиками предусмотрен хороший и функциональный ассортимент.


Если все-таки возникает потребность в создании слайда в той компоновке, которая не предусмотрена стандартными шаблонами, то можно сделать и свою заготовку.


По окончанию всех работ следует нажать кнопку «Закрыть режим образца» . После этого система вновь вернется к работе с презентацией, и шаблон можно будет применить к слайду вышеописанным образом.

Наполнение данными
Что бы ни было описано выше, главное в презентации – наполнение ее информацией. В показ можно вставить все, что угодно, лишь бы гармонично сочеталось друг с другом.
По умолчанию каждый слайд имеет свой заголовок и под это отводится отдельная область. Здесь следует вписать название слайда, тему, о чем говорится в данном случае, и так далее. Если же серия слайдов говорит об одном и том же, то можно либо удалить заголовок, либо просто туда ничего не писать – пустая область не отображается при показе презентации. В первом же случае нужно нажать на границу рамки и нажать кнопку «Del» . В обоих случаях слайд не будет иметь названия и система будет маркировать его как «безымянный» .

В большинстве макетов слайдов для ввода текстовых и других форматов данных используется «Область содержимого» . Данный участок может использоваться как для введения текста, так и для вставки других файлов. В принципе, любое вносимое на сайт содержимое автоматически старается занимать именно этот слот, подстраиваясь по размеру самостоятельно.

Если говорить о тексте, то он спокойно форматируется стандартными средствами Microsoft Office, которые также присутствуют и в других продуктах этого пакета. То есть, пользователь может свободно изменять шрифт, цвет, размеры специальные эффекты и прочие аспекты.

Что касается добавления файлов, то список здесь широкий. Это могут быть:
- Картинки;
- Математические, физические и химические формулы;
- Схемы SmartArt и др.
Для добавления всего этого используются самые разные способы. В большинстве случаев это делается через вкладку «Вставка» .

Также сама область содержимого содержит 6 иконок для быстрого добавления таблиц, диаграмм, объектов SmartArt, картинок с компьютера, изображений из интернета, а также видеофайлов. Для вставки нужно кликнуть на соответствующую иконку, после чего откроется инструментарий или обозреватель для выбора нужного объекта.
Вставляемые элементы можно свободно перемещать по слайду с помощью мыши, выбирая уже вручную необходимую компоновку. Также никто не запрещает изменять размеры, приоритет позиции и так далее.
Дополнительные функции
Имеется также широкий ряд различных возможностей, которые позволяют улучшить презентацию, но не являются обязательными для использования.
Настройка перехода
Этот пункт наполовину относится к дизайну и внешнему виду презентации. Он не имеет такого первостепенного значения, как настройка внешнего, так что его необязательно делать вовсе. Находится данный инструментарий во вкладке «Переходы» .

В области «Переход к этому слайду» представлен широкий выбор различных анимационных композиций, которые будут использоваться для переходов от одного слайда к другому. Можно выбрать наиболее понравившуюся или подходящую к настроению презентации, а также воспользоваться функцией настройки. Для этого служит кнопка «Параметры эффектов» , там для каждой анимации предусмотрен свой набор настроек.
Область «Время показа слайдов» уже не имеет отношения к визуальному стилю. Здесь настраивается длительность просмотра одного слайда при условии, что меняться они будут без команды автора. Но также стоит отметить тут важную для прошлого пункта кнопку – «Применить ко всем» позволяет не накладывать эффект перехода между слайдами на каждый кадр вручную.

Настройка анимации
К каждому элементу, будь то текст, медиафайл или что угодно еще, можно добавить специальный эффект. Называется он «Анимация» . Настройки данного аспекта находятся в соответствующей вкладке в шапке программы. Можно добавить, например, анимацию появления того или иного объекта, а также последующего исчезновения. Подробная инструкция по созданию и настройке анимации находится в отдельной статье.
Гиперссылки и система контроля
Во многих серьезных презентациях также настраиваются системы управления – контролирующие клавиши, меню слайдов и так далее. Для всего этого используется настройка гиперссылок. Далеко не во всех случаях подобные компоненты должны быть, но во многих примерах это улучшает восприятие и неплохо систематизирует презентацию, практически превращая в отдельное пособие или программу с интерфейсом.
Итог
Исходя из всего вышесказанного, можно прийти к следующему наиболее оптимальному алгоритму создания презентации, состоящему из 7 шагов:
- Создать нужное количества слайдов
Далеко не всегда пользователь может заранее сказать о том, какая длительность будет у презентации, но лучше всего все-таки иметь представление. Это поможет в дальнейшем гармонично распределить весь объем информации, настраивать различные меню и так далее.
- Настроить визуальное оформление
- Распределить варианты компоновки слайдов
Для этого либо выбираются уже существующие шаблоны, либо создаются новые, а затем распределяются по каждому слайду в отдельности, исходя из его назначения. В некоторых случаях этот шаг может и вовсе предшествовать настройке визуального стиля, чтобы автор мог подстраивать параметры дизайна как раз под выбранное расположение элементов.
- Внести все данные
Пользователь вносит все необходимые текстовые, медийные или другие типы данных в презентацию, распределяя по слайдам в нужной логической последовательности. Тут же производится редактирование и форматирование всей информации.
- Создать и настроить дополнительные элементы
На этом этапе автор создает кнопки управления, различные меню содержимого и так далее. Также нередко отдельные моменты (например, создание кнопок управления слайдами) создаются этапе работы с компоновкой кадров, чтобы не приходилось вручную добавлять кнопки каждый раз.
- Добавить вторичные компоненты и эффекты
Настройка анимации, переходов, музыкального сопровождения и так далее. Обычно делается уже на последнем этапе, когда все остальное готово. Эти аспекты мало влияют на готовый документ и от них всегда можно отказаться, потому ими и занимаются в последнюю очередь.
- Проверить и исправить недочеты
Остается лишь все перепроверить, запустив просмотр, и внести необходимые коррективы.

Дополнительно
В конце хотелось бы оговорить пару важных моментов.
- Как и любой другой документ, презентация имеет свой вес. И он тем крупнее, чем больше объектов вставлено внутрь. Особенно это касается музыки и видеофайлов в высоком качестве. Так что следует лишний раз позаботиться о том, чтобы добавлять оптимизированные медиафайлы, поскольку многогигабайтная презентация не только предоставляет трудности с транспортировкой и передачей на другие устройства, но вообще работать может крайне медленно.
- Существуют различные требования к оформлению и наполнению презентации. Перед началом работы лучше всего узнать регламент у руководства, чтобы точно не ошибиться и не прийти к необходимости полностью переделывать готовый труд.
- По стандартам профессиональных презентаций, рекомендуется не делать крупные нагромождения текста для тех случаев, когда работа предназначена для сопровождения выступления. Читать это все никто не будет, всю основную информацию должен произносить диктор. Если же презентация предназначена для индивидуального изучения получателем (например, инструкция), то это правило не распространяется.
Как можно понять, процедура создания презентации включает в себя гораздо больше возможностей и шагов, чем может показаться с самого начала. Никакой туториал не научит создавать демонстрации лучше, чем попросту опыт. Так что нужно практиковаться, пробовать различные элементы, действия, искать новые решения.
Что такое PowerPoint? Это презентационная программа, входящая в пакет Microsoft Office. Использует графический подход к презентациям в виде слайд-шоу, которые сопровождают онлайн-выступление спикера. Эта программа широко используется в деловых и учебных классах и является эффективным инструментом обучения.
Что такое PowerPoint?
PowerPoint — одна из самых простых компьютерных программ для изучения. Это программа номер один, используемая во всем мире для создания презентаций. Любой начинающий пользователь может создавать потрясающие презентации, которые выглядят так, как будто они были разработаны профессионалом.
Программное обеспечение Microsoft PowerPoint используется для создания профессиональных слайд-шоу, которые могут отображаться на проекторах или телевизорах с большим экраном. Продукт данного программного обеспечения называется презентацией. Обычно ведущий выступает с аудиторией и использует презентацию Microsoft Office PowerPoint для визуальных эффектов, чтобы привлечь внимание слушателей и добавить визуальную информацию.
История
PowerPoint был впервые разработан Деннисом Остином и Томасом Рудкиным в корпорации Forethought Inc. Предполагалось, что продукт будет носить имя Presenter, но это товарный знак не удалось зарегистрировать. В 1987 году программа была переименована в PowerPoint (идея нового имени принадлежит Роберту Гаскинсу). В августе того же года Microsoft купила компанию Forethought за 14 миллионов долларов и превратила ее в свою бизнес-единицу, где продолжалась разработка ПО. Первая итерация Microsoft PowerPoint была запущена вместе с Windows 3.0 в 1990 году. Она позволяла листать слайды в одном направлении (только вперед), и количество настроек было довольно ограничено.
Что такое PowerPoint в современном понимании? Программа претерпела значительные изменения в Microsoft Office PowerPoint 97 — были добавлены полноценные эффекты перехода и автоматическое движение слайдов. Это позволило ведущему следовать плану и продолжать выступление без пауз.

Как скачать программу?
PowerPoint — это программа, которая улучшает визуализацию устного выступления и позволяет аудитории сосредоточиться на предмете. Работает по старому принципу слайд-шоу, но использует современные технологии в виде компьютеров и цифровых проекторов.
Продукт входит в пакет Microsoft Office и также доступен как:
- отдельная программа для PC на Windows и Mac;
- часть подписки на PowerPoint в Office 365;
- PowerPoint Online — полностью бесплатная версия PowerPoint, которая может использоваться в веб-браузере;
- приложение для мобильных устройств Android и iOS.
Если вы загружаете программу как отдельный компонент, скачивайте установочный файл только с официального сайта компании Microsoft.
Как сделать в PowerPoint презентацию?
PowerPoint поставляется со многими шаблонами, которые задают тон презентации. Новые пользователи обычно выбирают шаблонные варианты, заменяют текст и изображения собственными, добавляют дополнительные слайды, свой контент, иконки и графику. Также есть возможность выбрать специальные эффекты, переходы между слайдами, музыкой, графикой и анимациями — все эти инструменты встроены в программное обеспечение для обогащения опыта для аудитории.
Каждая страница в презентации Microsoft PowerPoint называется слайдом. Фоны могут быть применены к отдельным или ко всем слайдам в презентации. Фонами могут быть сплошные цвета, градиентные заливки, текстуры или изображения. Термин «анимация» используется в Microsoft Office PowerPoint для описания движений, применяемых к объектам на слайдах. Один или несколько объектов на слайде могут быть анимированы.
Темы дизайна были впервые представлены в версии 2007. Они функционируют так же, как шаблоны дизайна в более ранних версиях Microsoft Office PowerPoint. Очень удобная особенность тем оформления, заключается в том, что вы можете сразу увидеть эффект, отраженный на ваших слайдах, прежде чем принимать решение.
Программа предлагает несколько различных способов добавления клипов и изображений в презентацию. Самый простой способ сделать это — выбрать макет слайда и добавить свой контент.

Файлы PowerPoint сохраняются с расширением файла PPS или PPTX, хотя исходный формат PPS используется для совместимости со старыми версиями PowerPoint и программным обеспечением для просмотра.
Групповая работа
Совместный доступ PowerPoint — что такое? Несмотря на то что PP зачастую используется одним человеком, программа также поддерживает возможности совместной работы над презентацией.

В этом случае документ сохраняется в Интернете на OneDrive или SharePoint, а совместное редактирование осуществляется благодаря публикации ссылки и совместному редактированию.
Перейдите на вкладку «Обзор» в верхней части программы и нажмите кнопку «Новый комментарий» — здесь можно оставить заметки и переместить их на экране для просмотра другими членами команды. Комментарии могут быть особенно полезным инструментом для разъяснения внесенных изменений и видны всем сотрудникам, участвующим в совместном редактировании.
Также вы можете загружать свою презентацию на такие веб-сайты, включая все слайды и заметки. Для этого необходимо перейти в «Файл», «Сохранить и отправить» и «Создать видео». Документ будет сохранен в формате WMV, который может воспроизводиться на проигрывателе Windows Media и может быть загружен на большинство видеосайтов.
Область применения
Microsoft PowerPoint востребована во всех видах деловых и личных презентаций. Среди них:
- занятия для сотрудников;
- запуск продукта;
- торговые встречи;
- демонстрации для выставок;
- встречи в клубе;
- публичные выступления;
- маркетинговые стратегии;
- ежеквартальные презентации;
- бизнес-планы.
Презентация PP одинаково эффективна как для большой аудитории, так и для малых групп.

Аналоги
Microsoft Office PowerPoint на сегодняшний день является самой популярной программой для создания презентаций. Ежедневно выпускается около 35 миллионов файлов формата PPT. Хотя у этого программного решения есть несколько конкурентов, всем им не хватает глобального охвата PP. Программное обеспечение Apple Keynote похоже на Microsoft Office PowerPoint и поставляется бесплатно на всех Mac, но им принадлежит лишь крошечная доля всей пользовательской базы программного обеспечения для создания презентаций.
Смерть через PowerPoint: миф или правда?
Смерть через PowerPoint — популярный англоязычный термин, который возник с ростом популярности данной программы. Это явление, вызванное плохим использованием программного обеспечения для презентации.
Ключевые факторы, которых следует избегать при создании презентаций:
- запутанная графика;
- нагромождение картинок;
- непоследовательно структурированная информация;
- слишком большое количество контента на странице;
- слайды со большим количеством текста и докладчиков;
- невыдержанный стиль документа.

Если презентация получилась неудачной и неубедительной, аудитория остается эмоционально отключенной от представленного контента, и эффективность выступления спикера значительно снижается.
Несколько важных советов по созданию удачной презентации:
Не помещайте весь текст выступления на слайд — отразите лишь ключевые моменты.
Не используйте слишком много объектов на одной странице. Это рассеивает внимание аудитории.
Не переусердствуйте с анимацией! Излишнее количество анимированных объектов отвлекает слушателей.