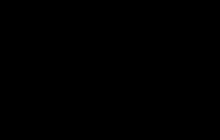Многие из нас любят играть в компьютерные игры. Кто-то ограничивается простенькими пасьянсами, а кто-то специально для игр собирает довольно мощные компьютеры. И конечно многие игроки знают о существовании игровых контроллеров. Обычно их называют джойстиками или геймпадами. Из этой статьи вы узнаете о преимуществах этих устройств, а также о том, как подключить джойстик к компьютеру.
Каждый человек, который когда-либо играл на консолях Sony PlayStation или Xbox 360 знает, насколько удобно управлять игровым персонажем с помощью игрового контроллера. Несомненно, компьютер в этом плане проигрывает консолям, потому как использовать в качестве контроллера клавиатуру и мышь несколько неудобно. В процессе игры постоянно приходиться отвлекаться от монитора, чтобы посмотреть на клавиатуру. Для управления игровым процессом используется довольно много клавиш и невозможно запомнить их расположение, чтобы нажимать нужные кнопки, не глядя на клавиатуру.
Игровой контроллер имеет много преимуществ. Главным его достоинством является то, что все кнопки находятся у игрока под рукой и смотреть на джойстик совсем не нужно. К тому же, используя для управления джойстик, игрок может удобно расположиться в кресле вместо того, чтобы сидеть за столом с клавиатурой и мышью. Но, как известно, прогресс не стоит на месте и игровой контроллер уже давно можно подключить к компьютеру. Давайте разберемся, как подключить джойстик к компьютеру.
При покупке джойстика вместе с ним в комплекте присутствует компакт диск с необходимыми драйверами. Но такого диска может и не быть. Например, для контроллера от игровой приставки Xbox 360 никаких драйверов устанавливать не нужно, так как в системе Windows они уже есть. Достаточно лишь подключить контроллер к одному из портов USB и геймпад готов к работе. Стоит отметить, что USB джойстик не следует подключать к кардридеру или к разветвителям порта - USB-Hub. В идеале, джойстик нужно подключить к USB порту, расположенному на задней стенке компьютера.
Если же, в комплекте контроллера имеется диск с драйверами, то перед тем как подключить джойстик к компьютеру, необходимо установить необходимые драйвера и программы. После этого можно подключать контроллер и наслаждаться играми. Но необходимо помнить о том, что игра должна поддерживать управление с помощью геймпада. Наибольшей совместимостью со многими играми обладают джойстики PlayStation и Xbox 360. Но несомненным лидером является, конечно же, геймпад Xbox 360, так как многие игры для компьютера совместимы именно с ним. Обусловлено это тем, что консоль Xbox 360 - это детище компании Microsoft.
В большинстве случаев подключение и определение игрового контроллера проходит довольно гладко, но бывают случаи, когда джойстик не определяется системой. Такое случается, если перед тем как подключить джойстик к компьютеру, не были установлены драйвера или имеются какие-либо конфликты оборудования. В этом случае можно попробовать подключить контроллер к другому USB порту, в большинстве случаев это помогает. Если же, данная манипуляция не помогла, то следует более внимательно изучить инструкцию, которая обычно прилагается к контроллеру или обратиться в службу технической поддержки производителя данного игрового манипулятора.
Как показывает практика, в большинстве случаев, причиной неработоспособности контроллера является невнимательное прочтение инструкции. Но бывают случаи, когда игровые контроллеры действительно конфликтуют с каким-либо оборудованием компьютера. В любом случае, независимо от того, что вы подключаете к компьютеру - джойстик, руль или какой либо другой контроллер, вначале необходимо тщательно ознакомиться с инструкцией. Если точно следовать всем пунктам руководства по подключению, то с большой вероятностью у вас все получится.
Windows 10 - почти идеальная платформа для геймеров, но ее портят две вещи: отсутствие в магазине большого количества действительно серьезных хитов (как на Xbox One, например), а также слабая (а чаще вообще никакая) поддержка игровых контроллеров в играх. Игры в Windows 10 устанавливать довольно просто - нужно открыть виртуальный магазин, порыться в нем, найти что-нибудь подходящее и нажать на кнопку установки.
К сожалению, далеко не все разработчики используют игровые возможности Windows 10 на полную - к примеру, даже в такой игре, как Asphalt 8 нет встроенной поддержки геймпада или руля. Но это не беда - почти любую игру на Windows 10 (и предыдущих версиях Windows) можно научить работать с игровыми контроллерами. Для этого потребуется небольшая утилита, которая называется JoyToKey. Она позволяет переназначить клавиши клавиатуры на кнопки джойстика или геймпада.
Как работать с JoyToKey:
1. Скачайте архив JoyToKey с сайта разработчика и распакуйте exe-файл в какую-нибудь директорию (например, в C:\Program Files\JoyToKey).
2. Подключите геймпад к USB-порту компьютера или планшета.
3. Откройте параметры нужной вам игры, где указано, какие кнопки выполняют какие действия. Запишите их, запомните или раскройте игру не на весь экран (так, чтобы их было видно во время настройки JoyToKey).
4. Запустите JoyToKey.exe и нажмите на кнопку «Авто настройка» Вам будут последовательно показаны кнопки геймпада (влево, вправо, вверх, вниз и номерные) - нажимайте на компьютерной клавиатуре клавиши, отвечающие за соответствующие в этой игре действия (например, если вы хотите, чтобы ваша машина в Asphalt 8 ехала влево, когда вы жмете на геймпаде кнопку «влево», то в окне с кнопкой «Left» нажмите кнопку, перемещающую курсор влево, а если вам нужно, чтобы машина включала нитро по нажатию на джойстике кнопки «вперед», нажмите в окне Up кнопку Ctrl. Назначение любой из кнопок геймпада можно поменять: для этого нажмите на нее в JoyToKey и задайте новое значение (или уберите с нее действие).

Если вы планируете настроить геймпад для нескольких игр, сохраните текущую конфигурацию в отдельный файл. В дальнейшем вы сможете открыть его и использовать уже готовые настройки. Для других игр можно создать другие конфигурации.

JoyToKey поддерживает до восьми геймпадов, поэтому вы можете использовать для одной игры один контроллер, для другой второй и так далее. Все, что требуется - подсоединить новый геймпад к компьютеру, настроить его в JoyToKey и сохранить его конфигурацию.
После того, как настройка завершена, можно запускать игру и управлять ею не кнопками, а геймпадом. В некоторых играх так намного удобнее и реалистичнее, чем тыкать в клавиши на клавиатуре.
Для игр. Ведь если вы приобретете устройство в магазине, вероятность того, что оно изначально будет работать корректно, крайне мала. Именно поэтому стоит разобраться во всех премудростях перед тем, как садиться за игру.
Зачем настраивать геймпад?
Как говорилось выше, перед тем как запускать игру, изначально нужно настроить геймпад. Игр с использованием джойстика очень много, поэтому данная статья будет полезна широкому кругу геймеров. Но следует разъяснить, почему нужно проводить настройку, тогда как устройство должно быть подготовлено изначально.
Здесь стоит оговориться: если вы приобретете геймпад от XBox, то, скорее всего, он будет функционировать идеально, а вот устройство от другой фирмы навряд ли. Дело обстоит так потому, что игры, заточенные под джойстик, являются кроссплатформенными. Это означает, что разработчик их делает не только для ПК, но и для PlayStation и XBox. А игра, соответственно, поддерживает устройство этих двух флагманов консольной индустрии.
Говоря простым языком, если у вас устройство сторонней фирмы, то вы должны знать, как настроить геймпад, ведь в противном случае он будет функционировать неправильно или же не начнет работать вовсе.
Настройка через панель управления
Итак, приступаем к рассказу о том, как настроить геймпад для удобной игры. Перво-наперво будет разобран самый простой способ, который не подразумевает скачивание дополнительных приложений. Следует осуществить настройку с помощью стандартных утилит Windows.
Сначала нужно войти в панель управления. Для этого в меню "Пуск" выберете одноименный раздел. Как только вы это сделали, появится окно с большим количеством значков, но нас интересует лишь один - "Устройства и принтеры".

Теперь перед вами будут изображения всех подключенных к персональному компьютеру устройств. Среди всего найдите изображения вашего геймпада. Теперь нужно нажать правую кнопку мыши по иконке и в меню выбрать "Параметры игровых устройств управления". Далее в окне нужно открыть свойства данного устройства.
Переходим к завершающему этапу. В окне вы видите ряд полей, которые нужно заполнить. Каждое поле требует введения клавиши на клавиатуре, которая будет активироваться при нажатии соответствующей кнопки на геймпаде. Заполните все поля и после этого нажмите "Сохранить".
Теперь, когда вы зайдете в игру, все назначенные кнопки должны функционировать исправно. Но в случае если это не так - не отчаивайтесь, сейчас будет разобран другой способ, как настроить геймпад для игр.
Настройка с помощью x360ce
В случае если вышеизложенная инструкция вам не помогла, нужно переходить к другим способам. На этот раз потребуется помощь стороннего ПО, а именно x360ce. Это эмулятор геймпада от XBox 360. Он заставляет любую игру воспринимать ПК как устройство, подключенное к джойстику от XBox.
После загрузки нужно настроить программу. Это несложная задача, поэтому каждый запросто справиться с настройкой этого приложения:
- После загрузки архива поместите файлы из него в любую папку на вашем компьютере.
- Теперь открываем файл x360ce.exe из этой папки.
- Если контроллер подключен верно, то при запуске вы услышите характерный сигнал.
- Снизу нажмите на Перед вами откроются все шаблоны.
- Из списка выберете Thrustmaster Dual Tigger 3 in 1 Rumble Mods.
- Нажмите кнопку Load.

Теперь, нажимая на кнопки геймпада и взаимодействуя со стиками, вы увидите, что на изображении контроллера будут загораться соответствующие кнопки. Если это не так, то измените пресет или же назначьте нужные кнопки вручную. После того, как все будет сделано, нажимайте кнопку Save и закрывайте окно.
Все, что осталось сделать, - это скопировать файлы из папки, а именно: x360ce.exe, x360ce.ini, xinput1_3.dll - в корневую папку игры. Корневая папка - это та, в которой располагается лаунчер. Чтобы ее найти, можно нажать ПКМ по ярлыку игры и выбрать "Расположение файла". Откроется папка, в которую нужно поместить все вышеперечисленные файлы.
Настройка геймпада с помощью программы XPadder
Итак, сейчас рассмотрим, как настроить геймпад с помощью программы XPadder. Можно сказать, что сейчас мы переходим к тяжелой артиллерии, поскольку данная программа уже эмулирует не контроллер, а клавиатуру вашего ПК, то есть вы назначите клавиши клавиатуры на геймпад. Это универсальный способ, ведь с помощью него можно играть в игры с устройства, даже если они вообще не поддерживают управление джойстиком.

Итак, настраиваем программу:
- В окне программы нажмите на значок джойстика, который располагается в верхней части окна слева.
- Нажмите "Новый".
- Из всех кнопок выберите "Открыть".
- В появившемся окне откройте папку controllerimages. В ней есть картинки разных геймпадов. Выберите свой и нажмите "Открыть" (если свой не нашли, выберите любой).
- В левой панели выберете пункт "Стики".
- В окошке поставьте галочку рядом со "Включено". Следуя инструкциям, нажмите влево, после вправо.
- На изображении джойстика появится кружок, переместите его на левый стик.
- В окошке настроек стика поставьте галочку рядом со "Включено", только теперь справа, и повторите все действия, но кружок переместите на правый стик.
- На левой панели выберете "Крестовину".
- Поставьте галочку "Включено" и, следуя инструкциям, нажмите соответствующие кнопки на геймпаде.
- Перетащите крестовину на картинке в нужное место.
- В левой панели выберете "Кнопки".
- Поочередно нажмите все кнопки геймпада. Появятся квадратики на картинках: перетащите их на соответствующие кнопки.
- В левой панели выберете "Триггеры".
- Нажмите левый, а затем правый курок.
- Нажмите "Принять".
Теперь вам остается, нажимая на белые квадратики, назначить соответствующие клавиши на клавиатуре.
Теперь вы знаете, как настроить геймпад с помощью программы Xpadder.
Что делать, если геймпад не настраивается?
Конечно, есть вероятность того, что все вышеперечисленные способы вам не помогут. К сожалению, это означает лишь одно - геймпад неисправен. Остается отнести его в магазин и потребовать деньги обратно или обменять устройство на другое.
Вот вы и узнали, как настроить геймпад. Игры ПК, конечно, управляются с помощью клавиатуры и мыши, но гораздо удобнее прилечь на диване и, взяв в руки джойстик, наслаждаться любимым занятием.
Не секрет, что большое число геймеров предпочтут консоли тем же компьютерам. Но именно компьютер может похвастаться лучшей производительностью и возможностями. Но как поступить, если гонишься за производительностью, но не уважаешь клавиатуру? Почему бы не подключить геймпад прямиком к компьютеру? Сейчас вы сможете разобраться во всех нюансах и ответить на все интересующие вас вопросы по поводу того, как подключить джойстик к ПК.
Устройство для Xbox 360
Любой уважающий себя геймер должен опробовать геймпад хотя бы один раз в своей жизни. Вы все еще не пробовали? Тогда бегом за девайсом! Он у вас уже есть, но вы не знаете, как подключить джойстик к ПК? Существуют два основных способа подключения элемента управления к персональному компьютеру.

Беспроводной
Для начала придется обзавестись приемником, который поможет установить сопряжение двух устройств без использования проводов. Также понадобится установка драйверов, но не стоит бояться, поскольку она происходит автоматически. Для подключения необходимо:
- Подключить Bluetooth-адаптер к персональному компьютеру.
- Запустить приемник и геймпад.
- Нажать и держать кнопку подключения на ресивере и гаджете.
- Дождаться установки соединения и драйверов.
Важно! Данная схема подключения актуальна для геймпадов от Xbox 360 и новее.

Проводной способ
Тут все очень просто. Для установки соединения между устройствами необходимо:
- Подключить геймпад при помощи USB-кабеля.
- Скачать и установить необходимые драйвера, если установка не началась автоматически.
- Перезагрузить компьютер, если система выдаст соответствующее оповещение.
Как настроить геймпад на ПК, если он от более новых моделей? Читаем дальше!
Устройство от Xbox One
Работать с новыми приборами гораздо проще:
- Берем подходящий провод от гаджета и вставляем его в свободный порт USB.
- Драйвера начнут устанавливаться автоматически, и ничего не придется искать.
- Работа с беспроводными устройствами основана на таких же принципах, как и у гаджета предыдущего поколения, был бы ресивер под рукой.

Важно! Здесь про Microsoft трудно сказать что-то плохое, поскольку они приложили немало усилий для совместной работы ПК и своей продукции. Функционал геймпадов от Xbox довольно-таки широк, но не удовлетворяет требованиям всех пользователей.
Давайте немного поговорим о компании Sony. Нет, о войне компаний-гигантов не будет и слова, просто уделим немного внимания работе с продукцией от другого производителя.

Подключаем девайс от PlayStation 3 к персональному компьютеру
Тут дела обстоят посложнее, чем в предыдущих случаях. Основные проблемы связаны с тем фактом, что при работе с геймпадами от приставки PlayStation 3 придется устанавливать специальные драйвера, для того чтобы операционная система Windows смогла распознать устройство и вести с ним корректную работу.
Но и здесь уже давно протоптана своя “легкая тропинка”:
- Скачиваем небольшой архив с драйверами, который вы сможете найти по поисковому запросу в любом из известных сервисов.
- Подключаем девайс к компьютеру.
- При помощи диспетчера устройств находим устройства и открываем его свойства через вызов контекстного меню.
- Перейдите в меню “Драйвера” и нажмите кнопки “Обновить” или “Установка драйверов”, указав при этом путь до драйверов, которые вы заранее скачали.
- После правильной установки у вас на руках будет полностью рабочее устройство.
Важно! Звуки игры мешают вашим домочадцам? Подключите наушники! Вам поможет наш отдельный пост
Но так ли легко работать с устройствами следующего поколения? Как настроить геймпад на ПК? Давайте будем разбираться.

Подключаем гаджет от PlayStation 4 к персональному компьютеру
Можете смело выдохнуть, ведь подключение устройства от PlayStation 4 происходит самым обычным образом и распознается средствами операционной системы Windows без проведения лишних процедур и манипуляций. С одинаковой легкостью вы можете подключить геймпад как при помощи проводов, так и с помощью передатчика беспроводного сигнала Bluetooth. Windows даже не станет “ругаться” и займется установкой драйверов автоматически. Теперь никто не помешает вам пользоваться консольными элементами управления на своем персональном компьютере в любых играх.

Настройка
Теперь поговорим о том, как настроить джойстик на ПК? Сложно ли заниматься установкой назначения клавиш? Отнюдь! Настройка любого девайса проводится прямиком через настройки запущенной игры, да и стандартное назначение клавиш будет установлено при первом же запуске. Менять управление рекомендуется только в том случае, если оно не удовлетворяет вашему комфорту.
53 102 042 0
Развлечения – одна из функций современных компьютеров, которая для многих пользователей давно уже стала приоритетной. Те, кто не хотят в этих целях покупать Xbox или PS, стараются сделать свои устройства максимально мощными – топовые видеокарты, быстрые процессоры и огромное количество ОЗУ на борту – вот далеко не полный «спек-лист» игровых компьютеров. Но даже мощнейшая конфигурация не подарит вам всей полноты ощущений от любимой игры, если у вас нет хорошего модуля управления.
Именно поэтому таким огромным спросом пользуются всевозможные джойстики и контроллеры – с их помощью можно вовсю насладиться любимой игрой, не прибегая к покупке дорогостоящих приставок. Но, к сожалению, многие пользователи не знают как подключить устройство к компьютеру, даже купив такой девайс.
Сегодня мы постараемся исправить это недоразумение, детально рассказав вам о том, как настроить джойстик на ПК или ноутбуке.
Вам понадобятся:
Подключение
Достаем девайс из коробки, разматываем провод. Подключить это устройство просто – вставляем штекер джойстика к USB-порт на компьютере.

Начнется автоматический процесс поиска и установки драйверов. Если в комплекте с джойпэдом был и диск с ПО – обязательно установить его. На нем могут быть необходимые драйвера, или программное обеспечение для корректной работы устройства.
Установка
Убедившись в том, что программное обеспечение установлено, а система распознала джойстик, можно переходить к его настройке. Для этого открываем меню «Пуск», выбираем раздел «Панель управления».
Нас интересует джойпэд – клацаем по его пиктограмме дважды. Перед нами появится вот меню, в котором нам нужно будет назначить рабочие кнопки и оси девайса.
Настройка
Нажимаем напротив названия конкретной клавиши игрового контроллера и вручную на клавиатуре выполняем то действие, которое в игре должен выполнять джойпэд.

Закончив, сохраняем изменения. Существует возможность создания нескольких наборов значений клавиш.
Например, вы приобрели джойтсик для FIFA 2012 и Mortal Combat. Для того, чтобы не переназначать кнопки каждый раз вручную, можно просто изменить готовый набор, подтвердив изменения.