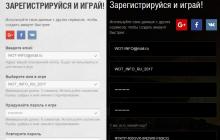Стационарный компьютер устарел или вышел из строя, но жесткий диск с многочисленными файлами, накопленными за долгие годы, к счастью для его обладателя, остался рабочим. В наличии есть ноутбук, а значит – нет смысла прибегать к апгрейду старого компа и «приводить его в чувства». Подключим к ноутбуку винчестер, который на компьютерном языке и есть внутренний жесткий диск HDD, и перекинем с него всю необходимую информацию.
Посетите магазин специализированной компьютерной техники, где проконсультировавшись с менеджером, определитесь с выбором устройства-адаптера, который поможет соединить жесткий диск с ноутбуком. Если вы не располагаете лишними средствами, то с помощью интернета найдите, где купить в вашем регионе адаптер с рук. Поступите экономно и остановите свой выбор на достаточно дешевом многофункциональном переходнике – «SATA» кабеле другими словами. При покупке убедитесь, что в комплекте присутствуют: два шнура (адаптер питания, который подключается к электрической сети и кабель USB), диск с программным обеспечением, который понадобится, если на ноутбуке установлена старая операционка, инструкция и непосредственно сам переходник – такая симпатичная штучка с разъемами. Для длительного применения твердого диска приобретите современный кабель-адаптер USB 3.0 IDE и SATA, который с легкостью позволит подключить винчестер к ноутбуку за считанные секунды. В комплекте также идут все необходимые шнуры и инструкция пользователя.

К выбору адаптера подойдите серьезно, если хотите использовать старый жесткий диск в качестве внешнего накопителя. Не забудьте взять винчестер с собой, когда отправитесь за переходником в магазин компьютерной техники. Продавец может предложить вам проверить адаптер в работе прямо там, подобрав подходящий кабель.
Доброго всем дня.
Довольно типичная задача: перекинуть большое количество файлов с жесткого диска компьютера на жесткий диск ноутбука (ну или вообще, просто остался старый диск от ПК и есть желание использовать его для хранения разных файлов, дабы на ноутбуке HDD, как правило, менее вместимые по объему).
И в том и в другом случае понадобиться подключить жесткий диск к ноутбуку. Эта статья как раз об этом, рассмотрим один из самых простых и универсальных вариантов.
Вопрос №1: как вынуть жесткий диск из компьютера (IDE и SATA)
Логично, что прежде чем подключить диск к другому устройству, его необходимо извлечь из системного блока ПК (дело в том, что в зависимости от интерфейса подключения вашего диска (IDE или SATA), будут различаться боксы, которые потребуются для подключения. Об этом далее в статье… ).
Рис. 1. Жесткий диск на 2.0 TB, WD Green.
Поэтому, чтобы не гадать какой у вас диск - лучше всего, его сначала извлечь из системного блока и посмотреть на его интерфейс.
Как правило, проблем с извлечением больших нет:
- Сначала выключаете полностью компьютер, в том числе вынимаете вилку из сети;
- открываете боковую крышку системного блока;
- вынимаете из винчестера все штекера, которые подключены к нему;
- откручиваете крепежные винтики и вынимаете диск (как правило, он идет на салазках).
Сам процесс достаточно легкий и быстрый. Затем внимательно посмотрите на интерфейс подключения (см. рис. 2). Сейчас, большинство современных дисков подключаются через SATA (современный интерфейс, обеспечивает высокую скорость передачи данных). Если диск у вас старый, вполне возможно, что он будет иметь IDE интерфейс.
Е ще один важный момент…
В компьютерах, обычно, ставят «большие» диски 3.5 дюйма (см. рис. 2.1), в ноутбуках же диски меньше размером - 2.5 дюйма (1 дюйм - это 2,54 см.). Цифры 2.5 и 3.5 используются для обозначения форм-факторов и говорит она о ширине корпуса HDD в дюймах.
Высота всех современных 3,5 жёстких дисков составляет 25 мм; это называется «полу-высота» по сравнению с гораздо более старыми дисками. Производители используют эту высоту, чтобы вместить от одной до пяти пластин. В 2,5 жёстких дисках всё обстоит по-другому: изначальная высота в 12,5 мм была заменена на 9,5 мм, куда входит до трёх пластин (так же сейчас уже встречаются и более тонкие диски). Высота 9,5 мм фактически стала стандартом для большинства ноутбуков, однако некоторые компании, иногда всё ещё производят 12,5-мм жёсткие диски на основе трёх пластин.
Рис. 2.1. Форм-фактор. 2.5 дюйма диск - сверху (ноутбуки, нетбуки); 3.5 дюйма - снизу (ПК).
Подключение диска к ноутбуку
Для непосредственного подключения понадобится специальный BOX (бокс, или в переводе с англ. «коробка»). Эти боксы могут быть разнообразными:
- 3.5 IDE -> USB 2.0 - означает, что этот бокс для диска 3.5 дюйма (а такие как раз и стоят в ПК) с интерфейсом IDE, для подключения к порту USB 2.0 (скорость передачи (фактическая) не более 20-35 Мб/с);
- 3.5 IDE -> USB 3.0 - то же самое, только скорость обмена будет выше;
- 3.5 SATA -> USB 2.0 (аналогично, отличие в интерфейсе);
- 3.5 SATA -> USB 3.0 и т.д.
Бокс этот представляет из себя прямоугольную коробку, чуть больше размера самого диска. Коробка эта открывается, обычно, сзади и в нее вставляется непосредственно HDD (см. рис. 3).
Собственно, после этого необходимо к этому боксу подключить питание (адаптер) и подключить его по USB кабелю к ноутбуку (или к телевизору, например, см. рис. 4).
Если диск и бокс рабочий - то в «моем компьютере » у вас появится еще один диск, с которым можно работать как с обычным жестким диском (форматировать, копировать, удалять и т.д.)
Если вдруг диск не виден в моем компьютере…
В этом случае может понадобиться 2 действия.
1) Проверить, есть ли драйвера для вашего бокса. Как правило, Windows устанавливает их сама, но если бокс не стандартный - то могут быть проблемы…
Для начала запустите диспетчер устройств и посмотрите, есть ли для вашего устройства драйвера, нет ли нигде желтых восклицательных знаков (как на рис. 5 ). Так же рекомендую вам проверить компьютер одной из утилит для авто-обновления драйверов: .
Рис. 5. Проблема с драйвером… (Чтобы открыть диспетчер устройств - зайдите в панель управления Windows и воспользуйтесь поиском).
2) Зайдите в управление дисками в Windows (чтобы туда зайти, в Windows 10 достаточно щелкнуть правой кнопкой мышки по ПУСК’у ) и проверьте, нет ли там подключенного HDD. Если он есть, то скорее всего, чтобы он стал видимым - ему нужно изменить букву и отформатировать его. На этот счет, кстати, у меня есть отдельная статья: (рекомендую ознакомиться).
Рис. 6. Управление дисками. Здесь видны даже те диски, которые не видны в проводнике и «моем компьютере».
Ноутбук является портативным компьютером, на котором многие пользователи хранят важную информацию. В силу своего форм-фактора, ноутбук может придти в негодность, например, упасть и разбиться. Велика в таком случае вероятность, что неповрежденным останется жесткий диск портативного компьютера, с которого удастся считать данные, а при необходимости его можно будет использовать и в будущем. Подключить жесткий диск от ноутбука к стационарному компьютеру можно несколькими способами, путем установки его в корпус системного блока, либо через USB-разъем. Рассмотрим оба варианта.
Как установить жесткий диск от ноутбука в системный блок
 Жесткий диск от ноутбука практически ничем не отличается от стандартного жесткого диска для компьютера. Единственное его серьезное отличие – это размеры. Для обычных системных блоков используются накопители размером в 3,5 дюйма, тогда как для ноутбуков, с целью экономии места, применяются диски размером в 2,5 дюйма. Соответственно, поскольку диск от ноутбука меньше, чем стандартный диск для системного блока, его не удастся надежно закрепить и зафиксировать внутри корпуса.
Жесткий диск от ноутбука практически ничем не отличается от стандартного жесткого диска для компьютера. Единственное его серьезное отличие – это размеры. Для обычных системных блоков используются накопители размером в 3,5 дюйма, тогда как для ноутбуков, с целью экономии места, применяются диски размером в 2,5 дюйма. Соответственно, поскольку диск от ноутбука меньше, чем стандартный диск для системного блока, его не удастся надежно закрепить и зафиксировать внутри корпуса.
Чтобы установить жесткий диск от ноутбука в системный блок, потребуется приобрести специальные салазки для 2,5-дюймовых дисков. Их необходимо установить на место для 3,5-дюймового жесткого диска и закрепить. После этого к данным салазкам крепится 2,5-дюймовый диск.
Обратите внимание: Корпуса некоторых компьютеров могут изначально предусматривать места для установки и крепления 2,5-дюймовых жестких дисков.

Когда жесткий диск от ноутбука будет «посажен» в корпусе системного блока, необходимо его подключить. Подключение диска стандартное:
- Требуется подсоединить SATA-кабель от материнской платы к жесткому диску;
- Далее подключается дополнительное питание.
Проделав описанные выше действия, можно включать компьютер. После загрузки операционной системы жесткий диск будет отображаться в списке накопителей. Если этого не происходит, необходимо проверить в BIOS, установлена ли загрузка данного диска.
Как подключить жесткий диск от ноутбука к компьютеру через USB
Подключить жесткий диск к компьютеру можно через USB-разъем, в таком случае отпадает необходимость разбирать системный блок. При этом подключить через USB 2,5-дюймовый накопитель можно разными способами, рассмотрим три основных.
Использование переходника
 В продаже можно найти специальные переходники, которые позволяют подключить 2,5-дюймовый жесткий диск к USB-разъему. На таких переходниках присутствуют разъемы в виде SATA и питания.
В продаже можно найти специальные переходники, которые позволяют подключить 2,5-дюймовый жесткий диск к USB-разъему. На таких переходниках присутствуют разъемы в виде SATA и питания.
Обратите внимание: Если ваш компьютер имеет USB-разъемы класса 3.0, лучше приобрести переходник именно с таким протоколом, чтобы жесткий диск работал быстрее при внешнем подключении.
Использование съемного корпуса
 Похожий на прошлый вариант подключения жесткого диска от ноутбука к компьютеру, но вместо переходника используется полноценный корпус. Внутри такого корпуса располагается разъем SATA и питание. Жесткий диск необходимо поместить в корпус, после чего останется использовать USB-кабель для его подключения к компьютеру.
Похожий на прошлый вариант подключения жесткого диска от ноутбука к компьютеру, но вместо переходника используется полноценный корпус. Внутри такого корпуса располагается разъем SATA и питание. Жесткий диск необходимо поместить в корпус, после чего останется использовать USB-кабель для его подключения к компьютеру.
Использование съемного корпуса позволяет не только подключить жесткий диск к компьютеру, но и обезопасить его от повреждения в случае падения.
Важно: При покупке обращайте внимание, чтобы корпус предназначен именно для жестких дисков с размером в 2,5 дюйма, поскольку также в продаже можно найти варианты для подключения полноформатных 3,5-дюймовых компьютерных дисков через USB-разъем.
Использование док-станции
Самый интересный и дорогой вариант, подходящий пользователям, которым приходится часто подключать жесткие диски к компьютеру, подразумевает использование специальной док-станции. В продаже можно найти док-станции, которые позволяют подключать сразу по несколько 2,5 или 3,5-дюймовых дисков. Некоторые док-станции позволяют одновременно подключать жесткие диски разных размеров.

Если ваш ноутбук не подлежит восстановлению, а жесткий диск от него цел, то можно скинуть с него информацию на обычной стационарный ПК. Для этого нужно знать, как подключить жесткий диск ноутбука к . Прежде всего вам нужно определить его тип, а затем решить будет ли он использоваться на вашей стационарной системе постоянно или выступит в роли временного варианта. Исходя из этого есть разные способы подключения, расскажем о них по порядку.
Какие носители информации (жесткие диски) используются в ноутбуках?
SSD M2Современные ноутбуки собирают с двумя видами накопителей для информации – HDD и SSD . Первые похожи на стандартные жесткие диски для ПК, только меньшего размера, а вторые имеют вид небольшой платы. Чаще всего в ноутбуках встречаются следующие виды накопителей:
- IDE (PATA ) – использовался на ноутбуках, собранных более 10 лет назад. Его основное отличие – громоздкость и длинный разъем для шлейфа обмена данными. Питание подсоединяется через 4-х контактную площадку. Сейчас уже очень сложной найти материнскую плату, которая поддерживает интерфейс IDE , поэтому для подключения такого диска нужно воспользоваться переходником под SATA .
- SATA – самый популярный интерфейс. Для подключения питания используется площадка с 7 контактами, а для передачи данных она чуть длиннее с 15 дорожками. Современные материнские платы в большинстве случаев поддерживают этот интерфейс, поэтому использовать такой HDD можно в качестве второго, подключить его на постоянной основе не составит труда.
- mSATA – миниатюрные SSD , используемые на современных лэптопах. Его разъем похож на mini PCI –e , но они не являются совместимыми по питанию. К стационарному устройству такой жесткий в большинстве случаев подключатся только при помощи переходника для материнской платы, так как десктопы стали оснащать такими устройствами памяти сравнительно недавно. Они стали в последнее время все более распространенным, поэтому стоит узнать, как можно использовать такое хранилище.
- M
2 – еще один миниатюрный вариант SSD
, применяемый в ультрабуках. Существует три типа подключения таких дисков. Их различают по выемке на контактной площадке:
- В – вырез расположен по левому краю, у малой площадки 6 контактов;
- М – вырез размещен справа, малая площадка имеет 5 контактов;
- B &M – универсальный вариант с двумя выемками.
Последний тип SSD можно использовать для любого разъема материнской платы ультрабука, а вот к стационарному ПК его можно присоединить через адаптер. Слоты под интерфейс М2 на материнских платах для десктопных систем не встречаются.
Тип подключения диска выбирают исходя из его интерфейса. Он также влияет на тип использования носителя – постоянный или временный. В качестве постоянного хранилища рекомендуется выбирать SATA или PATA . Остальные варианты подходят лишь для временной передачи файлов.
Как внутри корпуса десктопа разместить жесткий диск ноутбука?
Если вы будете подключать HDD в качестве второго, то необходимо правильно найти для него место внутри корпуса. Снимите боковую крышку и посмотрите внутрь. Найдите один из походящих вариантов для размещения HDD :
- Установите его в корзину 2.5”. Она находится в лицевом отсеке корпуса, в средней его части.
- Используйте адаптер для дисков 2.5”, позволяющий разместить их в стандартную корзину 3.5”. Внутри корпуса переходник крепится винтами, которые предотвращают порчу диска от вибрации. Сейчас существуют адаптеры и для более современных компактных носителей 1.8”.
- Если в вашем ПК нет корзин под диски (демонтированы или не предусмотрены конструкцией), то можно уложить носитель на дне системного блока. Но предварительно уложите под HDD резиновый коврик, например часть старого от компьютерной мыши. Этот способ не подойдет для постоянного использования, поэтому через некоторое время вам нужно будет собрать стандартную корзину.
Разберемся, как подключить второй жесткий диск ноутбука к компьютеру, если он имеет компактный размер, то есть представляет собой небольшую плашку. SSD к материнской плате подключаются через переходники, которые чаще всего имеют интерфейс USB . Такой тип подключения позволяет пользоваться дополнительным хранилищем только по необходимости, превращая его в мобильный носитель. С одной стороны такое использование – безусловное достоинство жестких дисков, а с другой – большой недостаток, если вы решите сохранить на нем программу, а потом забудете подключить носитель, то запустить вы ее не сможете, возникнет ошибка.
Перед подключением любого носителя информации к материнской плате необходимо обесточить ПК. Если вы используете мобильные порты e –SATA или USB , не требующие разборки корпуса, то питание ПК прекращать не надо.
Подключение HDD с тем же интерфейсом, что и ПК
 Разъем SATA
Разъем SATA Перед тем как подключить жесткий диск к компьютеру, определитесь с тем, как вы его будете использовать – постоянно или временно. На постоянной основе SATA и IDE подключается внутри корпуса. Это самый сложный вариант установки дополнительного хранилища, необходимо знать устройство материнской платы и понимать, куда присоединять провода.
- Подготовьте два шлейфа для жесткого диска – широкий и тонкий. Передача данных происходит через тонкий. Если у вас устаревшая версия материнкой платы, то воспользуйтесь переходником Molex –SATA . Один конец тонкого шлейфа воткните в соответствующий разъем на HDD , а второй разместите на материнской плате. Найти нужное гнездо под него не сложно: обычно в ряд располагают 3-4 прямоугольных контактных площадки, рядом с которыми размещена надпись SATA и указатели скорости 3 Gb /s , 6 Gb /s . Выбирайте любой из них, на совместимость скорость передачи данных не влияет.
- Более старый жесткий диск подключается через кабель питания и 40-контаткный шлейф IDE. Для него мнут также потребоваться переходники Molex и адаптеры. Интересная особенность этого диска в том, что его можно заранее сделать подчиненным, то есть ПК с него загружаться не будет, а просто отобразит информацию. Делается это при помощи перемычек на одной из контактных площадок. Необходимо установить джамперы на определенные контакты, чтобы дать команду ПК правильно считывать информацию. Также вы можете установить джамперы так, чтобы ведущий и подчиненные диски определялись кабелем. В этом случае тот диск, который будет подключен к среднему контактному штекеру, не будет участвовать в загрузке стационарного компьютера.
 Вверху IDE, внизу SATA
Вверху IDE, внизу SATA Остальные варианты жестких дисков можно подключить к ПК только через переходники. Если у вас современная материнская плата, то на ней могут быть дополнительные разъемы для SSD и M 2. В этом случае подключение сделать просто, достаточно расположить плашку хранилища в подходящем для нее слоте.
Чтобы установить жесткий диск на постоянной основе, можно использовать переходник SATA – IDE . Он позволяет установить подключение хранилища более старой модели к материнской плате, а также установить обратное соединение. Вы сможете считывать информацию с этого носителя, а также использовать его постоянно.
Какие жесткие можно подключить через адаптеры к материнской плате?
Существует еще один класс адаптеров – USB -переходники. Они превращают SSD или HDD в обычную флешку. Первые такие адаптеры появились для дисков SATA , их также называют внешние жесткие диски. Они представляли собой боксы, внутри которых крепится жесткий диск. Он подключается к ПК при помощи кабеля. Сейчас часть внешних жестких дисков работает по той же схеме. Если у вас есть такое устройство, можно разобрать корпус и заменить использованный там HDD на вариант от своего ноутбука. Этого достаточно, чтобы считать информацию или скинуть нужные вам файлы для удаленного хранения. Этим способом также проверяют работоспособность дисков от ноутбуков.
В компьютерных магазинах также можно встретить адаптеры:
- mSATA – USB;
 mSATA – USB
mSATA – USB 
Также можно встретить переходники, позволяющие подключить современные SSD к SATA . С каждым днем производители компьютерных запчастей становятся все более изобретательными, они помогают найти решение для тех, кто имеет компьютеры старой конфигурации. Это очень важно для многих пользователей, ведь офисные и домашние системы зачастую уже сильно устарели, а HDD со старыми интерфейсами постепенно исчезают из продажи.
Теперь вы знаете, как подключить жесткий от ноутбука к компьютеру. Любые вопросы вы можете задавать их в комментариях, а также делитесь там полезной информацией и своими историями. Приглашайте к обсуждению друзей.
Здравствуйте друзья.
А вы знаете, как подключить жесткий диск от ноутбука к компьютеру? На самом деле, это легко и сегодня вы в этом убедитесь. Главное сзади ноутбука найти отсек, где стоит жесткий диск и проделать несложные действия. Сейчас всё покажу!
Итак, чтобы подключить жесткий диск от ноута к ПК, нам нужно выполнить 2 шага:
1. Снять диск с ноутбука
2. Вставить его в компьютер и подключить
Приступаем к первому шагу. Переворачиваем ноутбук и вытаскиваем аккумулятор . Это важный момент, поэтому не забудьте это сделать. Далее нам нужно найти крышку, за которой прячется жесткий диск и открутить пару винтов. Обычно на этой крышке есть надпись HDD .

Если крышек несколько, а надписей нет, то придётся открыть каждую и посмотреть, где именно стоит диск. Вы главное запоминайте откуда выкручиваете болты, в некоторых случаях они по размеру отличаются и их нужно ставить на их родное место . Иначе потом будет как у меня – весь ноутбук полностью без винтиков.
Отодвигаем крышку в сторону и видим маленький жесткий диск. Здесь он также крепится винтами и их нужно открутить.



Отлично. Жёсткий диск с ноутбука мы сняли. Теперь нужно подключить его к компьютеру.
Переходим к компьютеру. Сзади системного блока открутите 2 винта и отодвиньте крышку в сторону.

Отсеки для подключения жестких дисков расположены в правом нижем углу. Сейчас у вас там уже стоит как минимум один диск. Второй мы установим рядом.
Чтобы подключить жесткий диск от ноутбука к компьютеру нам понадобятся два кабеля: .

На диске для этих кабелей есть соответствующие разъёмы:

Подключаемся!
Обратные стороны данных кабелей выглядят похожим образом. SATA-интерфейс нужно вставить в разъём на материнской плате. Он обычно расположен внизу и там у вас уже будет подключён первый диск. Мы вставляем провод в соседний разъём.

А второй SATA-провод подключается к блоку питания. Смотрим провода, которые отходят от блока питания и находим нужный нам разъём. Все интерфейсы уникальны, поэтому подключить не тот, или не той стороной у вас не получится.

Как вы заметили жесткий диск от ноутбука по размеру меньше, чем стандартный компьютерный диск. Это значит, что по умолчанию его не получится закрепить в системном блоке болтами. Конечно, если вы вставили диск ненадолго, например, чтобы скинуть на компьютер важные файлы, то его можно просто положить аккуратно на какую-нибудь полочку.
В ином случае, если вы на постоянное использование, то нужно будет позаботиться о покупке специального переходника, используя который вы сможете закрепить диск болтами в специальный отсек. Таким образом из-за вибраций, которые присущи таким типам дисков, он не поломается раньше времени.

Удачи при подключении дисков!