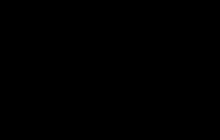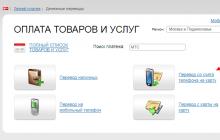Необходимость переустановить Windows то и дело возникает у пользователей этой операционной системы. Причины могут быть разными - сбои, вирусы, случайное удаление системных файлов, желание восстановить чистоту ОС и другие. Переустановка Windows 7, Windows 10 и 8 технически выполняются одинаковыми способами, с Windows XP процесс несколько отличается, но суть остается той же.
На этом сайте было опубликовано более десятка инструкций, имеющих отношение к переустановке ОС, в этой же статье я постараюсь собрать весь материал, который может потребоваться для того, чтобы переустановить Windows, описать основные нюансы, поведать о решении возможных проблем, а также расскажу о том, что обязательно и желательно сделать после переустановки.
Переустановить Windows 7 и Windows 10 и 8 на современных ноутбуках и компьютерах можно по-разному. Давайте рассмотрим самые распространенные варианты.
Использование раздела или диска восстановления; сброс ноутбука, компьютера на заводские настройки
Почти все продаваемые сегодня брендовые компьютеры, моноблоки и ноутбуки (Asus, HP, Samsung, Sony, Acer и остальные) имеют на жестком диске скрытый раздел восстановления, который содержит все файлы предустановленной лицензионной Windows, драйвера и программы, предустановленные производителем (кстати, именно поэтому объем жесткого диска может отображаться значительно меньшим, чем заявлено в технических характеристиках ПК). Некоторые производители компьютеров, в том числе российские, в комплект поставки включают компакт-диск для восстановления компьютера к заводскому состоянию, что, в общем-то то же самое, что и скрытый раздел восстановления.

Переустановка Windows с помощью утилиты восстановления Acer
Как правило, запустить восстановление системы и автоматическую переустановку Windows в данном случае можно с помощью соответствующей фирменной утилиты или же нажатием определенных клавиш при включении компьютера. Информацию об этих клавишах для каждой модели устройства можно найти в сети или в инструкции к нему. При наличии компакт-диска производителя, достаточно просто загрузиться с него и следовать указаниям мастера восстановления.

На ноутбуках и компьютерах с предустановленной Windows 8 и 8.1 (а также в Windows 10, как сказано выше) сброс на заводские настройки можно запустить и средствами самой операционной системы - для этого в параметрах компьютера, в разделе «Обновление и восстановление» имеется пункт «Удаление всех данных и переустановка Windows». Имеется также и вариант сброса с сохранением пользовательских данных. Если запуск Windows 8 невозможен, то подходит и вариант с использованием определенных клавиш при включении компьютера.
Более подробно об использовании раздела восстановления для переустановки Windows 10, 7 и 8 применительно к различным маркам ноутбуков я подробно писал в инструкциях:
Для настольных компьютеров и моноблоков используется тот же подход.

Однако данный вариант не всегда применим по следующим причинам:
- При покупке компьютера, собранного специалистами небольшого магазина, вы навряд ли найдете на нем раздел восстановления.
- Часто, в целях экономии, приобретается компьютер или ноутбук без предустановленной ОС, а соответственно и средств ее автоматической установки.
- Еще чаще пользователи сами, или вызванный мастер решают установить Windows 7 Максимальная вместо предустановленной лицензионной Windows 7 Домашняя, 8-ки или Windows 10, и на этапе установки удаляют раздел восстановления. Совершенно неоправданное действие в 95% случаев.
Таким образом, если у вас имеется возможность просто сбросить компьютер к заводским настройкам я рекомендую сделать именно это: Windows будет автоматически переустановлена вместе со всеми необходимыми драйверами. В конце статьи также дам информацию о том, что желательно сделать после такой переустановки.
Переустановка Windows с форматированием жесткого диска
Способ переустановки Windows с форматированием жесткого диска или его системного раздела (диска C) - следующий, который можно рекомендовать. В некоторых случаях он является даже более предпочтительным, чем описанный выше способ.

По сути, в данном случае переустановка представляет собой чистую установку ОС с дистрибутива на USB флешке или компакт-диске (загрузочная флешка или диск). При этом все программы и данные пользователя с системного раздела диска удаляются (важные файлы можно сохранить на других разделах или же на внешнем накопителе), а после переустановки потребуется также установка всех драйверов для оборудования. При использовании такого способа вы также можете разделить диск на разделы на этапе установки. Ниже - список инструкций, которые помогут произвести переустановку от начала до конца:
- (включая создание загрузочной флешки)
Как я уже сказал, этот способ является предпочтительным, если первый из описанных вам не подходит.
Переустановка Windows 7, Windows 10 и 8 без форматирования HDD

Два Windows 7 в загрузке после переустановки ОС без форматирования
А вот данный вариант не слишком осмыслен и чаще всего его используют те, кто впервые самостоятельно безо всяких инструкций переустанавливает операционную систему. При этом действия по установке аналогичны предыдущему случаю, но на этапе выбора раздела жесткого диска для установки пользователь не форматирует его, а просто нажимает «Далее». Что получается в итоге:
- На жестком диске появляется папка Windows.old, содержащая файлы предыдущей установки Windows, а также пользовательские файлы и папки с рабочего стола, папки «Мои документы» и тому подобные. См. .
- При включении компьютера появляется меню для выбора одного из двух Windows, причем работает только один, только что установленный. См. .
- Ваши фалы и папки на системном разделе (и на других тоже) жесткого диска остаются нетронутыми. Это и хорошо и плохо одновременно. Хорошо то, что данные сохранились. Плохо, что на жестком диске остается много «мусора» от предыдущих установленных программ и самой ОС.
- Вам все так же требуется устанавливать все драйвера и переустанавливать все программы - они не сохранятся.
Таким образом, при данном способе переустановки вы получаете почти тот же результат, что и при чистой установке Windows (за исключением того, что ваши данные сохраняются там, где были), но при этом не избавляетесь от накопленных в предыдущем экземпляре Windows различных ненужных файлов.
Что делать после переустановки Windows
После того, как Windows была переустановлена, в зависимости от используемого способа я бы рекомендовал выполнить ряд первоочередных действий, а после того, как они сделаны, пока компьютер еще чист от программ, создать образ системы и в следующий раз для переустановки использовать именно его: , .
После использования раздела восстановления для переустановки:
- Удалите ненужные программы производителя компьютера - всякого рода McAfee, неиспользуемые фирменные утилиты в автозагрузке и прочее.
- Обновите драйвера. Несмотря на то, что все драйвера в данном случае устанавливаются автоматически, следует, как минимум, обновить драйвер видеокарты: это может положительно повлиять на производительность и не только в играх.
При переустановке Windows с форматированием жесткого диска:
- Установить драйвера оборудования, причем желательно с официального сайта производителя ноутбука или материнской платы.
При переустановке без форматирования:
- Достать нужные файлы (если есть) из папки Windows.old и удалить эту папку (ссылка на инструкцию выше).
- Удалить второй Windows из загрузки.
- Установить все нужные драйвера на оборудование.
Вот, видимо, и все, что мне удалось собрать и логически связать на тему переустановки Windows. На самом деле, на сайте больше материалов на эту тему и большинство из них вы можете найти на странице . Возможно, что-то из того, что я не учел вы сможете найти там. Также, если при переустановке ОС у вас возникли какие-либо проблемы, просто введите описание проблемы в поиск слева вверху у меня на сайте, с большой вероятностью, я уже описывал ее решение.
Нередко возникает ситуация, когда актуальным становится вопрос о переустановке операционной системы. Возьмем конкретный случай. Есть ноутбук, приобретенный с уже предустановленной ОС Windows 7. Сам Виндовс пока находится, можно сказать, в рабочем состоянии, но пользователя изрядно беспокоят некоторые обстоятельства. Что именно? Из-за внешних вирусных атак, а также в процессе работы, раз за разом накапливаются ошибки, что приводит компьютер к достаточно медленному процессу загрузки, да и остальные программные средства не радуют своим прежним быстродействием. При этом чистка реестра, антивирусные мероприятия и возврат к ранее записанной контрольной точке восстановления не дают ожидаемых результатов. Выход один – переустановка системы. Как происходит этот процесс?
Стоит отметить, что ноутбук с предустановленной системой хорош тем, что его производитель позаботился о дистрибутиве операционной системы, который хранится в скрытом разделе жесткого диска устройства. Там же находятся драйвера и исходные программы. Все это дает прекрасную возможность осуществить переустановку, если на то есть веские основания. Существует две конкретные ситуации. Если дела совсем плохи и система не хочет запускаться, то запуск восстановления стартует от нажатия определенной клавиши при включении. Какая она – зависит от конкретного производителя. Узнать ее можно из руководства пользователя.
Но у нас другой случай – ОС находится в рабочем состоянии. Приступаем пошагово к переустановке Windows 7 без загрузочного диска или флешки.
Шаг 1. Нажимаем кнопку Пуск и запускаем Панель управления. Если она находится в режиме просмотра “Категорий”, то следует перейти в “Крупные значки” или “Мелкие значки”. В этом случае легче найти вкладку “Восстановление”.

Шаг 2. Открываем ее. Нас интересует самая нижняя опция “Расширенные методы восстановления”.

Шаг 3. Запускаем ее. Появляется окно, где напоминает о том, что при восстановлении системного раздела, а это обычно весь рабочий диск, сотрутся все данные и созданные пользователем документы.

Следует проявить тщательность и аккуратность при копировании всех необходимых данных на информационные носители (диски, флешки, внешние usb-накопители).

Если копирование данных выполнено заранее, то следует нажать кнопку “Пропустить “, далее компьютер предложит перезагрузиться, что даст старт процессу установки системы.

Внизу есть кнопка “Выход ” для того, чтобы перед установкой еще раз вернуться в систему для продолжения копирования важной информации.
Шаг 4. После успешного завершения, Windows будет иметь заводские настройки и исходные программы на момент приобретения ноутбука. Кстати, не надо вводить серийный номер лицензионного ПО и проводить его активацию. Все это, в большинстве случаев, уже интегрировано в непосредственный процесс установки. Пользователю остается только установить необходимые ему программные средства и настроить рабочий стол по своему усмотрению.
Как видно из данной небольшой инструкции, сам процесс переустановки виндовс 7 без диска и флешки не требует особых знаний и доступен каждому совершенно бесплатно. С ним может справиться каждый желающий, который проявит при этом аккуратность и внимательность.
Если по какой то причине у Вас не получилось установить windows 7 самостоятельно то можете обратится за помощью к нам или попробовать .
Как переустановить Windows 7Эта подробная инструкция по переустановке Windows 7 расчитана для любого уровня пользователя, даже для чайников. Чтобы переустановить windows 7 быстро и без последствий для важной информации, нужно подготовить данные и жесткий диск к установке новой системы. Давайте вместе сделаем всю переустановку Windows 7 по шагам. Начнём со старой операционной системы, которая установлена на Вашем ноутбуке или компьютере сейчас.
Подготовка к переустановке Windows 7
Любая полная переустановка Windows 7 на ноутбуке, нетбуке или компьютере должна начинаться с сохранения важной информации на другой отдельный носитель. Например, на флешку или внешний жесткий диск. Наверняка у Вас есть важная информация, которую нужно сохранить, во избежании её потери.
Здесь нужно исходить из того, какая ОС установлена на компьютере сейчас. Например, если Вы хотите переустановить XP на Windows 7, то возможно искать вашу информацию нужно в других местах, нежели в Виндоус 7. В любом случае, дважды проверьте все возможные логические диски, все папки. Самые распространённые места, где у большинства пользователей храниться информация, это:
1. Рабочий стол.
2. Папка «Мои документы»
3. Диск «С:»
Конечно, рассказать про все важные места хранения информации на вашем ноутбуке или компьютере мы не можем;) . Но совет перепроверить всё дважды, поскольку наша цель - переустановить Windows 7 на чистый, отформатированный логический диск. Почему совет сделать переустановку Windows 7 на чистый носитель?
Во-первых, у многих пользователей за время работы старой системы появилось по несколько вирусов, что не обязательно так, но ведь возможно. Кстати, многие решают полностью переустановить windows 7, как раз из-за вирусов. Это последняя мера, всегда можно попытаться разблокировать компьютер при помощи антивируса или попробовать убрать баннер через точку восстановления системы.
Во-вторых, установка Windows 7 на неотформатированный логический диск только прибавить проблем в дальнейшем. Ведь на нём останутся все программы, которые всё равно придётся переустанавливать, а также папка со старой Windows.
Выбор версии Windows 7
Прежде чем начнём описывать установку новой ОС, пару слов о дистрибутиве вашей Windows 7. Данная ОC, впрочем как и предыдущая Vista, так и последующие поколения, имеет две ветки: 32-битную и 64-битную. 32-х битная версия системы не позволяет использовать более четырёх гигабайт оперативной памяти . Связано это с особенностью архитектуры. Как переустановить лицензионный Windows 7? Существует несколько версий операционной системы:
Windows 7 Starter (Начальная) . Эту версию Windows 7 с трудом можно назвать полноценной ОС. Практически все функции в неё заблокированы Microsoft. Windows Starter ставилась на некоторые ноутбуки. Максимально возможный объем оперативной памяти, который может использовать эта 32-х битная версия Виндовс, равен 2-м гигабайтам.
Windows 7 Home Basic (Домашняя базовая) . Обладает весьма ограниченным набором функций. Также распространялась, как OEM версия с ноутбуками. Максимальный объём памяти - 8 гигабайт.
Windows 7 Home Premium (Домашняя расширенная) . Подойдёт для большинства пользователей, позволяет использовать большинство необходимых функций.
Windows 7 Professional (Профессиональная) . Почти полный набор функций.
Windows 7 Enterprise (Корпоративная) и Windows 7 Ultimate (Максимальная) . Топовые версии, одна из которых предназначена для бизнеса, а другая для домашнего использования. Более подробно всё описано в таблице.





Не рекомендуется использовать неоригинальные сборки, коих полно на просторах интернет. Особенно это касается владельцев ноутбуков. Дело в том, что подобные сборки могут содержать ошибки, отключенные службы Windows 7, да и просто сюрпризы в виде вредоносных программ. Сейчас семёрка стоит не так дорого, и можно купить Windows 7, став обладателем лицензии.
Переустановка Windows 7 с флешки
Чтобы переустановить Windows 7 с флешки, нужно иметь под рукой одну из версий, представленных выше в таблице (главное не Starter:)). Сегодня DVD-приводы используются не так широко. Вместо них пришли на смену флешки. Переустановка Windows 7 с флешки, без диска, удобнее. USB флеш-накопитель всегда можно взять с собой, не беспокоясь будет ли на компьютере DVD-привод или нет. К тому же, далеко не все ноутбуки оснащены приводами.
Чтобы сделать загрузочную флешку с Windows 7, достаточно записать ISO образ вашей новой системы специальной программой. Процесс создания флешки с Win 7 подробно описана в статье «Как сделать загрузоную флешку с Windows 7«. Программа для переустановки Windows 7, указанная в статье, должна помочь. Надеемся трудностей не возникнет.
После того как Вы запишите образ на флешку, сохраните важные данные, можно приступать к переустановке Windows 7. Переустановка Windows 7 через BIOS не такая сложная процедура, как может показаться на первый взгляд. Для этого нужно перезагрузиться и войти в BIOS, после чего выставить загрузку с флешки. Далее, выходим из БИОС, сохранив параметры. Компьютер сам выберет накопитель и начнёт установку Windows 7.
Как переустановить систему Windows 7
Приступим к пошаговой переустановке и узнаем как переустановить систему Windows 7. После загрузки установщика - попадаем в систему пошаговой установки. На первом шаге выбираем язык формат времени и настройки клавиатуры, здесь можно всё оставить по умолчанию, и нажать кнопку «Далее».

На следующем этапе начинаем установку Windows 7, нажав соответствующую кнопку.

Выбираем версию Windows 7, для который у Вас есть лицензионный ключ.

Принимаем лицензионное соглашение, поставив галочку и перейдя на следующий этап.

На этом этапе нужно выбрать пункт «Полная установка», поскольку, как уже говорили ранее, лучше ставить Windows 7 с чистого листа.

Далее попадаем на важный этап установки Windows 7. Здесь нужно выбрать раздел, на который установится новая операционная система. Помните, что просили Вас сохранить всю важную информацию? Настало время отформатировать логический диск, со старой Windows. Для этого перейдём к следующему этапу установки.

Выбираем нужный раздел жёсткого диска и нажимаем на «Форматировать». Это и есть переустановка Windows 7 с форматированием логического диска.

Если Вы сохранили все важные данные, смело соглашайтесь. Если нет, то ещё есть возможность это сделать, перезагрузив компьютер, и указав в БИОС жёсткий диск.

Наш диск для почти переустановленной Windows 7 создан. Те, кому нужно увеличить или уменьшить его объём, могут воспользоваться кнопкой «Расширить».


После непродолжительной инсталляции установщик предложит указать ваше имя или никнейм, а также назвать ноутбук или компьютер.

На следующем этапе переустановки нужно ввести пароль. Это можно не делать, если ноутбуком или компьютером пользуетесь только Вы и чужой человек не может получить к нему доступ.

Долгожданный ввод серийного номера лицензионной копии Windows 7. Он же у Вас есть? ;)

В следующем пункте переустановки Вам предложат установить встроенную защиту Windows. Это, конечно, не полноценный антивирус, но от некоторых видов атак спасёт. Правда, файрвол может стать проблемой при подключению ноутбука или компьютера к сети. Поэтому идеальным вариантом будет установка стороннего антивируса и отключение защиты Windows 7 после этого.


Завершающий этап переустановки Windows 7. Если Ваш компьютер или ноутбук находится дома, то выбирайте домашнюю сеть. Для большинства пользователей нужен именно этот вариант настройки сети в Windows 7.

После выбора типа сети наконец-то загрузится Windows 7.

Это и есть инструкция как правильно переустановить Windows 7 на ноутбуке или компьютере
Здравствуйте уважаемые читатели, сегодня я расскажу вам о том, как переустановить любую современную винду. Этот вопрос волнует многих пользователей персонального компьютера. Многие считают, что достаточно просто сохранить данные, вставить диск в привод, и переустановка Windows произойдет сама по себе. На самом деле это не так. Я представлю вашему вниманию инструкцию, которая вам расскажет, как правильно переустановить операционную систему, и сохранить все данные.
Подготовка
Перед тем, как переустановить Windows, обязательно нужно сохранить все данные, которые хранятся на компьютере. Если у вас много полезной и нужной информации, то ее следует переместить с того диска, где вы собираетесь переустановить винду. Вы можете сохранить данные на флешку или, если ваш HDD разбит на несколько дисков, поместить на те, которые вы трогать не собираетесь.
Если у вас один диск, то сохранить данные следует на флешку или другой дисковый накопитель, к примеру, на DVD. Это позволит вам оставить всю необходимую информацию. Итак, как сохранить данные на компьютере вы знаете, а значит можно идти дальше.
Теперь стоит позаботиться о том, чтобы система загружалась правильно, то есть не с жесткого диска, непосредственно с DVD. Для этого придется зайти в BIOS. Делается это при перезагрузке. Нажимаем клавишу DEL или F2 в зависимости от типа материнской платы.

В BIOS нужно найти пункт Boot , а в нем нажимаем . После этого нажимается клавиша ввода, и выбирается нужный пункт. далее данные сохраняются, и система снова переходит к перезагрузке. Теперь можно поговорить непосредственно о том, как переустановить windows.

Начальный этап
Теперь вам необходимо просто вставить в привод диск с системой, и дождаться пока дело дойдет до синего экрана. Предварительно здесь происходит копирование драйверов, а затем появляется основное меню. Вот здесь и начинается переустановка Windows. Изначально все делается по следующему алгоритму. На экране появляется предложение с переустановкой Windows. Нажимаем Ввод, а затем соглашаемся с условиями пользовательского соглашения.

Переустановка Windows продолжается выбором соответствующего раздела на жестком диске компьютера. Чаще всего операционную систему устанавливают на диск C. Именно его и нужно выбрать, а затем нажать на клавишу ввода.

Вас попросят подтвердить установку. Нажимаете соответствующую клавишу, а после этого у вас появляется несколько вариантов для продолжения.
Форматирование
Теперь мы практически разобрались, как переустановить Windows, и добрались до самого ответственного момента. Более правильно ставить систему на чистый диск, поэтому его необходимо отформатировать. Есть два основных варианта форматирования. Можно воспользоваться быстрым и обычным вариантом этой операции. Обычное форматирование системы длится намного дольше, но при этом диск становится чистым от всех предыдущих записей.

При быстром форматировании системы процесс занимает около минуты, а при обычном — 10 минут. Переустановка Windows продолжается. При этом не забудьте подтвердить операцию — нажатием на соответствующую клавишу, указанную на мониторе.
Продолжаем
Для того чтобы правильно установить систему, остается подождать некоторое время. После завершения форматирования программа установки начнет сохранять данные на компьютере, то есть она копирует все необходимые файлы на жесткий диск. по завершении этого процесса происходит перезагрузка компьютера. остается подождать несколько секунд, и перед вами предстанет окно установки системы. В результате установки перед вашими глазами будут появляться различные окна, предлагающие произвести настройку тех или иных параметров.

Если нажать на кнопку настроить, то можно самостоятельно их корректировать. Разумеется, все это можно отложить на потом, но лучше с процессом не затягивать.
Заполняем необходимые поля
После завершения установки винды перед вами откроется окно, в котором необходимо ввести имя пользователя, а также название компьютера. не забудьте про установку даты, времени и часового пояса, в котором вы проживаете. В принципе, если вы указали что-либо не так, как надо, то после того, как переустановите Windows, эти настройки можно будет правильно откорректировать.

Только после этого начнется процесс завершения установки. После того, как этот процесс завершится, компьютер перезагрузится, перед вами появится окно с только что установленной виндой. На этом можно констатировать тот факт, что вся работа полностью завершена, а это означает, что можно устанавливать дополнительно необходимые драйвера программы, которые вам необходимы. Все они зачастую располагаются на том же диске, что и виндоус. Вы без труда сможете их найти, вставив его в дисковод.

Не забудьте вернуть установки BIOS к своему первоначальному виду, чтобы загрузка операционной системы теперь шла с жесткого диска, а не с DVD. На этом весь процесс можно считать на 100 процентов завершенным.
17.02.2017
Операционная система Windows 7 была и остаётся лидером среди устанавливаемых ОС по всему миру, несмотря на растущую популярность новой «Десятки». Охват всеми полюбившейся операционной системы составляет более 55% всех компьютеров на планете. И пользователи часто задаются вопросом, как научиться устанавливать «Семёрку» самостоятельно.
Сама ОС - это не что иное, как просто программа, сложная, но это программа, которая может быть подвержена различного рода взломам и хакерским атакам. Компьютерное железо тоже не вечно и при апгрейде или замене неисправного оборудования требуется часто и переустановка операционной системы.
В период с лета 2015 г. – в течение года было обновление до «десятки», и под конец периода это обновление уже было принудительным. Пользователи не могли от него отказаться. И многие вынужденные обладатели нового продукта хотят вернуть их полюбившуюся, стабильную Windows 7, но, к сожалению, не знают, как это сделать.
Особенности переустановки «Виндовс»
Данная статья посвящена переустановке Windows 7 на компьютеры и ноутбуки, для всех кто не знает как это сделать, или боится впервые самостоятельно переустановить «Виндовс» 7.
В статье вас ждёт:
- Подробное описание самой установки – пошаговая инструкция;
- Изображения хода установки и последующих настроек;
- Советы и рекомендации по ходу установки.
Подготовка к переустановке «Виндовс»
Приступим:
В первую очередь необходимо позаботиться о сохранности важных данных: скопируйте все фотографии, видео и документы в надёжное хранилище, это может быть съёмный носитель или облако. А если, ваша ОС не загружается, можно попробовать загрузиться с Live CD, чтобы скопировать данные. Или подключить внешний жесткий диск и изъять необходимые файлы с вашего диска.
Переустановить Windows, в данном случае будем говорить о «Семёрке», очень просто.
Вам понадобится образ «Виндовс» 7. Его можно скачать в сети или приобрести коробочную версию. Кто не знает - это версия ОС на диске или флешке, которую можно купить в магазине.

Если с коробочными версиями всё ясно: платишь деньги – получаешь готовый образ, то в случае с покупкой в сети, предварительно этот скачанный образ нужно подготовить, то есть, записать его на USB-флеш накопитель или диск.
Самая распространённая программа для записи образов - это UltraISO . Утилита бесплатная и легкая в использовании, а также в сети полно информации о том, как в ней подготовить загрузочный носитель для установки на компьютеры.

Устанавливаем приоритет загрузки в БИОСе
Условно – образ мы подготовили, теперь его нужно установить на компьютер.


В более современных материнских платах интерфейс, как правило, графический, но разобраться в нём несложно. Просто ищите разделы (приоритет загрузки).
Загрузка Флешки или диска с образом через Boot-меню
Эта манипуляция нужна всего для одного раза, и после установки «Виндовс», необходимо будет всё вернуть на место. Вместо этого, можно просто при перезагрузке, в момент, когда на экране появится информация об установленной памяти нажать клавишу входа в Boot меню. Обычно это клавиши «F11» , «F12» или «Esc» , но не всегда. Опять же, на стартовом экране загрузки есть подсказка. В окне «Boot меню» выбираем ваш носитель диск это или флешка и кликаем «Enter» .
Начало установки «Виндовс» 7


Желательно почитать более подробную информацию о ходе установки и требованиях к «железу» - нажать на ссылку с описанием более подробной информацией внизу окна. Кнопка для восстановления системы нужна для конкретных случаев при необходимости восстановить повреждённые файлы. Сейчас нам туда не надо, поэтому просто жмём «Установить».
Какую разрядность ОС выбрать 64 или 86

Совет: если у вас на компьютере оперативной памяти установлено до 3 Гб, то стоит выбрать 32-битную (x86) версию, если от 3 и выше то 64. От этого выбора зависит как стабильно и быстро будет работать «Виндовс». С оперативной памятью в 1 Гб — Максимальная 64-бит, операционная система конечно, установится, но работать на ней будет просто мучительно. Она будет жутко тормозить и виснуть.
- В следующем окне стоит ознакомиться с лицензионным соглашением, непросто пролистать и согласиться, а прочитать, мало ли какие вы данные согласно этого лицензионного соглашению доверите компании «Майкрософт»? А вдруг это вам не понравится и вам в таком случае лучше будет отказаться от использования данного продукта. Отмечаем галочкой пункт «Я принимаю условия лицензионного соглашения» и кликаем «Далее» .
- Нас интересует полная установка, поэтому выбираем вторую плитку (Полная установка новой версии) .


Форматирование жёсткого диска при переустановке Windows 7

При переустановке «Виндовс» 7 нужно провести форматирование «Локально диска», на котором у вас была установлена «Виндовс». В противном случае ОС будет установлена поверх старой системы, а файлы прежней ОС будут помещены в папку Window old и будут только занимать место на жестком диске.

К примеру: у вас диск на 100 Гб, а вам нужно создать раздел для установки на 50 Гб. Пишем в окошке необходимый размер будущего системного диска и нажимаем «Применить» . Для оставшегося пространства создаём второй или более Локальных дисков. При создании нового раздела система предупредит о создании дополнительных зарезервированных разделов.

Чистая установка Windows на компьютер


Завершение установки – активация и настройка параметров
Остерегайтесь подделок и использования пиратских сборок. Поверьте, ничего хорошего это не принесёт.