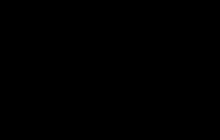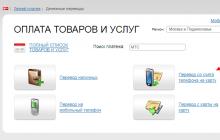Этот вопрос, поставленный в названии сегодняшнего поста, задавал себе, наверное, каждый пользователь компьютера. Хотя бы раз – но задавал…
Давайте наконец ответим на него!
Оперативная память в компьютере играет одну из самых важных ролей. Процессор + память + видеокарта – это три самых высокопроизводительных компонента компьютера, которые определяют его производительность в целом.
Производительность памяти, в свою очередь, определяют ее характеристики: стандарт, частота, задержки…
Сегодня существуют два стандарта памяти: DDR2 и DRR3. Ощутимой разницы между ними, если говорить о быстродействии, практически нет.
Если рассматривать каждый стандарт в отдельности, например, DDR2-память может работать на разных частотах – 533, 667 и 800 МГц (1066 МГц и выше не рассматриваем – не все системные платы поддерживают такую память, да и от 800 МГц она практически ничем не отличается). DDR3 также работает на разных частотах – 1066, 1333, 1600. Это наиболее популярные сегодня. И так же – какой-то особой разницы между ними нет.
Что касается таких параметров, как задержки – я бы сказал, что это вообще никак не влияет на производительность.
Поэтому, гораздо более важным параметром памяти является не ее стандарт или скоростной режим, а объем.
Объем – практически самый важный параметр памяти сегодня. Именно от объема памяти во многом зависит производительность компьютера в целом. Итак рассмотрим, наиболее популярные конфигурации для настольных ПК на сегодня:
2 ГБ
Этого объема будет достаточно для простой офисной работы под Windows XP и 7: текст, электронные таблицы, интернет, просмотр фото и видео. Если же Вы захотите перейти на Windows 7, то памяти придется добавлять. Два гигабайта для серьезной работы под управлением Windows 7 – это маловато.
Сама система работать будет и очень хорошо, также без труда будет работать Microsoft Office, ваши любимые программы для общения, проигрыватели и т.п. Вы даже сможете редактировать фото и видео DVD.
Но я имею в виду большие нагрузки: попробуйте открыть 3-4 фото высокого разрешения в Photoshop и работать с ними одновременно. А ведь именно это приходится делать, к примеру, дизайнерам работающим через интернет.
То же самое касается тех, кто профессионально работает с видео, либо же любителей: кто регулярно редактирует и обрабатывает видео со своей видеокамеры.
Вы сразу заметите, что памяти недостаточно: система будет вяло реагировать на команды, время от времени “задумываться”… Это может раздражать и мешать работе, особенно, если вы привыкли за компьютером все делать быстро.
Еще о чем стоит сказать, что при нехватке физической памяти система будет обращаться к файлу подкачки на жестком диске. В этот файл она будет отправлять все, что не вместилось в физическую память. Здесь и кроется причина возможных “торможений”.
Если говорить о ноутбуке, то здесь недостаток памяти будет выражаться еще и в сокращении времени работы от батареи. Причина та же – система будет часто обращаться к файлу подкачки, следовательно, жесткий диск будет работать чаще и тратить энергию.
4 ГБ
Можно сказать, оптимальный на сегодня объем памяти. Офисная работа и некоторые ресурсоемкие задачи: игры, просмотр и редактирование фото/видео, одновременная работа с несколькими программами в т.ч. и под Windows 7… Для всего этого 4 ГБ вполне хватит.
Но даже в таком случае система все равно будет обращаться к файлу подкачки, хотя и значительно меньше, чем если бы в компьютере было установлено 2 ГБ памяти. Можно сказать – они сводятся к минимуму.
Для ноутбука 4ГБ памяти – это практически идеальный вариант: минимум обращений к файлу подкачки (только если работает какая-то очень ресурсоемкая программа), и, следовательно, минимум потребления энергии жестким диском.
Даже если вам хватает 2 ГБ в ноутбуке, я бы все равно рекомендовал установить 4. В этом случае, ноутбук будет чуть больше работать от батареи. А если вы не запускаете каких-либо ресурсоемких программ на ноутбуке, т файл подкачки можно отключить вообще, и тем самым добавить ноутбуку резвости.
Что касается цены, то 4 ГБ памяти обойдутся в среднем в 3500-4000 рублей.
8 ГБ
Идеальный вариант и просто необходимость, если вам приходится работать с ресурсоемкими программами, редактировать HD-видео с вашей видеокамеры и параллельно работать с несколькими приложениями.
В этом случае система вовсе не обращается к файлу подкачки на диске (на всякий случай, его можно даже выключить – памяти в любом случае хватит).
Однако, столь большой объем имеет смысл в том случае, если в вашем компьютере установлен высокопроизводительный процессор Core i7 или Phenom II X4. С 8 ГБ памяти вы сможете использовать его потенциал полностью. Его не будет сдерживать медленный жесткий диск с файлом подкачки. Именно при 8 ГБ оперативной памяти производительность такого компьютера будет максимальна.
А если в ПК установлен процессор среднего или бюджетного уровня, то нет смысла устанавливать 8 ГБ, т.к. здесь вступает в силу другой фактор: если высокопроизводительному процессору такой объем нужен для того, чтобы полностью использовать все его ресурсы, то бюджетному процессору такой объем просто ни к чему, т.к. запас его мощности небольшой, и исчерпается уже, скажем, на 4 ГБ памяти (конечно, все зависит от конкретной модели) и дополнительные четыре ГБ не добавят особой скорости. Даже если вы хотите ускорить, скажем, обработку HD-видео на компьютере, то в данном случае все будет упираться в медленный процессор, а не в недостаток памяти.
Не все так гладко и с ноутбуками. Не все модели поддерживают увеличение памяти до такого объема. Как правило, в ноутбуках дело ограничивается 4-мя ГБ. Однако, ноутбуки по своей природе и не предназначены для сверхресурсоемких задач, таких как редактирование и кодирование HD-видео и современных игр. Поэтому, в ноутбуке 4 ГБ – вполне достаточно.
На текущий момент практически все современные системные платы поддерживают 8 ГБ памяти DDR2 или DDR3. Если вы нагружаете свой ПК по максимуму, если вам все время мало производительности и если у вас есть возможность обновить подсистему памяти до 8 ГБ, то я очень рекомендую вам это сделать.
8 ГБ памяти обойдутся примерно в 7000-8000 рублей.
На днях я убедился сам в том, что 8 ГБ памяти – существенно добавляет отзывчивости компьютеру. В моем ПК было установлено 4 ГБ памяти DDR3-1333, и я решил установить еще столько же.
Выбор пал на комплект памяти PATRIOT DDR3-1333. Фото планок памяти вы можете посмотреть в галерее:
Я сразу заметил, что компьютер стал еще более отзывчивым, чем прежде. Теперь, даже если я обрабатываю HD-видео с видеокамеры, система не обращается к файлу подкачки, как это было в случае с 4 ГБ памяти в системе.
Как бы я не загружал компьютер, он все равно быстро реагирует на команды и никаких торможений не наблюдается. Это основное преимущество, которое вы получаете после добавления памяти – отзывчивость.
Открываете ли вы папку, запускаете ли еще одну программу для параллельной работы, выполняете ли какие-либо операции в самой программе – компьютер делает все это моментально и быстро – без “раздумий”.
И чем с большим количеством программ параллельно вам приходится работать, тем более заметно это преимущество.
Вот, к примеру, программы, с которыми я часто работаю одновременно и которые постоянно запущены у меня в фоновом режиме:
- Почта Windows
- Opera (пара десятков открытых вкладок)
- Skype
- ICQ (один номер)
- QIP Infium (второй номер)
- Dropbox
- Kaspersky Internet Security 2010
- PuntoSwitcher
- DownloadMaster
- Bittorrent
- Internet Explorer
- Adobe Dreamweaver CS4
- Microsoft SharePoint Designer 2007
- Microsoft OneNote 2010
- ABBYY Lingvo X3
- Windows Media Player
- Total Commander
Плюс системные процессы так же требуют памяти. Поэтому, если вы так же нагружаете компьютер по максимуму, будьте уверены – 8 ГБ памяти будут очень кстати.
Количество оперативной памяти в мобильных устройствах растёт всё более высокими темпами. Ещё недавно мы удивлялись чудесам многозадачности на смартфонах с 2 ГБ ОЗУ, а сегодня уже присматриваемся к устройствам, имеющим на борту 6 или даже 8 ГБ.
Однако действительно ли необходимы в смартфоне такие большие объёмы оперативной памяти? Забегая вперёд, скажу: нет, не нужны.
Android-смартфоны
Мы все прекрасно знаем, что чем больше оперативной памяти, тем больше приложений сможет одновременно работать. Однако это далеко не всё, на что тратятся драгоценные гигабайты.
- Android работает на ядре Linux. Ядро хранится в сжатом файле специального типа и извлекается непосредственно в ОЗУ во время включения устройства. В этой зарезервированной области памяти хранится ядро, драйверы и модули ядра, которые управляют компонентами устройства.
- RAM-диск для виртуальных файлов. Некоторые папки и файлы в системном каталоге являются на самом деле виртуальными. Они создаются при каждой загрузке и содержат такую информацию, как уровень заряда батареи и частота процессора. Для их хранения выделяется ещё немного оперативной памяти.
- Данные о настройках IMEI и модема сохраняются в NVRAM (энергонезависимая память, которая не стирается при выключении телефона). Вместе с этим при каждой загрузке они передаются в ОЗУ для обеспечения работы модема.
- Для работы графического адаптера тоже требуется память. Она называется VRAM. Наши смартфоны используют встроенные графические процессоры, у которых нет собственной памяти. Поэтому для графического адаптера резервируется некоторое количество ОЗУ.
Вся оперативная память, оставшаяся от перечисленных выше потребителей, поступает в распоряжение графической оболочки операционной системы и установленных приложений. При этом в одной части оставшегося объёма ОЗУ хранятся данные запущенных приложений, а вторая всегда остаётся свободной на тот случай, если пользователь запустит ещё одну программу. Если количество свободной памяти уменьшается, то из оперативки выгружаются ранее запущенные приложения.
На сегодняшний день объём оперативной памяти, которую операционная система резервирует под свои нужды, составляет около 1 ГБ. Хотя производители могут применять свои настройки и дополнительные модули, в некоторой степени влияющие на эту цифру, средняя температура по больнице именно такая.
Для обеспечения нормальной многозадачности достаточно, чтобы в оперативке находилось 5−7 приложений, что в среднем займёт около 700−900 МБ. Добавьте к этому ещё 300−400 МБ свободного пространства, необходимого для запуска новых приложений.
Получается, что сегодня для выполнения практически любых задач 3 ГБ смартфону хватает с запасом.
Вы не почувствуете никакого значительного ускорения и вау-эффекта от того, что возьмёте в руки устройство с 4 или 6 ГБ. Может быть, даже вообще не заметите никакой разницы.
Тем не менее прогресс не стоит на месте. Постепенное наращивание размера оперативной памяти рано или поздно приведёт к тому, что операционная система будет всё более увеличивать зарезервированный для себя раздел, а разработчики станут выпускать всё более ресурсоёмкие приложения. И тогда 6 ГБ ОЗУ действительно могут пригодиться. Но сейчас переплачивать за дополнительные гигабайты нет никакого смысла.
iPhone
С iPhone ситуация обстоит несколько иначе. Использование проприетарной ОС и комплектующих собственного производства позволяют Apple добиваться высокой оптимизации. Благодаря этому компании не приходится с каждым годом увеличивать объём оперативной памяти своих устройств.
Актуальный флагман iPhone 7 Plus оснащается довольно скромными по нынешним меркам 3 ГБ оперативки, тогда как у младшей версии iPhone 7 её и вовсе 2 ГБ. Предыдущее поколение также имеет 2 ГБ памяти, а более старые устройства вроде iPhone 6 и 5s вообще довольствуются всего 1 ГБ ОЗУ. При этом тот же iPhone 5s, который вполне нормально сейчас работает на iOS 10, получит поддержку новой iOS 11, хотя был представлен в далёком 2013-м.
Можно с уверенностью сказать, что 2 ГБ оперативной памяти iPhone сейчас достаточно с головой. Три гигабайта - это задел на будущее.
Не забыли. Остались две очень важные для любого боярина покупки - оперативная память и видеокарта. О графических ускорителях поговорим позже, когда Nvidia и ее партнеры наконец-то выпустят в широкую продажу карточки 20-й серии. Сегодня же разберемся в тонкостях выбора оперативной памяти.
Как и со многими аспектами жизни, с ОЗУ непросто. Казалось бы, бери побольше объема, да и все. Но есть много тонкостей, которые могут испортить впечатление от покупки так, что никакие десятки гигабайтов не будут радовать. Итак, пойдем по порядку, чтобы, с одной стороны, не переплатить за ненужное, а с другой - не остаться у глючного компьютера в попытке чересчур сэкономить.
Опять же подчеркнем, что у компьютерных гуру эта статья может вызвать приступы презрительных усмешек и пальцевый зуд повышенной чесоточности. Все правильно, потому что наш гайд нацелен на людей, которые не посещали университетов компьютерной грамотности и не каждый день сталкиваются с проблемой выбора «самых правильных» таймингов.
Типы оперативной памяти
А вы думали, что сначала надо определиться с объемом? Мол, больше гигабайтов - больше счастья? Нет, сперва стоит узнать, какой тип оперативки вам нужен.
Компьютерный рынок, несмотря на пессимистические прогнозы, постоянно развивается, и оперативная память совершенствуется вместе с ним. Время от времени появляются новые технологии и стандарты, позволяющие увеличить скорость работы памяти, уменьшить ее энергопотребление и тепловыделение. Так поколение за поколением выпускаются все новые и новые типы ОЗУ.

Старенькая DDR-память. Такую уже не выпускают
Узнать, к какому поколению относится планка памяти, легко по маркировке DDR (double data rate - «удвоенная скорость передачи данных»). Обычного DDR в настольных системах уже давно не встретишь, как и DDR2. На пожилых, но не вышедших в тираж сборках еще может встречаться DDR3, однако если речь идет об актуальных компьютерах с новенькой «требухой», то здесь без вариантов будет DDR4. Где-то на горизонте не первый год маячит память пятого поколения, но пока о ней можно забыть.
Таким образом, если мы ориентируемся на новые актуальные процессоры и материнские платы, то выбор сводится к типу памяти DDR4. К слову, даже если вы ошиблись и купили неподходящий тип ОЗУ, не надо бояться угробить компьютер - у вас банально не получится установить эту планку в материнскую плату. Каждый тип памяти выпускается на плате с особым разъемом, которому должен соответствовать разъем на материнке. Видите, что выемка на плашке памяти ну никак не совпадает с перегородкой в слоте? Поздравляем - этот тип ОЗУ не подходит для вашей машины! Осталось договориться с магазином и обменять его на что-нибудь более полезное.

С DDR4 понятно - дальше только о нем и будем говорить. Но что еще за DDR4 DIMM? А DDR4 SO-DIMM? Или вот DDR4 DIMM Registered? Что ж, DIMM - это всего лишь Dual In-line Memory Module (двухсторонний модуль памяти), то есть непосредственное и не очень нужное обозначение того, что перед вами модуль оперативной памяти определенного формфактора и ничего более (или менее). DDR4 DIMM - как раз то, что нужно для настольных компьютеров.
Модули памяти формата SO-DIMM (Small Outline Dual In-line Memory Module), как ясно из англоязычной расшифровки названия, отличаются более компактными габаритами по сравнению с DIMM. Такие планки используются в системах с ограниченным внутренним пространством. Ноутбуки и мини-ПК - вот среда обитания такой памяти.
DDR4 DIMM Registered - это регистровая память с буфером, который частично берет на себя контроль за передачей данных в памяти. Такие модули считаются более надежными и отказоустойчивыми, при этом они обычно немного дороже и, поговаривают, чуть медленнее обычной DIMM. Используются практически только в серверах и малоинтересны для классического домашнего пользователя.
Коротко о главном. Собираете компьютер из новых актуальных комплектующих? Значит, можете не разбираться в типах памяти и сразу ставить галочку напротив DDR4 DIMM, игнорируя все остальные.
Объем памяти
Многие думают, что именно этот параметр самый важный. И это действительно почти так! Одновременно он же и самый простой. Да, здесь прекрасно работает принцип «чем больше, тем лучше». Но в разумных пределах.
Нет смысла покупать 64 ГБ оперативной памяти, если… Нет, оставим просто «нет смысла покупать 64 ГБ оперативной памяти». Конечно, вы можете сутками напролет обрабатывать терабайты видео, но тогда вряд ли читаете этот гайд.

Минимально допустимый на сегодня объем ОЗУ - 4 ГБ. Все, что ниже - выброшенные на ветер деньги. Этого объема хватит для веб-серфинга, просмотра кино, нетребовательных игр. В общем, то что надо для рабочей офисной машины.
8 ГБ хватит уже почти на все и почти для всех. Игры, кино в высоком разрешении, обработка фото и чуть-чуть видео, браузер с десятком-другим открытых вкладок. Все это без особых проблем будет бегать, но поочередно. Вариант без запаса, но жить можно.
16 ГБ - пока оптимальный вариант для абсолютного большинства пользователей. Браузер с «тыщей» вкладок уже можно не закрывать перед запуском требовательной игры. Вообще можно ничего не закрывать. Очень удобная емкость, с небольшим запасом, но без крокодильих слез за ненужные траты.
32 ГБ нужны, но пока только для специфических задач «не для всех». Столько памяти пригодится для работы, например, дизайнеров или все тех же спецов по редактированию видео. В домашнем компьютере 32 ГБ еще не стали стандартом, хотя изредка встречаются у энтузиастов, которым надо всего и побольше. Возможно, через пару лет столько ОЗУ начнут с удовольствием «кушать» отдельные ААА-проекты.
Коротко о главном. Для компьютера «посидеть в интернете» и при очень урезанном бюджете берите 4 ГБ и копите еще на столько же. 8 ГБ - разумный выбор, но по возможности все-таки лучше отдать предпочтение 16 ГБ и на ближайшее время забыть про оперативку. 32 ГБ - если вы вообще не хотите думать о ней.
Лучше два модуля по 8 ГБ, чем четыре по 4 ГБ
Выше мы говорили о разном объеме оперативной памяти - 4, 8, 16, 32 ГБ. Но почему нет ни слова о 9 или 12 ГБ? Ведь можно взять один модуль емкостью 4 ГБ, потом докупить еще 4 ГБ, подсобрать денег и впихнуть в компьютер еще 4 ГБ. Так обманем систему! Начнем с малого и потихонечку будем апгрейдиться!
Делать так никто не запрещает, но есть нюанс. Во-первых, исходить надо из того, что сегодня широко распространены планки памяти объемом 4, 8 и 16 ГБ. То есть установить 3 ГБ + 6 ГБ точно не получится. Во-вторых, компьютеры любят четное количество установленных планок памяти, то есть фактически два или четыре модуля. В-третьих, если вы забьете все четыре слота на материнской плате, это приведет к повышенной нагрузке на контроллер памяти, а потому может негативно сказаться на стабильности и производительности системы, а также возможном разгоне.

Таким образом получается, что оптимальнее всего использовать два слота (три - очень нежелательно, один - можно, но с прицелом на «добавку»). Можно и четыре, но вы должны быть уверены в качестве всех компонентов системы и в том, что не будете ее разгонять.
Так что же лучше - один модуль на 8 ГБ или два по 4 ГБ? Если речь о новой системе, логичнее купить один 8-гигабайтный модуль и начать откладывать на еще один такой же. А если выбор между одним модулем емкостью 16 ГБ и двумя по 8 ГБ? В таком случае предпочтительней второй вариант, и вот почему.
В современных компьютерах поддерживается двухканальный режим работы памяти, при котором увеличивается скорость передачи данных между памятью и компьютерными компонентами. То есть фактически забесплатно пользователь получает прирост к производительности компьютера. Мощность увеличится ненамного, но почему бы не воспользоваться таким приятным бонусом?
Без нюанса не обошлось и здесь - для двухканального режима работы необходимо два идентичных по характеристикам модуля памяти от одного производителя. Многие вендоры предлагают комплекты такой памяти - одинаковой и гарантированно работающей в этом режиме. Бывает, что такие комплекты стоят дороже, чем аналогичные модули, но вне комплекта. Вестись на «сборные» предложения не обязательно, достаточно купить идентичные планки одной серии (проверяйте маркировку).
Чтобы двухканальный режим заработал, память надо установить в «правильные» слоты на материнской плате. Обычно они обозначены одним цветом и размещаются через один. Например, синие 1-й и 3-й слоты, а также черные 2-й и 4-й.
Коротко о главном. В вашей материнской плате, скорее всего, четыре слота для оперативной памяти. Не спешите заполнять их все! Лучше обойтись двумя. Два модуля по 8 ГБ - разумный вариант. Есть лишние шекели? Тогда берите два по 16 ГБ. Чтобы система работала чуть-чуть быстрее благодаря двухканальному режиму, выбирайте одинаковые планки одной серии и от одного производителя.
Частота и тайминги
Частота и тайминги - ключевые параметры скорости работы оперативной памяти. Сегодня к стандартным частотам памяти DDR4 относят 2133, 2400, 2666 и 3200 МГц. В продаже встречаются и планки с другими частотами - разогнанные производителем экземпляры. Тайминги указывают на время обработки памятью информации и обозначаются следующим образом: 16-18-18-38, 14-16-16-31 и т. д.

Теоретически, чем выше частота работы памяти и ниже тайминги, тем лучше. Но (ха-ха!) не все так просто. В кремниевой жизни наших неорганических друзей чем выше частота, тем выше тайминги. То есть делая ставку на один показатель производительности, придется жертвовать другим.
Считается, что частота больше важна для редактирования видео, при работе с большими архивами и в создании мультимедиа-контента. Низкие же тайминги лучше сказываются на играх. Отметим, что и в одном, и в другом случае речь не идет о катастрофической разнице, обычно прирост ограничивается в лучшем случае несколькими процентами.
Очень важно и то, память какой максимальной частоты поддерживает ваша материнская плата. Оперативка с частотой 3200 МГц может завестись на плате с поддержкой частоты до 2666 МГц, но не сможет использовать весь свой потенциал, а будет работать на пониженной частоте. Это в первую очередь касается бюджетных плат.
Коротко о главном. Чем выше частота и ниже тайминги, тем лучше оперативная память. Жаль, что не бывает ОЗУ с высокой частотой и низкими таймингами. Модуля с частотой 2400 или 2666 МГц и сопутствующими таймингами хватит на все.
Радиаторы, подсветка, производитель
Уфф, наша память такая крутая, такая мощная, что без вот этого автомобильного радиатора никак не обойтись! Обвешивать несчастную оперативку железяками стало модно. Но не потому, что ей всенепременно надо охладиться, а просто красоты ради.
Оперативная память - один из самых термоустойчивых и при этом холодных компонентов компьютера. Радиаторы ничем не помогут и ничего не предотвратят просто потому, что модули памяти в них не нуждаются. Более того, массивные элементы могут мешать друг другу при установке планок в слоты на материнской плате друг за другом. А еще могут задевать процессорный кулер.

Другое дело, если вы яростный оверклокер, который потом и кровью добывает из каждой железяки дополнительный мегагерц. При экстремальном разгоне и повышении напряжения для питания ОЗУ тепловыделение может значительно увеличиться, и тогда без дополнительного охлаждения и правда не обойтись. Впрочем, это удел 0,5% пользователей, которые и без наших гайдов знают, что делать.
К таким же бесполезным, но повышающим цену памяти ненужностям отнесем подсветку. Особенно забавно, когда люди покупают такие модели в закрытый корпус без окошек. Рекомендуется только тем, кто осознанно собирает не только компьютер, но и по совместительству новогоднюю елку.
А вот производитель памяти действительно важен. Когда откроете наш каталог, то увидите, что оперативку выпускает не менее 40 вендоров! Абсолютное большинство из них являются по сути обычными сборщиками продукта из готовых комплектующих. А вот самое главное - чипы памяти - делают всего несколько компаний. Самыми популярными считаются чипы производства Samsung и Hynix. Эти же бренды сами выпускают модули памяти - их мы и рекомендуем к покупке. Бренды вроде Crucial, Kingston, Corsair, Patriot также хорошо себя зарекомендовали.
Коротко о главном. Не собираетесь в хвост и гриву разгонять свое добро? Значит, радиаторы не нужны. Привыкли играть и работать за компьютером, а не любоваться переливающимися всеми цветами радуги светодиодами? Значит, подсветка памяти точно не нужна. Из производителей советуем обратить внимание в первую очередь на Samsung и Hynix.
Разгон
Энтузиасты любят покупать недорогие комплектующие и разгонять их, вручную увеличивая показатели. Причем разгонять любят не только процессоры, но и оперативную память. Тема оверклокинга очень обширная и никак не поместится в одной главе.
Но если очень хочется сделать это здесь и сейчас, можно поискать модули памяти с поддержкой XMP. В такие планки производителем уже зашиты профили с разогнанными параметрами - увеличенной частотой, измененными таймингами и повышенным напряжением. Вам ничего не надо делать, только выбрать такой профиль в BIOS материнской платы или с помощью отдельной программы.
Но необходимо учитывать, что часто от такого заводского разгона прирост производительности будет заметен только в бенчмарках.
Коротко о главном. Для самостоятельного разгона оперативной памяти нужен отдельный гайд, цель которого - найти оптимальное соотношение частоты, таймингов и напряжения. Можно воспользоваться моделями с поддержкой профилей XMP, параметры в которых уже разогнаны. Но заметного прироста производительности от таких компонентов ждать не стоит.
Совсем коротко о самом главном
- Для новой системы выбирайте модули типа DDR4 DIMM, все остальные можно благополучно пропускать. Если хотите обновить что-то пожилое, то, скорее всего, вам потребуется DDR3.
- Для актуальной современной системы достаточно 16 ГБ оперативной памяти (два модуля по 8 ГБ). Если есть возможность потратить деньги «про запас», тогда ставьте 32 ГБ (два модуля по 16 ГБ).
- Частоты и тайминги - основной показатель скорости работы оперативной памяти. Но если не отдавать предпочтение совсем уж дешевым экземплярам, то сильно переживать из-за этих параметров не стоит, ведь разницы в работе все равно не заметите.
- Чипы для модулей ОЗУ делают всего несколько производителей, а сами модули собирает огромное количество компаний. Техпроцесс достиг того уровня, когда проблемы с качеством почти не встречаются, поэтому выбирать можно по любимому или знакомому бренду, оформлению, условиям гарантии и т. д.
- Неразогнанной оперативной памяти не нужно охлаждение в виде металлических радиаторов. Они лишь увеличивают стоимость ОЗУ и придают ей агрессивно-напомаженный вид.
Является одним из главных комплектующих любого компьютера. От объема оперативной памяти зависит количество программ, с которыми пользователь сможет работать одновременно. Чем больше памяти, тем больше программ можно запустить без снижения производительности компьютера.
Кроме этого некоторые программы и компьютерные игры для нормальной работы требуют определенного количества памяти. Поэтому неопытные пользователи очень часто спрашивают, как посмотреть, сколько оперативной памяти на компьютере. Данный вопрос мы и рассмотрим в рамках этой статьи.
Способ № 1. Свойства компьютера.
Самый простой способ посмотреть, сколько оперативной памяти на компьютере, это открыть окно со свойствами компьютера. Это можно сделать несколькими способами. Например, если на вашем рабочем компьютере есть значок «Мой компьютер» (именно значок, а не ярлык), то вы можете кликнуть по нему и выбрать пункт «Свойства».
Также вы можете открыть окно со свойствами компьютера через « ». Для этого откройте «Панель управления» и перейдите в раздел «Система и безопасность – Система».

Еще один вариант, это комбинация клавиш Windows + Pause/Break . Просто нажмите данную комбинацию клавиш в любом окне, и перед вами откроется нужное нам окно.

После того как вы открыли окно со свойствами компьютера, обратите свое внимание на пункт «Установленная память (ОЗУ)». Здесь будет указан объем вашей оперативной памяти.

Способ № 2. Диспетчер задач.
Если у вас Windows 8 или Windows 10, то вы можете посмотреть, сколько оперативной памяти на компьютере с помощью «Диспетчера задач». Для этого (например, с помощью комбинации клавиш CTRL + Shift + Esc ). После этого перейдите на вкладку «Производительность» и откройте там раздел «Память». Здесь в правом верхнем угле окна будет указано, сколько оперативной памяти установлено на вашем компьютере.

Способ № 3. Специальные программы.
Также вы можете посмотреть, сколько оперативной памяти на компьютере при помощи специальных программ, разработанных для просмотра характеристик компьютера. Например, можно использовать программу . Запустите данную программу на своем компьютере и перейдите в раздел «Memory». На данной вкладке будет указано сколько оперативной памяти на компьютере. Также здесь можно посмотреть и другие характеристики ОЗУ.

Способ № 4. BIOS.
Если на вашем компьютере пока не установлена операционная система или она не запускается, то вы можете посмотреть объем оперативной памяти с помощью . Зайдите в BIOS и изучите его содержимое. В одном из разделов БИОС должна быть информация о компьютере.

Обычно там указывается модель процессора, его тактовая частота и объем оперативной памяти.
Несмотря на развитие технологий и тотальную их популяризацию многие все равно задают вопрос: «Оперативная память что это такое?»
Наверняка большинство из вас слышало о том, что существует некая и какая-то постоянная.
Но толком объяснить, что это такое и зачем она нужна, могут лишь единицы. Конечно, в интернете есть множество статей по этому поводу, но внятного ответа не найти.
Чаще всего мы сталкиваемся с понятием «оперативная память» при выборе компьютера. И единственное,чем мы руководствуемся в этом деле, это правило «чем больше, тем лучше».
На самом же деле это правильно лишь отчасти. Далеко не всегда нужно покупать компьютер с большим количеством памяти. Но обо всем по порядку.
Содержание:Теоретическая страничка
Если взять все определения, которые есть в интернете, то можно вывести следующее:
Оперативная память – это та память, в которой хранятся временные, промежуточные данные.
Ее также называют оперативкой, (оперативное запоминающее устройство) или RAM (Random Access Memory или память с произвольным доступом), ОП (аббревиатура).
Мы будем использовать все эти понятия. На первый взгляд, вышеуказанное определение кажется несколько сложным, но сейчас мы во всем разберемся.
Как известно, в компьютере есть два вида памяти – оперативная и постоянная.
Так вот, разницу между ними можно проиллюстрировать на одном простом примере.
Этот текст изначально набирался в документе . Когда он печатался, он еще не был сохранен на компьютере, то есть ни одного байта постоянной памяти (на жестком диске) он не занимал.
А где же тогда он находился? Как раз в оперативке.
Когда мы сохранили его на компьютер, он уже начал занимать место в постоянной памяти. Она, кстати, называется ROM (Read Only Memory).
Точно так же происходит при работе с любой другой программой. Пока вы не сохранили данные, они должны где-то храниться, но реального места на диске они занимать не могут (ведь вы их не сохранили).
Так вот, хранятся они именно в ОП.
То есть оперативка – это некий буфер, который хранит данные до тех пор, пока их не сохраняет в постоянную память.
Если взять более привычную для нас житейскую ситуацию, то все вышеописанное можно проиллюстрировать на другом примере.
Допустим, вы купили помидоры, сладкий перец, петрушку, чеснок и огурцы, чтобы сделать салат.
Вы кладете их на доску, чтобы нарезать. На данный момент они еще не в салате, но уже и не в магазине, они на доске. В этом примере разделочная доска как раз и представляет собой ОЗУ (оперативная).
Здесь происходит небольшая обработка, а затем овощи помещаются в какую-то посудину, которая представляет собой ROM (постоянная память).

Рис. 2. Два вида памяти компьютера на примере салата
Собственно, в этом и состоит отличие. Если вы перезагружаете компьютер или же выключаете его и данные при этом не сохраняете, они пропадут.
Но если вы сохраните их (к примеру, в для этого нужно нажать кнопку «Файл» , затем «Сохранить» ), они будут помещены в постоянку.
Все ясно?
Если нет, пишите об этом в комментариях.
Понятно, что чем больше ОЗУ, тем лучше, ведь тогда одновременно можно будет обрабатывать больше информации.
Если взять вышеприведенный пример с овощами и салатом, то понятно, что чем больше будет разделочная доска, тем большее количество помидоров, огурцов и других продуктов поместится на ней.
Есть одно НО - если посудина для салата у вас очень маленькая и вы живете один, то нет смысла покупать очень большую доску.
Столь объемные салаты вы просто не будете готовить, а если и будете, они будут стоять в холодильнике и пропадать.
Таким же образом нет абсолютно никакого смысла выбирать компьютер с большим количеством ОЗУ, если вы не планируете выполнять на нем какие-то сложные задачи и объем постоянной памяти у вас не очень большой.
Вот мы и подошли к теме выбора ОП.
Из всего, о чем мы говорили в этом разделе, можно было сделать такие выводы:
- Оперативная память или ОЗУ, RAM, ОП – это некий промежуточный этап между постоянной памятью и пользователем.
- Оперативка содержит в себе данные до тех пор, пока они не будут помещены в постоянку.
- Когда пользователь вводит какие-то данные, они хранятся именно в RAM, а после сохранения уже помещаются в ROM.
- Если не сохранить информацию, которая на данный момент обрабатывается оперативкой, она пропадет.
Как выбрать объем оперативной памяти
Чтобы сделать выбор объема ОЗУ, необходимо руководствоваться одним лишь критерием, а конкретно, задачами, которые вы будете выполнять на компьютере. Это выглядит следующим образом:
- если вам нужно только работать с текстовыми документами, подойдет 1 Гб ОП (этого вполне хватит для нормальной работы Word и всего офисного пакета от );
- а если вам нужно обрабатывать графику или играть в , нужно покупать максимальный объем RAM – на данный момент это может быть 16 Гб или даже больше;
- если вам нужно что-то среднее, то на сегодняшний день 8 Гб – оптимальный показатель (этого хватит для нормальной работы игр, пусть не на максималках, и выполнения всех остальных задач).
Совет: Возьмите программы, которые вы планируете использовать на компьютере и посмотрите системные требования к ним. Там, наверняка, будет указан требуемый объем оперативной памяти. Опирайтесь на этот показатель при выборе.

Рис. 3. Компьютеры в магазине
Это касается случаев, когда вы выбираете цельный компьютер, а не оперативную память отдельно. О второй ситуации мы поговорим немного позже.
А перед этим рассмотрим вопрос о том, как же узнать, сколько сейчас ОП на вашем компьютере.
Как узнать имеющийся объем ОЗУ
Прежде чем привести способы, которые позволяют выполнить поставленную задачу, необходимо прояснить несколько моментов.
Начнем с того, что оперативная памяти (физически) представляет собой небольшую прямоугольную плату, которая вставляется в соответствующий разъем материнской платы.

Рис. 4. Модуль ОП и разъем материнской платы для него
Так вот, самый надежный способ, как узнать объем RAM, как раз и заключается в том, чтобы просто посмотреть на этот самый модуль и найти там какую-то цифру рядом со словом «GB», то есть Гигабайт.
Вот как это может выглядеть.

Рис. 5. Объем оперативной памяти, указанный на модуле
Кроме этого, узнать, сколько ОП реально установлено в компьютере, можно с помощью специальных программ и , а конкретно:
1. Через свойства системы. Для этого нужно зайти в «Компьютер» , нажать вверху на «Свойства системы» и посмотреть, сколько Гб указано возле надписи «Установленная память…» .

Рис. 6. Просмотр ОЗУ через свойства системы
2. Через диспетчер задач. Запустить его можно двумя способами: при помощи ввода в строку поиска меню «Пуск» соответствующего запроса и при помощи одновременного нажатия кнопок «Ctrl» , «Alt» и «Delete» . В запущенном диспетчере нужно будет перейти на вкладку «Быстродействие» и обратить внимание на раздел «Физическая память» . Этот способ хорош тем, что можно посмотреть еще и то, сколько Гб (или Мб) используется на данный момент (это тот же раздел и раздел «Память» ).

Рис. 7. Просмотр ОЗУ через диспетчер задач
3. Через программу . Сначала ее нужно сказать ( на страницу загрузки с нашего сайта), затем запустить, перейти на вкладку «Memory» и обратить внимание на то, что указано рядом с надписью «Size» . Это и есть реальный объем RAM.

Рис. 8. Просмотр ОЗУ через программу CPU-Z
Вообще, программ, подобных , существует огромное множество. Очень хорошо работает, к примеру, AIDA64. Выбирайте ту, которая вам больше нравится.
Во-вторых, кроме объема у ОЗУ есть множество других характеристик, таких как частоты, тип и другое. Если вы выбираете ОП не вместе с компьютером, а отдельно, необходимо обращать внимание и на них.
Вот мы и подошли к вопросу увеличения оперативной памяти.
Впрочем, если вы решили не покупать готовый компьютер целиком, а собрать его из отдельных деталей, то приведенные далее советы и критерии будут для вас также актуальными.
Можно ли увеличить оперативную память
Ответ на этот вопрос крайне простой – конечно, можно! Нужно просто купить другой модуль ОП и установить его на материнскую плату. Нужно только знать, как же выбрать этот самый модуль.
В этом случае играют роль не только задачи, которые вы будете выполнять, но и характеристики материнской платы и модуля памяти. Речь идет вот о чем:
1. Сначала нужно узнать, какие модули поддерживает ваша . Здесь роль играет тип памяти (а они бывают DDR-1, DDR-2, DDR-3 и DDR-4, причем с разными маркировками).
Легче всего выполнить поставленную задачу с помощью вышеупомянутой программы . Процесс ее использования выглядит следующим образом:
- сначала программу нужно загрузить ( на официальный сайт), установить и запустить;
- на главном экране следует нажать «Системная плата» ;

Рис. 9. Главный экран AIDA64
- после этого необходимо выбрать пункт «Чипсет» ;

Рис. 10. Раздел «Системная плата» в AIDA64
- вверху останется нажать на «Серверный мост…» и обратить внимание на строки «Поддерживаемые типы памяти» и «Максимальный объем памяти» .

Рис. 11. Характеристики поддерживаемой памяти компьютера в AIDA64
Обязательно запомните поддерживаемые типы модулей и при выборе нового помните, что тип должен соответствовать.
2. Обратите внимание на форм-фактор. Если сказать просто, здесь подразумевается внешний вид и размер самой платы. Разновидностей не так много, всего две – DIMM для ПК и SO-DIMM для ноутбуков.
Первое больше, второе меньше. Смотрите, чтобы не получилось так, что приобретенный вами модуль будет подходить для ноутбука, а у вас ПК.

Рис. 12. Разновидности форм-фактором модулей ОЗУ
3. Обязательно обращайте внимание на частоту. Это одна из главных характеристик модулей , которая напрямую влияет на ее быстродействие.
Здесь ситуация та же, что и с первым критерием настоящего списка. Если материнская плата не поддерживает ту или иную частоту, нет смысла покупать память с такой частотой.
4. Она, конечно, будет работать, но не на максимуме. К примеру, если материнка поддерживает только 1600 МГц, а вы купите ОЗУ на 1800 МГц, то будет работать только 1600, а 200 окажутся ненужными.
Чтобы узнать, сколько МГц поддерживает материнская плата, нужно выполнить те же действия, которые показаны на рисунках 9-11.
В строке «Поддерживаемые типы…» рядом с типом указаны какие-то цифры (к примеру, DDR3-1066). Это и есть объем частоты.
Эти три характеристики являются основными. А также можно обратить внимание на тайминги, режимы работы и производителя.
Но все это не так принципиально. Если вы купите новый модуль оперативной памяти по вышеуказанным критериям, вы сможете вмиг увеличить ее объем на своем компьютере.
Если остались вопросы, пишите о них в комментариях. Мы будем рады ответить!
Есть еще один способ увеличения объема оперативной памяти – это ее разгон. Процедура эта довольно сложная, но интересная. На видео ниже наглядно показано, как она выполняется.
Как разогнать оперативную память?
Продолжаем тему железа и в этом ролике речь пойдёт о частоте оперативной памяти и о разгоне оперативной памяти