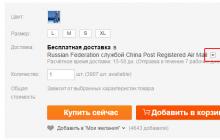«Произошла ошибка при установке» - сообщение, сопутствующее одной из наиболее часто возникающих проблем при обновлении iOS по «воздуху». После релиза подобная проблема стала проявляться у пользователей гораздо чаще обычного, но, к счастью, справиться с ней довольно просто. О том, как обойти ошибку при установке iOS рассказали в этой инструкции.
Большого секрета в способе обновления iOS при невозможности выполнения апдейта беспроводным путем нет. Тем не менее, многие пользователи iPhone, iPad и iPod touch о нем не знают, поскольку ранее им не приходилось прибегать к использованию iTunes. Как некоторые уже догадались, помогает справиться с ошибкой обновление мобильного устройства при помощи компьютера.

Шаг 1. Запустите iTunes. Важно! На компьютере должна быть установлена актуальная версия iTunes. Обновить программу на Windows можно в меню «Справка » → «Обновления », на Mac - на вкладке «Обновления » в Mac App Store . В том случае, если на компьютере iTunes не установлен, загрузить последнюю версию можно с официального сайта Apple.
Шаг 2. Подключите свой iPhone, iPad или iPod touch к компьютеру при помощи USB-кабеля.
Шаг 3. Выберите свое устройство в окне iTunes.
Шаг 4. iTunes автоматически определит, что ваше устройство нуждается в обновлении. Программа откроется всплывающее окно, в котором необходимо выбрать «Загрузить и обновить».
 Примечание: если iTunes не определил, что для устройство имеется обновление, инициировать его установку можно нажав кнопку «Обновить
» в разделе «Обзор
».
Примечание: если iTunes не определил, что для устройство имеется обновление, инициировать его установку можно нажав кнопку «Обновить
» в разделе «Обзор
».
 Шаг 5. Дождитесь загрузки и обновления вашего устройства. Важно! Ни в коем случае не отключайте iPhone, iPad или iPod touch от компьютера во время обновления.
Шаг 5. Дождитесь загрузки и обновления вашего устройства. Важно! Ни в коем случае не отключайте iPhone, iPad или iPod touch от компьютера во время обновления.
Готово! Вот таким простым образом вы можете обойти ошибку с невозможностью обновления iPhone, iPad или iPod touch беспроводным путем. Отметим, что, вероятнее всего, следующие версии iOS будут без проблем устанавливаться на устройство по «воздуху». Однако во избежание различных ошибок, рекомендуется устанавливать каждую новую версию iOS при помощи iTunes.
Когда вы планируете обновлять iPhone iPad до iOS 11.1/11/10 по WiFi, но iPhone не видит обновление в настройках или выдаёт сообщение. «Невозможно проверить наличие обновлений». При проверке обновления программного обеспечения произошла ошибка. Пройдитесь по всем шагам чтобы легко это исправить.
Не удается выполнить обновление программного обеспечения на моём iPad. Apple, онлайн-поддержка говорит, что нужно перейти к настройкам / Общие / обновление программного обеспечения? Я пытаюсь обновить до ios 11. Проблема в том, что iPhone не видит обновление, для выбора нет обновления программного обеспечения. Я везде искал его и не могу найти. Пожалуйста, дайте мне знать, что делать?
IPhone не видит обновление iOS, как правило, есть несколько мелких вещей, из-за которых всё может пойти не так. Возможно, ваш друг установил последнюю версию iOS, но вы не видите ее в качестве опции в Software Update, или вы попытались обновить iOS, но она не хочет устанавливаться. Ваш iPhone мог быть сломан, или возможно, вы потеряли данные и обнаружили, что ваши настройки изменились после выполнения обновления.
В этой статье мы рассмотрим наиболее распространенные проблемы, возникающие у людей, когда iPhone не видит обновление iOS.
Когда Apple впервые запустит новую версию iOS, может потребоваться некоторое время, чтобы обновление стало доступным. Иногда ваш друг может получить обновление раньше вас. Или, может быть, ваш iPhone не способен запускать программное обеспечение, и в этом случае вы вообще не увидите предупреждения.
Для запуска iOS 11 вам потребуется одно из следующих устройств:
| iPhone X | iPad Pro 12.9-inch (2017) | iPad 4th gen |
|---|---|---|
| iPhone 8 or iPhone 8 Plus | iPad Pro 12.9-inch (2015) | iPad mini 4 |
| iPhone 7 or iPhone 7 Plus | iPad Pro 10.5-inch | iPad mini 3 |
| iPhone 6s or iPhone 6s Plus | iPad Pro 9.7-inch | iPad mini 2 |
| iPhone 6 or iPhone 6 Plus | iPad Air 2 | iPod Touch 6th gen |
| iPhone SE | iPad Air | |
| iPhone 5s | iPad 5th Generation |
Плюс любые новые устройства Apple с iOS.
Если у вас есть iPhone 5C и iPhone 5 или что-то еще старше, вам не повезло! iOS 11 не будет работать на вашем iPhone.
Кроме того, еще одна очень распространенная ошибка обновления iOS 11/10 – это когда вы переходите в «Настройки»> «Основные»> «Обновление программного обеспечения» и устанавливаете самую новую версию поверх старой. Также iPhone не видит обновление iOS, она вообще не появляется или выдаёт сообщение «Невозможно проверить» на обновления. Произошла ошибка при проверке обновления программного обеспечения ». Особенно, поскольку iOS 11.1 / 11 был выпущен, многие пользователи столкнулись с такой ситуацией и спросили, почему iOS 11.1 / 11 не отображается в настройках?
Эта проблема может возникнуть из-за различных факторов. Но не волнуйся. Вы можете попробовать следующие советы, чтобы iPhone 8 / X / 7 / 6s / 6 / 5s смог увидеть обновление.
Убедитесь, что Apple сервера работают правильно
Иногда у серверов Apple бывают проблемы, а это время вы решили обновить iPhone или iPad до iOS 11.1 / 11. Ваш iPhone не увидит обновление iOS, или не сможете проверить проблему с обновлением. Итак, первое, что вам нужно сделать с этой проблемой, – это посещение веб-страницы .
Если состояние системы Apple отображается желтым, значит, на данный момент что-то не так с этим сервером. И всё что вы можете сделать, это ждать или обратиться в службу поддержки Apple. Если все сервера отображаются зеленым цветом, это означает, что все они работают нормально. Тогда вам нужно перейти к следующему шагу ниже.
Чаще всего iPhone не видит обновление из-за конфликта профилей
Возможно у вас произошёл конфликт профилей на вашем Устройстве. Из-за этого ваш iPhone не видит обновление iOS. В такой ситуации если вы удалите профиль проблема не решится, чтобы получать дальнейшие обновления следуйте следующим шагам:
Шаг 1: Сброс всех настроек
Перейдите в Настройки -> Основные -> Сброс всех настроек.
После этого у вас попросит Мастер-пароль, введите его и подождите когда ваш iOS перезагрузится.
Шаг 2: Повторная установка профиля
Теперь вам нужно сделать повторную установку профиля, независимо какой у вас публичный или разработчика.
Перейдите в Настройки -> Основные -> Обновления.
Проверьте новая версия iOS должна быть доступной. Если ничего не помогает выполните восстановление iOS.
Совет 1. Убедитесь, что ваш iPhone подключён к Wi-Fi
Обновление по воздуху требует, чтобы iPhone и iPad были подключен к Wi-Fi, а емкость батареи должна составлять 50% или более. (Мы искренне рекомендуем поставить его на зарядку). Если Wi-Fi подключен, вы также можете отключить его, и через несколько минут снова включить.
Если до сих пор iPhone не видит обновление iOS в настройках или не удается проверить наличие обновлений. Попробуйте принудительно перезапустить устройство: нажмите и удерживайте кнопку включения / выключения.
Продолжая удерживать кнопку включения / выключения, затем нажмите и удерживайте кнопку «Главная»> Держите их, пока экран не включится и не покажет логотип Apple. Затем перейдите в «Настройки»> «Основные»> «Проверка программного обеспечения», ваш iPhone должен увидеть обновление iOS.
Иногда это происходит из-за сети. Вы можете сбросить её на своем устройстве, чтобы сделать это: перейдите в «Настройки»> «Основные»> «Прокрутить вниз» до «Сброс»> «Нажмите» «Сбросить настройки сети».
Если вы загрузили бета-версию iOS 11.1 / 11 на iPhone или iPad, из-за этого не появляется в настройках. Сначала вы должны удалить бета-версию, а затем перейти к обновлению. Как удалить бета-версию? Настройки > Общие > Прокрутить вниз до Профилей и Управление устройствами > Нажмите на версию беты и удалите этот профиль.
Совет 5. Обновление iOS 11.1 / 11/10 с помощью iTunes или iCloud
Если все вышеописанные методы не работают, то последний вариант, о котором мы можем думать, – это отказаться от OTA и обратиться за помощь в iTunes. Мы также подготовили практическое руководство по оказанию помощи в обновлении iOS 11.1 / 11/10 всеми способами: ?
Подытожим
С помощью этих способов, вы можете исправить проблему iPhone не видит обновление iOS 11.1 / 11 / 10 в настройках. Мы действительно приветствуем любой другой метод, если у вас есть один или несколько, пожалуйста, поделитесь им в комментариях ниже. Чтобы помочь большему количеству людей, страдающих от этого в iOS 11.1 / 11, не появляется на iPhone или iPad.
Всем привет! Совсем недавно я столкнулся с такой проблемой - мой iPhone категорически отказывался обновляться на новую версию прошивки, как через iTunes так и через iCloud. Просто выводил надпись - «Сбой установки обновления ПО. Произошла ошибка при загрузке iOS». Хотя по факту обновление было не только доступно, но и уже скачано на устройство. Загадка? Еще какая! Но «отгадка» была успешно мною найдена и сейчас у меня iPhone работает под управлением новейшей мобильной оси.
Первым делом, на что стоит обратить внимание - поддерживает ли Ваш девайс ту версию программного обеспечения, которую Вы стремитесь установить. Например, iOS 12 и все ее модификации можно «поставить» на:
- iPad mini 2-го поколения, iPad Air и «старше».
- iPhone 5S и все последующие модели.
- iPod touch 6.
Проверили? Ваша техника подходит под данный список? Если ответ положительный, то тогда поступаем следующим образом.
В главном меню переходим в настройки - основные - профиль (в самом конце списка).

Смело удаляем все, что там есть.


Перезагружаем телефон или планшет.
После его удаления, все прошло «как по маслу» и заняло достаточно небольшое количество времени (порядка 20 минут).
В любом случае, вот еще несколько моментов, которые могут помешать установке нового ПО и на них имеет смысл обратить самое пристальное внимание:

Как видите, ничего сложного нет - все советы достаточно простые и легко выполнимы в «домашних условиях». Но, в тоже время, их выполнение практически на 100% поможет поставить на ваш iPhone свеженькую версию программного обеспечения. А значит, надо действовать!
Дополнение! Обновлению через Wi-Fi может мешать неработающий сканер отпечатка пальца. На Вашем устройстве по каким-либо причинам не функционирует дактилоскопический сенсор? Установка новой версии прошивки возможна только через iTunes. И еще один момент - если вы столкнулись с ошибкой «Не удается проверить обновление iOS», то вам подойдет . Ух, вроде бы ничего не забыл:)
После всех проделанных манипуляций айфон по-прежнему не хочет обновляться или возникают непонятные ошибки? Пишите в комментарии - будем разбираться вместе!
P.S. Ставьте «лайки», нажимайте на кнопки социальных сетей и тогда «Successful Update» (успешное обновление) гарантировано!:)
Прошлогодний релиз совершенно сырой и последующий за ним шквал негодования среди пользователей iPhone и iPad по причине многочисленных ошибок ( , заторможенность iPhone 4s и быстрая разрядка аккумулятора) по сравнению с нынешними проблемами с iOS 9 — это еще цветочки. Пользователи, поспешившие перейти на новую версию мобильной операционной системы Apple, на серьезные проблемы в работе iOS-устройств после обновления.
Под катом мы расскажем о наиболее распространенных проблемах в iOS 9 и способах их решения. Возможно, там будет решение и вашей проблемы. Информация обновляется по мере поступления.
Такой уж у нас, славян, менталитет — мы не читаем инструкции и не слушаем советов до тех пор, пока не возникают проблемы. Я не исключение. я предостерегал владельцев iPhone 4s, iPad 2 и iPad Mini от обновления на iOS 9 и тем более по Wi-Fi — для данных устройств оно критично и сопровождается большими проблемами — не послушали. Не остается ничего, кроме как описать критические ошибки в iOS 9 на iPhone и iPad, и дать рекомендации по их устранению.
!Совет
Если вы еще не обновили iPhone 4s, iPad 2 или iPad Mini до iOS 9, не делайте этого, берегите нервы.
1. Сообщение об ошибке «Software Update Failed» (Не удалось обновить ПО)
Если при обновлении ПО на айфоне по Wi-Fi или загрузке ПО в iTunes вы получили сообщение «Software Update Failed» (Не удалось обновить ПО) или аналогичное, скорее всего серверы Apple перегружены и им недостает аппаратной мощности, чтобы удовлетворить запросы желающих обновиться.

Если вы уверены, что на вашей стороне нет проблем с подключением к интернету, просто подождите несколько дней, пока поток желающих уменьшится. Уверен, через некоторое время ажиотаж среди пользователей остынет и вы сможете беспрепятственно обновить iPhone и iPad до iOS 9 через iTunes или по Wi-Fi (не рекомендую).
Данное сообщения появляется при обновлении ПО на iPhone или iPad по Wi-Fi, если в памяти устройства не хватает свободного места для загрузки iOS 9. В предыдущем поколении мобильной операционной системы (iOS 8) это приводило к «петле восстановления», но в iOS 9 Apple проблему решила, предоставив пользователю возможность временно удалить часть установленных приложений. После обновления приложения будут установлены автоматически.

У вас 2 возможности:
- Нажмите на кнопку «Allow App Deletion» (Разрешить удаление приложений), остальное устройство сделает самостоятельно.
- Очистить айфон вручную: или .
При обновлении на iOS 9 на экране iPhone или iPad отображается логотип Apple (иногда со строкой состояния) и больше ничего не происходит — устройство «зависло».

В большинстве случаев помогает (Hard Reset). Если вам не помогла, или через iTunes. При этом содержимое памяти устройства будет безвозвратно удалено. можно из iCloud или в iTunes.
На случай, если у вас нет резервной копии ни в , ни в , попробуйте восстановить данные с помощью или — шансов мало, но «попытка не пытка».
6. Во время обновления iPhone/iPad попал в режим восстановления (Recovery Mode)
Во время перезагрузки после обновления айфон загружается в режиме восстановления. При этом на его экране отображается иконка iTunes и кабель USB.

Причин, почему iPhone попадает в Recovery Mode много: начиная от аппаратных неполадок ( 1, (-1), 21), до неправильных действий пользователя (отключение USB-кабеля при обновлении, отключение Wi-Fi). Не важно, каким образом девайс попал в «Режим восстановления», гораздо важнее, как из него выйти:
- Запустите iTunes. Программа должна распознать ваше устройство в режиме восстановления.
7. Проблемы с Wi-Fi на iPhone или iPad после обновления на iOS 9
После обновления до iOS 9 на iPhone наблюдаются проблемы в работе Wi-Fi: устройство не подключается к Wi-Fi сетям, нет доступа к интернету по Wi-Fi.
Если у вас та же беда, сделайте следующее:
- , а затем подключите устройство к беспроводной сети.
- Включите «Авиарежим» на 10 секунд.
- Отключите «Сети Wi-Fi» в Настройках в меню «Конфиденциальность -> Службы геолокации -> Системные службы». Этот выключатель отключает определение местоположение устройства при подключении к интернету по Wi-Fi и не отключает модуль Wi-Fi полностью.
- Измените DNS в настройках сети Wi-Fi на адреса публичных DNS-серверов Google (Google Public DNS): «Настройки -> Wi-Fi -> Нажмите на значок «i» справа от сети Wi-Fi -> Нажмите на поле «DNS» и впишите адрес «8.8.8.8» или «8.8.4.4».
8. Проблемы с Bluetooth на iPhone или iPad после обновления на iOS 9
Если вы подключаете беспроводные устройства к iPhone или iPad по протоколу Bluetooth (беспроводные наушники, гарнитура, беспроводные колонки, автомобильная громкая связь) и после обновления у вас возникли проблемы в работе Bluetooth (не можете подключить устройство, внезапное отключение беспроводной гарнитуры при входящем звонке), то сделайте так:
- Отключите Bluetooth и перезагрузите iPhone.
- Нажмите на кнопку «Забыть это устройство» в настройках подключения к устройству по Bluetooth («Настройки -> Bluetooth -> Выберите нужное устройство -> Значок «i» справа -> Забыть это устройство»). Затем подключите его заново.
- . Учтите, что при восстановлении все данные в памяти iPhone безвозвратно удаляются. Предварительно .
9. iOS 9 медленно работает на iPhone 4s, iPad 2 и iPad Mini
12. После обновления iOS 9 не отправляются сообщения iMessage
Некоторые обновившиеся на последнюю версию мобильной операционной системы Apple не могут отправлять сообщения в iMessage или это занимает длительное время. Если вы из их числа, сделайте так:
- Проверьте настройки сотовой связи и Wi-Fi: iMessage работает по сотовой сети 3G или LTE, а также через интернет по Wi-Fi. Иногда сообщения не отправляются или отправляются долго из-за плохого сигнала. Если вы используете Wi-Fi, убедитесь в достаточном уровне сигнала. Качество сигнала беспроводной сети определяется по виду значка Wi-Fi в — по уровню его заполнения. Если вы отправляете сообщения по сотовой сети, отключите и включите заново выключатель «Сотовые данные» в меню «Сотовая связь».
- Отключите и включите заново выключатель «iMessage» в меню «Сообщения».
- Убедитесь, что вы отправляете сообщение пользователю iMessage.
- Выйдите из своего Apple ID: в меню «Сообщения -> Отправка/прием» нажмите на кнопку с вашим Apple ID и выберите пункт «Выйти». Затем авторизируйтесь заново.
13. После обновления на iOS 9 iPhone показывает неправильное время
Некоторые пользователи после обновления жалуются на то, что iPhone/iPad показывает неправильное время. Есть, как минимум, 3 способа исправить ситуацию.
- Отключите автоматическую синхронизацию времени: в «Настройки -> Основные -> Дата и время» отключите выключатель «Автоматически» и установите время вручную.
- Если на вашем устройстве установлены альтернативные часы (приложение из App Store, наподобие этого), закройте приложение: дважды нажмите на кнопку «Home», найдите часы среди программ работающих в фоновом режиме и смахните их вверх.
- Перезагрузите iPhone или iPad.
14. После обновления на iOS 9 «вылетают» приложения на iPhone/iPad
Если после обновления устройства установленные приложения «вылетают», удалите их и установите заново. Еще можно сделать следующее:
- Проверьте обновления приложений: на iPhone и iPad запустите App Store, перейдите на страницу «Обновления». Приложение автоматически проверить наличие обновлений для установленных на устройстве приложений и выдаст соответствующий результат. Если обновления имеются, то нажмите на надпись «Обновить все».
- Перезагрузите iPhone и iPad обычным образом (кнопкой «Power»).
- Закройте приложение работающее в фоновом режиме: запустите панель многозадачности (дважды нажмите на кнопку «Home») и поняните приложение вверх.
15. На iOS 9 не активируются iMessage и FaceTime
Некоторые пользователи (их единицы) столкнулись с проблемой при активации iMessage и FaceTime после обновления на iOS 9 на iPhone 6.
Если и вы столкнулись с аналогичной проблемой:
- Проверьте, включены ли у вас «Сотовые данные» в меню «Сотовая связь» или Wi-Fi. Если у вас iPhone, для активации iMessage и FaceTime устройство автоматически отправляет международное смс-сообщение — убедитесь, что на вашем балансе есть необходимые средства.
- Проверьте часовой пояс в «Настройки -> Основные -> Дата и время -> Часовой пояс». Он должен быть правильным для вашей временной зоны.
- Отключите iMessage и FaceTime в «Настройки -> Сообщения -> iMessage», и «Настройки -> Сообщения -> FaceTime». Затем перезагрузите устройство и включите данные функции.
16. Пропали звуки уведомлений после обновления на iOS 9
Часть пользователей iPhone и iPad, поспешившие обновиться на iOS 9, жалуются на отсутствие звуков уведомлений о входящем звонке, СМС, сообщении электронной почты, видеозвонке FaceTime, в играх и других приложениях. Проблема наблюдается как у пользователей iPhone, так и владельцев iPad — звуковые оповещения не работают.
- Убедитесь, что на вашем устройстве не включен режим «Не беспокоить»: откройте «Пункт управления» (смахните вверх по экрану устройства из нижней части) и посмотрите состояние кнопки с изображением месяца. Или проверьте состояние выключателя в «Настройки -> Не беспокоить».
- Проверьте положение переключателя «Беззвучный режим» выше механических кнопок регулировки громкости. Включите-отключите данный режим с помощью переключателя несколько раз.
- Отключите уведомления для Сообщений («Настройки -> Уведомления -> Сообщения -> Отключите выключатель «Разрешить уведомления»), выключите и включите устройство.
- Включите уведомления для Сообщений заново.
17. iPhone/iPad не включается после обновления на iOS 9
Некоторые пользователи, а их немало, столкнулись с проблемой, когда после перезагрузки во время обновления iOS-устройство не включается. В этом случае:
- Подключите его к источнику питания оригинальным кабелем USB и оставьте заряжаться минимум на 10 минут.
- Включите устройство в режиме восстановления: Зажмите (нажмите и удерживайте) кнопку «Home» и подключите iPhone или iPad к компьютеру по USB. Кнопку «Home» отпустите когда на экране устройство появится иконка iTunes и USB-кабель.
- Снова принудительно перезагрузите девайс.
Если после этого телефон или планшет все ранов не включается, снова введите его в Recovery Mode и .
18. В iOS 9 на iPad нет режима энергосбережения (Low Power mode)
Как заявляет Apple, «Режим низкого питания» в iOS 9 продлевает время автономной работы iOS-устройств до 1 часа (за счет снижения производительности). Если после обновления на iOS 9 вы не можете найти данный режим в настройках, вам следует знать, что предназначен он только для iPhone — на iPad его быть и не должно. Может быть Apple добавит «Режим низкого питания» в iPad в последующих обновлениях iOS, поживем — увидим.
19. Обновление iOS 9 «зависло» на соединении с сервером обновления ПО
Некоторые пользователи сообщают, что во время обновления iPhone и iPad через iTunes, процесс останавливается на подключении к серверу обновлений. Ниже несколько советов, как это исправить.
- до последней версии и попробуйте снова.
- Отсоедините устройство от компьютера, закройте iTunes и перезагрузите компьютер. Заново подключите iPhone или iPad к компьютеру по USB, запустите iTunes и повторите попытку обновления.
- Убедитесь, что ваш компьютер подключен к интернету и соединение скоростное и стабильное. Если вы подключены к интернету через частные виртуальные сети (VPN) с помощью или , подключитесь напрямую.
20. После обновления на iOS 9 iPhone/iPad «завис» на «Сдвиньте для обновления» (Slide to Upgrade)
Это одна из первых и самых распространенных проблем в финальной версии , которая обнаружилась сразу после обновления. В компании Apple поспешили дать свои рекомендации для ее устранения и доступны они
Несмотря на всю кажущуюся безглючность iPhone, iPad и iPod touch, даже мобильные устройства Apple могут зависнуть при обновлении, в особенности, если вы следите за ходом разработки новых версий iOS и всегда устанавливаете себе . В этой инструкции мы расскажем что делать, если iPhone завис при обновлении и как своими силами вернуть устройство к жизни.
Зависание iPhone, iPad или iPod touch при установке новой версии iOS, либо же откате на одну из доступных предыдущих сборок, может быть вызвано целым рядом причин. При этом самое печальное, что пользователь со своей стороны повлиять на процесс установки может минимально - ему нужно лишь не отключать устройство и не отсоединять его от компьютера в случае, если прошивка устанавливается через iTunes.
Зато после того, как сбой случился владельцу мобильного устройства можно выполнить целый ряд действий, направленных на спасение терпящего бедствие гаджета. Начинать рекомендуется с простейшего.
Что делать, если iPhone завис при обновлении - выполните принудительную перезагрузку
Мы рассматриваем ситуацию, когда iPhone именно завис и смартфон никаких призывов к действию, вроде требования подключить к iTunes, не совершает. В случаях когда изображение на экране устройства замерло может помочь банальная принудительная перезагрузка.
 Для этого вам нужно одновременно зажать кнопки Домой
и Питание
и держать их до тех пор, пока на экране не появится логотип Apple. В зависимости от серьезности сбоя, зависшая картинка может смениться тем самым значком подключения к iTunes и это значит, что новая версия iOS, к сожалению, не смогла установиться правильно.
Для этого вам нужно одновременно зажать кнопки Домой
и Питание
и держать их до тех пор, пока на экране не появится логотип Apple. В зависимости от серьезности сбоя, зависшая картинка может смениться тем самым значком подключения к iTunes и это значит, что новая версия iOS, к сожалению, не смогла установиться правильно.
Что делать, если iPhone завис при обновлении - восстановите смартфон через iTunes
В случае, если принудительная перезагрузка проблему исправить не помогла или же на экране появилось уведомление о необходимости восстановить смартфон через iTunes, у нас не остается другого выхода как подключить устройство к компьютеру для последующего восстановления.
Процесс восстановления выполняется несложно:
Шаг 1. Подключите iPhone, iPad или iPod touch к компьютеру и запустите iTunes

Шаг 2. Если устройство еще не введено в режим восстановления, зажмите кнопки Домой и Питание и удерживайте их до тех пор, пока на экране не появится иконка iTunes (как на изображении ниже)
 Шаг 3. Нажмите на кнопку «Обновить
», подтвердите начало операции и дождитесь ее окончания
Шаг 3. Нажмите на кнопку «Обновить
», подтвердите начало операции и дождитесь ее окончания
Важно: в случае обновления вы попытаетесь переустановить iOS без потери данных. Если же вы выберете восстановление, то весь контент и настройки будут стерты.
Примечание: процесс может занять довольно длительное время, поскольку первоначально iTunes будет скачивать необходимую версию iOS с серверов Apple.
После окончания процесса восстановления на ваш iPhone, iPad или iPod touch будет установлена последняя доступная версия iOS.