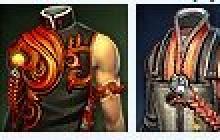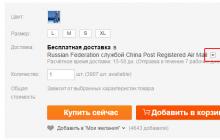В этом уроке мы научимся записывать файлы и папки с компьютера на пустой CD диск. Также мы поговорим о том, какие бывают диски, и чем они друг от друга отличаются.
В предыдущих урокам мы научились копировать файлы и папки. При помощи копирования можно записать файлы на компьютер, на флешку, на дискету, но не на диск. Если мы таким способом попробуем записать файлы или папки на пустой диск, то он все равно останется пустым.
Для того чтобы записать на чистый диск какую-либо информацию (музыку, фото, фильм), лучше использовать специальную программу для записи дисков. Самая популярная программа для записи – Nero. Проверьте, есть ли такая программа на Вашем компьютере. Для этого нажмите на кнопку «Пуск» и наведите на пункт «Все программы» (или пункт «Программы»). Появится список. Посмотрите, есть ли в этом списке пункт «Nero».
Если такой пункт у Вас есть, это означает, что Вы являетесь счастливым обладателем программы Nero и можете при помощи этой программы записывать информацию на любые диски – и на CD, и на DVD. О том, как это сделать, можно узнать из урока «Nero Express, запись DVD дисков».
А в данном уроке мы научимся записывать на диски другим способом – без каких-либо программ для записи. Этот способ хорош тем, что он универсальный. То есть, таким образом Вы сможете записать информацию на пустой диск без дополнительных программ и настроек, практически на любом компьютере. Но, увы, у этого способа есть один серьезный недостаток – на некоторых компьютерах, а точнее на компьютерах с системой Windows XP, таким способом можно записать только на CD диск. Это означает, что по данной инструкции записать что-либо на DVD диск Вы, скорее всего, не сможете.
Для того чтобы научиться записывать и на CD диск, и на DVD диск, должна быть установлена специальная программа для записи дисков (Nero или похожая). На сайте Neumeka.ru есть два урока на эту тему — «Nero Express, запись DVD дисков» и«Бесплатная программа для записи дисков» (для тех, у кого нет программы Nero).
Какие бывают диски
Диски бывают CD и DVD . Многие люди думают, что на DVD дисках записаны только фильмы, а на CD все остальное — музыка, документы, фотографии. На самом деле, это не так. Отличаются CD и DVD диски только размером.
На DVD диск помещается в четыре, а то и в восемь раз больше информации, чем на CD диск. То есть, если на CD помещается один фильм, да и то не в очень хорошем качестве, то на DVD диск можно записать четыре фильма и даже больше. Музыку, фотографии, документы и другие файлы и папки можно записывать как на CD диск, так и на DVD.
Также диски бывают R и RW . Разница между ними в том, что на R можно записать информацию только один раз. А на RW диск можно записывать много раз. Записали, попользовались, а потом стерли и записали что-то другое.
Ну, и, ко всему прочему, диски можно условно поделить на «полные» и «пустые». То есть те, на которых уже что-то записано (фильмы, музыка и т. д.) и те, на которых ничего нет.

Как записать на диск
Есть несколько способов записи на диск. В этой статье мы рассмотрим самый простой и универсальный способ.
Но для начала нужно узнать, какая версия Windows установлена на Вашем компьютере. Для этого откройте «Пуск», нажмите правой кнопкой мыши по надписи «Мой компьютер» (Компьютер) и в открывшемся списке нажмите на пункт «Свойства».

Откроется окошко, в котором будет написано, какая операционная система установлена на компьютере.

Инструкция
Выделите файлы и папки, которые хотите записать на пустой CD диск:



![]()
Щелкните правой кнопкой мыши по пустому месту и нажмите на пункт «Вставить».

Файлы и папки, которые Вы скопировали, вставятся на диск. Но это еще не означает, что они уже записаны на диск. Для того, чтобы записать эти файлы и папки на пустой диск, нужно нажать правой кнопкой мыши по пустому месту и из списка выбрать пункт .

Откроется окошко «Мастер записи компакт-дисков» . Можете напечатать название для диска в поле «Имя компакт-диска», но это необязательно. Нажмите кнопку «Далее» и ждите.

Когда диск запишется (зеленая полоска заполнится и исчезнет), откроется новое окошко, в котором нужно нажать кнопку«Готово» .
Даже если такое окошко не появилось, диск все равно записан.
Скорее всего, записанный диск выскочит сам из компьютера. Таким образом, компьютер нам «говорит», что запись прошла удачно, и диском уже можно пользоваться.
Как стереть диск
Напомню, что стереть с диска мы можем, только если он многоразовый. Многоразовые диски называются RW. Если на диске написано, что он R (значит, одноразовый), то стереть с него мы не сможем. Также напомню, что таким способом мы можем стереть только CD диск.
Как очистить CD диск (Windows XP)
Инструкция
Вставьте диск в дисковод.
Откройте диск на компьютере. Для этого нужно открыть «Мой компьютер»:
И в нем открыть CD/DVD дисковод:
![]()
После чего нажмите правой кнопкой мыши на пустом месте (на белом поле) и из списка выберите пункт «Стереть этот CD-RW».
Откроется новое окошко. Нажмите на кнопку «Далее». Подождите, пока вся информация с диска сотрется. Когда это произойдет, появится кнопка «Готово». Нажмите на нее. Все, диск чистый, и на него можно снова что-нибудь записать.
Запись дисков Windows 7 (Vista)
Инструкция
Если Вы не умеете выделять и копировать, изучите урок «Копирование файлов и папок». Эти умения Вам пригодятся и при записи на диск.
Эта инструкция подходит для Windows 7. Если на Вашем компьютере Windows Vista, то могут быть некоторые отличия. Обращаю Ваше внимание, что компьютеры с системой Windows 7 и Windows Vista «умеют» записывать информацию как на CD диск, так и на DVD.
Выделите файлы и папки, которые хотите записать на пустой диск:
Скопируйте их, то есть нажмите правую кнопку мыши на любом из выделенных файлов (папок) и в появившемся списке нажмите на пункт «Копировать».
Вставьте пустой диск в дисковод.

Откройте «Компьютер» (Пуск – Компьютер).

Откройте CD/DVD дисковод. Для этого нажмите на него два раза левой кнопкой мыши.
Появится небольшое окошко. Вам нужно выбрать тип диска, который Вы собираетесь записать. Предлагается два типа диска — «Как флеш-накопитель USB» и «С проигрывателем CD/DVD».

Первый вариант более удобный и современный: у Вас получится диск, очень похожий на флешку – можно будет записывать файлы и папки обычным копированием, а стирать с диска простым удалением. Но зато такие диски могут на некоторых компьютерах не открыться.
Второй же вариант – «С проигрывателем CD/DVD» — классический, то есть такой же, как в Windows XP. Он подойдет, если Вы хотите записать на диск музыку, которую планируете слушать не только на компьютере, но и на проигрывателях (например, на музыкальном центре или в машине). Такой вариант менее удобен, но зато надежнее – диск, записанный в этом режиме, откроется на любом компьютере.
Нажмите на тип диска, который Вам подходит. После чего нажмите на кнопку «Далее».
Если Вы выбрали тип Как флеш-накопитель USB , то появится предупреждение о том, что придется подождать, пока диск подготовится к записи. Кстати, бывает, ждать приходится долго – больше десяти минут. Нажмите кнопку «Да».

Копирование информации происходи преимущественно на флеш-накопители, но диски все еще распространены. Их используют для хранения данных, изображений, музыки и прочего. Важно правильно перенести информацию на диск, чтобы их видели устройства.
Как записать файлы на диск
Способов записи данных (документы Word, фото, видео и др.) существует достаточно много. По принципу работы все программы схожи, отличием является только их интерфейс . Но поговорить стоит о тех, которые наиболее популярны у пользователей персональных компьютеров.
Стандартное средство Windows
Вариант подходит только для Windows начиная с 7 версии. Записать любую информацию с компьютера на диск можно, используя возможности операционной системы:
Используем Nero
Записать на диск файлы с компьютера можно посредством программы Nero, которую нужно установить, после этого следовать инструкции:

Ultra ISO
Благодаря Ultra ISO можно записать файлы, создать образы, загрузочные флешки. Программа поддерживает практически все типы оптических носителей.
Рассмотрим функцию записи данных на CD/DVD-носитель:

Как перезаписать диск
Существуют два типа дисков маркируемые R и RW. Первый вид можно использовать для записи один раз. Второй вид поддерживает многократную запись.
Перед тем, как перезаписать оптический носитель удалите находящиеся на нем данные (рекомендуемое, но не обязательное условие). Чтобы это сделать, в папке «Мой компьютер » найдите значок привода и нажмите по нему правой кнопкой мыши. Затем выберите «Стереть ». Запустится мастер очистки, щелкните на кнопку «Далее ». Удаление данных произойдет через несколько минут.
После стирания можно воспользоваться перечисленными выше способами и снова записать его.
Как записать с диска на диск
Стандартными средствами проделать такую процедуру можно скопировав нужную информацию с первого носителя на винчестер, и воспользовавшись нашими инструкциями записать на второй.
В принципе, сторонними средствами запись можно провести точно также. Но в этом случае можно и на второй диск.
Самый удобный способ, когда на компьютере установлено два оптических привода . В этом случае используем любой сторонний софт. В каждой подобной программе есть пункт «Копирование диска», который позволяет выбрать с какого привода на какой будет идти запись, и нарезка происходит сразу напрямую.
Почему не записываются файлы
Иногда пользователь ПК сталкивается с такой ситуацией, когда не получается записать файлы на диск. Обычно это происходит по нескольким причинам:
- неправильная маркировка носителя, он должен быть предназначен для записи;
- оптический носитель испорчен или загрязнен , имеются трещины, царапины и сколы;
- привод компьютера не предназначается для записи;
- привод находится в неисправном состоянии ;
- неправильное использование программ.
Доброго времени суток. Если вы заглянули на страницу моего блога, значит, вам нужна компьютерная помощь или просто хочется прочитать что-нибудь познавательное дабы пополнить свои знания. Постараюсь вас не разочаровать. Сегодня я расскажу о том, как записать папку с файлами на диск. Как оказалось, данная задача вызывает затруднения у многих пользователей. Ведь не каждый же день приходится нарезать болванки…
Виды
Для начала давайте разберёмся, что означают отметки CD, DVD, +R, -R, +RW, -RW.

CD и DVD
Дисковые носители бывают двух типов – CD (Compact Disc – компактный) и DVD (Digital Versatile Disc/ Digital Video Disc – цифровой многоцелевой / видео). Принято считать, что CD предназначены для записи данных – документов, музыки и картинок, а DVD для записи видео. Это мнение ошибочно. Оба вида подходят для хранения любых файлов. Разница между ними заключается только во вместимости – на CD влезет всего 700 мегабайт, а на стандартный DVD можно записать файлы размером до 4,7 гигабайт. Хотя болванки нового поколения вмещают до 45 гигабайт информации, что достигается путём наложения 3 записывающих слоёв друг на друга.
R и RW
В дисковом обозначении можно встретить английские буквы R и RW, которые обозначают сколько раз данный носитель можно использовать. Буква R означает одноразовое использование, а RW можно перезаписывать несколько раз.
Плюс и минус
Друзья, наверняка многие из вас обращали внимание, что в обозначении типа болванки иногда стоит плюс, а иногда минус. Плюс указывает на то, что информацию на диск можно дозаписать, не стирая уже имеющихся там данных, а минус, соответственно, означает, что этого сделать нельзя. Таким образом, если на дисковом носителе написано CD+R, то это значит, что он одноразовый, но вы можете к уже имеющимся файлам добавить новые.
Очистка
Использованные болванки типа RW всегда можно стереть, а потом записать на них нужную информацию. В разных версиях Windows последовательность действий, которые нужно выполнить, чтобы очистить носитель от уже имеющихся там данных, несколько отличается. Рассмотрим подробнее каждую версию ОС.
XP
Чтобы очистить диск в Windows XP выполняем следующие действия:
- Вставляем его в привод.
- Открываем его – заходим в «Мой компьютер», находим нужный диск (обычно он подписан как (E:) CD или DVD+/-RW дисковод), щёлкаем на нём быстро два раза или нажимаем ПКМ (правая кнопка мыши) и выбираем пункт открыть.
- В любом месте свободного пространства щёлкаем ПКМ и запускаем очистку, выбрав для этого пункт «Стереть этот…» и нажав в открывшемся окне «Далее».
«Семёрка»
В седьмой версии рассматриваемой операционной системы последовательность действий немного другая:
- Вставляем носитель в привод.
- Открываем его, для этого через меню «Пуск» заходим в «Компьютер» и делаем два быстрых клика ПКМ по CD / DVD дисководу.
- Можно попробовать удалить только ненужные файлы, для чего кликаем по ним ПКМ и ищем пункт «Удалить», если есть выбираем и дожидаемся результата.
- Если команды для удаления не оказалось, то в любой точке пустого пространства опять совершаем правый щелчок мышью и запускаем очистку, выбрав для этого пункт «Стереть» или что-то подобное, жмём «Далее», дожидаемся окончания очистки и нажимаем «Готово».

«Десятка»
Полностью очистить дисковый носитель в Windows 10 можно двумя командами — «Форматирование» и «Стереть этот…». Сначала порядок действий для запуска обеих команд не отличается:
- Вставляем болванку в привод.
- Запускаем «Проводник», нажав на соответствующий значок в меню «Пуск» или на «Панели задач».
- Раскрываем каталог «Этот компьютер».
- Находим пункт с обозначением дисковода, делаем щелчок ПКМ и выбираем одну из команд «Форматирование» или «Стереть…».
- В обоих случаях подтверждаем действие нажатием кнопок «Далее» и «Готово».

Запись
После того как носители подготовлены, можно приступить к записыванию на них необходимой информации. Достигнуть желаемого возможно двумя способами – осуществить запись самостоятельно, то есть средствами ОС или воспользоваться специальными программами, если они имеются на ПК.
Самостоятельно
Программы – это, конечно, очень удобно, но не на каждом компьютере они имеются. Хорошо бы научиться нарезать болванки вручную. Расскажу также по каждой версии Windows отдельно (о том, что нужно вставить болванку в системный блок писать далее не буду, думаю, это и так понятно).
XP
Начнём с того, как записать папку с файлами на диск CD-R или любой другой посредством возможностей Windows XP:
- Выделяем подготовленные файлы и копируем их («Правка» или ПКМ =>> «Копировать»).

- Открываем носитель через «Мой компьютер» и вставляем скопированное (ПКМ на пустом пространстве =>> «Вставить»).

- Опять на свободном месте нажимаем ПКМ и запускаем мастер записи, выбрав пункт «Записать файлы на компакт-диск».
- Если есть желание, то задаём имя и запускаем «прожиг», нажав кнопку «Далее».

«Семёрка»
Теперь поговорим о том, как записать папку с файлами на диск DVD или любой другой в седьмой редакции обозначенной операционной системе:
- Начинаем также – копируем выбранные папки.
- Открываем дисковод (два быстрых щелчка хвостатым другом), перейдя к нему через «Пуск» и «Компьютер».
- Откроется окно, в котором необходимо задать вид будущего носителя — он может исполнять функции и иметь возможности стандартной флешки либо остаться обычным носителем CD или DVD формата.

- При выборе варианта с флешкой — жмём «Далее», отвечаем «Да» форматированию, некоторое время тратим на ожидание, вставляем скопированные папки, подтверждаем, ждём, проверяем полученный результат, воспользовавшись предложением системы.
- При выборе стандартного носителя – жмём «Далее», в открывшееся окно вставляем скопированные файлы, делаем клик ПКМ по пустому месту, выбираем команду «Записать…».
«Десятка»
Друзья, если в данный момент вы интересуетесь тем, как записать папку с файлами на диск в «Виндовс 10», то просто перечитайте предыдущий абзац «Семёрка», так как алгоритмы действий в этих двух версиях ОС, в общем-то, не отличаются.
С помощью программ
Хорошо бы, на каждом компьютере на постоянной основе поселилась одна из нижеприведённых программ, с помощью которых можно легко, быстро и качественно (чтобы читались на любых устройствах) осуществлять запись данных любых форматов на дисковые носители.
UltraISO
Первая программа, о которой я хочу кратко поведать – UltraISO, записать папку с файлами на диск с помощью неё не так сложно, как может показаться с первого взгляда, но должен быть заранее смонтирован образ (подробнее об этом в другой раз):
- Запускаем программу и выбираем пункт «Открыть» в меню «Файл».
- Находим подготовленный образ и выбираем его (в окне должно отобразиться его содержимое).
- Раскрываем меню «Инструменты» и выбираем пункт «Записать образ CD» или жмём на значок «Запись» на панели инструментов (горящая болванка).
- Устанавливаем скорость записи (чем ниже, те лучше, но дольше ждать) и подтверждаем действие кнопкой «Запись».

Alcohol 120%
Если на ПК установлена программа Alcohol 120%, то можно записать папку с файлами на диск с помощью неё, вот как это делается:
- Данная программа предназначена для создания виртуальных дисков, что и требуется сделать – смонтировать образ, поместив в него нужные файлы (с помощью команды «Создание образа» в меню слева).
- В левом окне в списке команд выбираем пункт «Запись образов» и следуем дальнейшим указаниям программы.

Nero
На мой взгляд, самая удобная программа для подобных целей – это Nero (пользователи часто между собой ласково зовут её «Нюрка»), кратко опишу то, как записать папку с файлами на диск через неё:
- Запускаем Nero и выбираем тип будущего носителя – CD или DVD с данными, аудио CD или видео DVD.

- В следующем окне в двух отделах справа отыскиваем подготовленную папку и перетаскиваем во второе окошко слева.
- Можно добавлять документы до тех пор, пока хватает ёмкости, о чём свидетельствуют зелёная полоска и шкала в нижней части окна.

- Для запуска «прожига» нажимаем кнопку в виде болванки и горящей спички.
- Устанавливаем параметр скорости, нажимаем кнопку «Прожиг» и ждём окончания.

Друзья, я привёл всего три программы. Их существует много, но меня просили подсказать, как прожигать диски именно этими софтами. Если есть надобность, то опишу и другие. Укажите названия в комментариях. Всем пока.
В операционных системах Windows, начиная с 7-ой версии, появилась возможность записывать файлы на компакт диски без помощи сторонних программ типа Nero. Теперь это возможно сделать встроенным средствами Windows. Как именно мы и поговорим в данной статье.
Подготавливаем файлы для записи
Для начала необходимо вставить диск в DVD привод. Windows должен определить данный диск как чистый, или перезаписываемый.
Начало записи диска
В появившемся окне нужно нажать «Записать файлы на диск» после чего будет предложено выбрать вариант использования диска после записи. Также можно указать имся диска. Выбираем необходимый вариант и нажимаем «Далее».

Выбор типа записываемого диска
Затем откроется окно, в которое нужно перетащить файлы, которые вы хотите записать на данный диск. Также можно их сюда можно просто скопировать.

Перемещение файлов для записи на диск
После добавления файлов для записи об этом появится соответствующее сообщение с текстом «Имеются файлы, ожидающие записи на диск».

Запись или удаление подготовленных файлов
Теперь остается лишь записать эти файлы. Для этого в верху слева нажимаем кнопку «Запись на компакт диск».

Второй способ записи подготовленных файлов
Эта же операция доступна, если нажать правой кнопкой мыши в окне локальных дисков «Мой компьютер» по значку DVD привода и в открывшемся окне выбрать «Записать на диск».

Указание параметров записи
Появится финальное окно перед записью, где вы можете поменять имя диска, а также указать скорость записи.
Как удалить файлы, ожидающие записи на диск?
Если вы вдруг передумали записывать подготовленные файлы на диск и вас периодически беспокоит сообщение об этих файлах, то чтобы его убрать файлы для записи нужно удалить.
Для этого заходите на диск через значок дисковода в окне локальных дисков «Мой компьютер» и удаляете файлы с пометкой «Подготовленные для записи на диск файлы» кнопкой «Delete».
В эпоху флешек, USB-накопителей и многочисленных облачных ресурсов, на которых можно сохранить огромное количество данных, многие фирмы-производители компьютеров отказываются от дисковых приводов, занимая освободившееся пространство другими устройствами. Но CD и DVD-носители рано скидывать со счетов, ведь на них можно держать годами информацию, которая не сотрётся даже при электронной атаке. Но не все знают, как записать файлы с компьютера на диск так, чтобы потом было удобно использовать такие «устаревшие» носители.
Отличия CD и DVD
Оба типа используются для хранения цифровых данных, считывание, воспроизведение и запись которых производится головкой лазерного модуля. Основное различие заключается в объёме информации, которую можно разместить на носителе, и длине волны луча.
На CD записываются различные данные небольшого объема, например, фотографии, рисунки, файлы любых аудиоформатов. Стандартный носитель может хранить до 700 Мб информации. Она наносится лучом лазера в виде спиральных дорожек на основу из пластика, покрытого металлом, – прожигает её верхние слои, создавая небольшие углубления.
DVD – носитель с повышенной в несколько раз (если сравнивать с CD) ёмкостью. На такой диск можно записать от 4,7-9,4 Гб. Встречаются редко употребляемые типы такого же размера по 17 Гб и HD-варианты с возможностью хранения и воспроизведения до 30 Гб информации. На DVD записывают видео, графику, образы и инсталляционные пакеты ОС и других программ.
Такое различие в объёме стало возможным при использовании более тонкого луча с одновременным уменьшением длины волны, что позволило сузить расстояния между витками спирали и размеры создаваемых углублений (питов).
Сравнение CD и DVD: таблица
Отличия R и RW
Носители CD и DVD делят на два вида по методу обработки информации.
На дисках они обозначаются буквами:
- R – только для считывания информации;
- RW – для многократной перезаписи и использования.
Внешне невозможно отличить, например, DVD-RW от его собрата с индексом R. Это можно узнать, если прочитать надпись на диске или на его футляре.

Носители с индексом R считаются надёжнее, ведь данные практически нельзя уничтожить, если не повредить поверхность или не сломать основу. Но на них информация записывается только один раз. Диск RW можно случайно стереть, и все файлы пропадут. Зато он многократно перезаписываемый.
При записи R-диска лазер прорезает определённые участки металла, нанесенного на основу, делая в них углубления различной величины и цвета. При чтении луч отражается от тёмных и светлых мест по-разному, и передаётся на приёмник сигнала.
В перезаписываемые носители (RW) добавлен дополнительный слой из специального сплава, обладающего свойством памяти. При сильном нагреве это вещество стекленеет. Воздействуя на него в нужных точках, записывают информацию, которую можно свободно считать.
Для перезаписи диск нагревают менее интенсивно. Сплав «вспоминает» прежнее состояние, теряет стекловидность и восстанавливает свои былые свойства. Информацию можно обновлять определённое количество раз (1000 и более циклов). Со временем внутренний слой разрушается.
Физические процессы, происходящие внутри материала CD-болванок, не позволяют устанавливать высокую скорость записи. При превышении определённого значения прожиг диска становится некачественным, появляются пропуски и «смазывание» информации. В DVD-носителях скорость тоже регламентируется, но она может быть увеличена на порядок.
Методы записи на диск
Если на ПК установлен какой-либо дисковод (желательно DVD-RW), то его можно применить для сохранения информации на диск. На него можно скопировать документы, музыку, видео, образы любой ОС и другие данные. Как можно произвести запись?
Реализовать средствами самой Windows
В каждой современной операционной системе существует возможность произвести запись на диск. В Windows 10 реализован специальный инструмент для этого. Он может быть задействован прямо с рабочего экрана компьютера. Десятка, как и другие системы, свободно копирует на диск все данные, независимо от расширения, но сама не может работать со всеми форматами.
Например, она распознает и запишет на болванку файл с расширением Nrg, но открыть его ей не под силу. Это формат установили разработчики NERO, и для работы с ним необходимо инсталлировать эту программу на ПК.
В десятке можно реализовать лишь три операции записи:
- Перенос на болванку образа. Этот вариант необходим для установки ОС (Windows, Linux и прочих) или других программ на ПК.
- Создание диска восстановления системы.
- Копирование и сохранение аудио-, видео- и других файлов. Такая операция актуальна для пользователей, занимающихся монтированием видеофильмов и аудиозаписей, для просмотра на плеерах и прослушивания в современных стереосистемах.
Сторонней утилитой UltraIso
Эту программу необходимо поставить на ПК. Она позволяет проводить множество операций не только с обычными видами носителей, но и с виртуальным приводом, который сама же и создаст. Каждый из вариантов позволяет создавать не только новые диски, но и копировать старые.
Запись образа
Для этой цели разработано много сторонних утилит, например, UltraIso, Burning Studio, NeroExpress и другие. С их помощью можно записать образы не только ОС, но и других программ.
Как сохранить образ внутренними средствами системы

Запись образа с помощью UltraIso
В этой утилите, являющейся эффективным инструментом для работы с виртуальными приводами и любыми носителями, можно проделывать множество операций с дисками. Установка ОС или какой-нибудь программы очень часто производится из их образа. Одной из операций, которую можно выполнить с помощью UltraISO, является запись на носитель.
Для этого следует:
- Вложить чистый диск в устройство привода и закрыть его, а затем запустить UltraISO.

- Далее следует добавить файл. Многие просто перетаскивают его в программу, но это неверно, так как записывается только оболочка образа, которая весит всего несколько десятков килобайт.

- Для нормального хода процесса необходимо кликнуть по пункту «Файл» (File) в левом верхнем углу, и в открывшемся меню выбрать «Открыть» (Open).

- В следующем окне выбрать файл образа и нажать на «Открыть» внизу.

- После этого в программе появляется содержимое.

- Начинают прожиг кликом по надписи «Инструмент» (Tools) верхней строчки программы и по кнопке «Записать образ CD» (Burn CD/DVD Image) появившегося меню.

- В новом окне появятся параметры прожига и другая информация. Если все устраивает, жмут на кнопку «Записать» (Burn).

- Если на диске содержится какая-либо информация, её удаляют с помощью надписи «Стереть» («Очистить»). Это можно сделать, если у пользователя RW-носитель.

По окончании действия UltraISO (несколько минут) выскакивает уведомление об этом. В некоторых версиях программы привод открывается сам, свидетельствуя о завершении процесса.
Если параметры прожига не устраивают пользователя, он может изменить следующие данные:
- Привод . Нажатие на галочку поможет выбрать устройство, в которое вложен пустой диск.
- Скорость записи . Самая быстрая установлена всегда по умолчанию. Иногда для качества записи рекомендуется выставить низкую скорость. Кликом по «птичке» выбирают нужный вариант.
- Метод записи. Лучше доверить его самой программе и оставить всё как есть.
- Файл образа. Если случайно выбран не тот путь, можно указать новый. Это делают двумя методами. Первый вариант предполагает изменить путь вручную (сменив надпись), если пользователь знает точное расположение файла. Второй вариант можно запустить, нажав на прямоугольник с тремя точками слева. Появится стандартное окно, в котором следует выбрать подходящий путь к образу.
Как создать диск восстановления Windows 10 на DVD
Основным способом исправить работу ОС посл сбоя является запись копии системы и её запуск. Под устройством, реализующим этот процесс, условно подразумевается не DVD-, а какой-либо USB-накопитель (флешка, внешний HDD).
Если необходимо сделать восстановление посредством компакт-диска (например, испорчены USB-порты на ПК), то это можно осуществить в отдельном расположении.
Для этого в среде Windows надо:

Сохранение на диск файлов разных форматов
Для копирования любой информации необязательно применять сторонние программы. В самой Windows 10 есть вариант для реализации записи.
Для его включения следует:
- Зайти в проводник и открыть контекстное меню дисковода. Затем кликнуть правой клавишей мышки и выбрать надпись «Извлечь» (Eject).

- В открывшийся приёмник привода вставить диск для записи. Надпись у значка дисковода, отображающая его объём, должна поменяться и показать новые данные.

- Открыть диск.

- Появится предложение «Записать диск». В окне надо указать новое название диска (если нужно) и выбрать один из типов переноса данных, отметив один из двух вариантов:

- После этого следует нажать на «Далее» (Next) для начала процесса.

- При появлении следующего окна необходимо перетащить в него нужные файлы.

- Надо кликнуть по пустой области окна и в новом меню выбрать надпись «Записать диск».

- После окончания копирования опять нажать на надпись «Извлечь» (Eject) и достать диск.

Как записать данные с помощью UltraISO
Сохранение на диск обычных файлов можно провести любой сторонней программой, которая рассчитана на это, например, UltraISO.
Для реализации процесса:
- Запускают утилиту и перетаскивают мышью в центральное окно нужные данные (прямо с рабочего стола или с панелей, указанных на фото).

- После переноса в правом верхнем углу появится число, которое обозначает количество отведённой памяти для добавленных файлов. Нужно следить, чтобы оно не превышало общего объёма записываемого диска.

- Нажатием на галочки в соответствующих пунктах выбирают привод (если их несколько), указывают скорость и метод записи. В поле «Файл образа» можно ввести его название.

После окончания операции оптический носитель вынимают или меняют на новый для последующего копирования файлов.
Как записать музыку на диск для прослушивания в машине: видео
Запись компакт-дисков с помощью Nero
https://youtu.be/3hRBddQ91VQ
Описанные способы записи данных, образов и файлов не единственные. Существует более 1000 программ и утилит, позволяющих скопировать информацию на диски. У всех есть свои достоинства и недостатки.