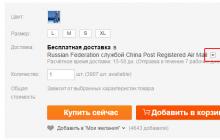В век современных технологий производители мобильных устройств стали начинять их полезной опцией. Теперь хранить файлы доступно не только на внутренней памяти, но и удаленно - в Интернет-хранилищах. Облачные сервисы быстро стали популярны, так как их объем зачастую многократно превышает «родной» на гаджетах. Однако сопряжение с хранилищами не всегда требуется пользователю, особенно, когда информация имеет личный характер. Возникает необходимость фильтрации обновлений.
Как на Xiaomi отключить синхронизацию?
Опцию реально отключить полностью. Желание может возникнуть при продаже смартфона или ненадобности. Ее можно деактивировать действиями:
«Настройки» →«Аккаунты» (другие «Аккаунты»)→«Google»→снять все галочки.
После выполненных манипуляций новая информация из Ксиаоми в сеть поступать не будет. Ни Mi Cloud , ни Google не смогут обмениваться данными с серверами. Важно понимать, что при утере гаджета или поломке имеется риск безвозвратной потери записей, которые восстановить через «облако» уже не получится.
Как отключить синхронизацию контактов Xiaomi
Бывает, что пользователю важно добавление одних данных, а другие он не желает демонстрировать в сети, как контакты. Их нахождение в сети удобно далеко не всегда. Использовать mi-аккаунт с разных смартфонов не практично. Номера телефонов могут стать открытой информацией еще для кого-то. Чтобы этого не случилось, следует отказаться от переноса номеров в «облако». Процедура выглядит так:
1. В настройках перейти к разделу «Пользователи и аккаунты».
2. Выбрать в строке с Google «Синхронизировать».
3. Снять галочку со строки «Контакты».

Как убрать автоматическое обновление
В смартфонах MIUI помимо ручного способа отключения сопряжения с хранилищем, существует автоматический. Его можно выключить. Для этого в разделе с аккаунтами перетащить шторку в противоположное направление.

Этим действием сопряжение будет отключено для всех виртуальных сервисов.
С помощью включения и выключения обновления данных в Интернет-хранилищах можно контролировать их сохранность. Функция позволяет в нужный момент перемещать туда медиа файлы и прочие папки для высвобождения места на устройстве.
На прошедшей официальной в виде презентации нами было рассказано, как правильно отключить синхронизацию в Google Chrome (2 способа) и как правильно удалить данные своего профиля (1 способ). Сегодня перескажем все это в виде статьи для тех, кто не видел или не знает.
Исходные данные
Несколько слов о том, зачем это надо и где это может пригодится. Как правило, пользователи задаются этим вопросом, когда забывают отключить синхронизацию на работе, у друзей, на общественном компьютере, а вспоминают об этом только дома. К сожалению, некоторые пользователи действительно настолько бесстрашны, что включают синхронизацию где угодно и не задумываются о последствиях. А когда их злые коллеги или "друзья" начинают удалять им закладки, то вот тут-то и начинается паника.

Но мы паниковать не будем. Существует целых два способа для отключения синхронизации на удаленном компьютере: с удалением данных на сервере Google и без.
Отключаем синхронизацию без удаления данных на сервере
Способ штатный, специально для этого и созданный, но мало кто о нем знает. Отчасти потому, что спрятан он в глубинах вашего Google аккаунта, и не каждый без проводника сможет его найти. Сегодня проводником вашим станет ХРОМ.РФ. Поехали...
1. Прежде всего, нам нужно попасть в ваш аккаунт Google. Для этого на любом сервисе этой корпорации ищем свою аватарку в верхнем правом углу, кликаем по ней и кликаем по "Аккаунт".

2. Теперь нам надо найти раздел "Безопасность" в левом меню. Переходим туда.

3. В этом разделе длинная страница, но нам надо в самом ее низу найти подраздел "Связанные сайты и приложения". И переходим туда через кнопку "Управление доступом".
4. Что это за подраздел? Здесь отображается список всех сайтов, сервисов или приложений, которым вы дали право доступа к своему Google аккаунту. Ваши авторизации через Google, включенная синхронизация Android, подключенные к Google API приложения - все находится здесь. И здесь же вы можете отозвать этот доступ, нажав на кнопку "Отключить доступ".
Ищем строку с названием "Google Chrome". Точнее ищем все строки с таким названием, т.к. их может быть несколько. Однозначно определить какая из них нам нужна на данный момент невозможно, поэтому отключаем их все.

5. Готово! Почти сразу после этого все копии браузера Google Chrome на всех устройствах потеряют связь с вашим аккаунтом. Еще через какое-то время отобразится ошибка, которая и говорит о разрыве связи с сервером.

Теперь никакие локальные изменения (удаление закладки, к примеру) не будут учтены на сервере, а значит и не попадут на все остальные устройства. Данные на сервере при этом не удаляются. А подключить синхронизацию обратно достаточно просто: вводим пароль на каждой копии браузера, которую вы хотите вновь подключить.
Важно : локальные данные на каждом устройстве при этом никуда не исчезнут. Закладки и пароли все также останутся на работе, у друзей и т.п. Вы лишь обрубили связь между устройствами.
Отключаем синхронизацию с удалением данных на сервере
А вот про этот способ, как правило, все и так знают. Благо найти тут заветную кнопочку достаточно просто через настройки Google Chrome.
1. Идем в настройки браузера в раздел "Вход". И переходим по ссылке в личный кабинет в своем аккаунте.

2. А тут уже находим волшебную кнопку с очень логичным названием "Остановить и удалить".

Какой при этом будет эффект? Во-первых, отключится синхронизация на всех устройствах (как и в первом способе, но без сообщения об ошибке). Во-вторых, полностью удалятся данные вашего профиля на сервере.
По-прежнему важно : и в этом случае локальные данные никуда не денутся. Т.е. закладки и т.п. не удалятся из браузеров.
Но как же тогда удалить локальные данные?
Как мы все запомнили из всего вышеописанного, отключение синхронизации любым способом ничего не делает с вашими данными на "чужом" компьютере. Но что же делать тогда? Думать надо было раньше. В данном случае есть два способа: плохой и хороший.
Плохой способ
Не трогаем и не отключаем синхронизацию. Удаляем вручную на своем домашнем компьютере те данные, которые вы хотите скрыть/удалить с чужого компьютера. И молимся, чтобы синхронизация сработала и удалила эти данные сначала с сервера, а потом и с удаленного браузера. Но способ этот крайне ненадежный. "Злой" коллега мог отключить синхронизацию, мог отключить интернет - в этом случае ничего не получится. Кстати, вы даже никак проверить не сможете, сработал способ или нет.
Хороший способ
А это единственный гарантированный способ удалить свои данные из браузера. Рекомендуем пользоваться только им.
1. Идем на работу/к друзьям, чтобы удалить свой профиль вручную. Не можете дойти - попросите "хорошего" коллегу.
2. В настройках браузера в разделе "Пользователи" жмем кнопку "Удалить пользователя".

Если там несколько пользователей, то сначала выбираете своего, а потом жмете "Удалить...". Можете даже профиль "злому" коллеге удалить. Чтоб был добрее.

3. Перезапускаем браузер. Зачем? Потому что по моим наблюдениям папка физически удаляется с жесткого диска именно при закрытии браузера, а не по нажатию на кнопку.
Вывод
Кто внимательно читал, тот сделает для себя очень полезный вывод: не надо включать синхронизацию где попало . Отключить ее вы сможете легко и откуда угодно, но вот удалить локальные данные после отключения синхронизации у вас может и не получиться.

Из статьи «Что такое аккаунт» мы знаем, что аккаунт - это место в интернете и там можно хранить свои данные. Можно представить аккаунт как виртуальную коробку, в которую складывают разную информацию. В нашем примере мы рассмотрим аккаунт Google, как наиболее распространенный.
Одна из возможностей аккаунта Google - хранить в себе контакты из телефонной книги смартфона. Делает он это с помощью синхронизации: добавляете в телефонную книгу новый контакт - смартфон копирует его в аккаунт, меняете существующий контакт в смартфоне - изменения появляются в аккаунте.
Синхронизация в нашем примере удобна тем, что:
- Контакты на всех устройствах с этим аккаунтом всегда одинаковы - что-то поменяли на одном, автоматически меняется на всех остальных;
- Если покупаете новый смартфон, просто добавляете аккаунт и появляются все контакты, который были на старом. Не надо вручную сохранять и передавать контакты, все происходит автоматически.
Каждый аккаунт умеет синхронизировать только определенную информацию. Некоторые синхронизируют закладки браузера и контакты, некоторые еще и записи в календаре, а какие-то не синхронизируют вообще ничего.
Как выбрать, какую информацию синхронизировать с аккаунтом
Не получается выбрать данные для синхронизации

21.10.2018 Frenk 0 Comments
Сразу после покупки мобильного телефона андроид, например очень популярного самсунг галакси у нас есть доступ ко многим полезным сервисам.
Несомненно, один из них — электронная почта Gmail. К сожалению, у нее есть один серьезный недостаток.
После ввода логина и пароля, смартфон очень часто начинает сам подключатся к интернету для проверки новых сообщений и синхронизаций.
Поэтому отключение проверки писем и синхронизации Gmail продлевает срок службы батареи. Не обязательно сразу все полностью отключать – у вас есть возможность установить определенное время.
Также можно отключить только автоматическую синхронизацию, к примеру фото, а синхронизацию контактов google или ватсап оставить включенными.
В случае Gmail вы можете получить впечатление, что телефон подключается буквально каждые 5 минут (тогда есть символ цветных стрелок, указывающий реальную передачу данных).
Это очень много, и вполне возможно, что, помимо прочего, аккумулятор в смартфоне держит всего один день.
Одним словом, возможности у есть разные, а как это воплотить в реальность смотрите руководства ниже.
Как на андроиде отключить полностью гугл синхронизацию или только контакты
Так как сейчас передо мною самсунг галакси A3 с андроид 7 покажу на нем, точнее картинке будут от него, а процедуры не особо отличается.
В меню «Настройки» -> «Облако и учетные записи» -> «Учетные записи» и выберите «Google».

Теперь отключите все каналы или выбранные, например гугл контакты, синхронизацию Gmail, календарь, игры, браузер хром.

С этого момента телефон больше не будет подключатся к интернету. В то же время некоторые параметры будут активными в фоновом режиме, например приложения погоды.
Также можете настроить проверку новой почту, например, каждый час. Есть даже варианты на выбор, каждые 5, 10, 15 и 30 минут.
После этой простой операции мобильный телефон будет работать заметно дольше. Вместо того, чтобы заряжать свой смартфон вечером, например, в 23 часа каждый день, можете продлить этот момент, например, до 7 часов на следующий день.
Более значительный скачок батареи (+ 30%), можно получить после отключения 3G. Также отключите блютуз, вайфай и геоданные – тогда даже сами удивитесь.
Android - это система неограниченных возможностей, но, когда дело доходит до работы, начинайте идти по лестнице чтобы заставить «робота» сотрудничать с вами на ваших условиях.
Несколько слов в заключение о отключении синхронизации в телефоне андроид
Интернет-форумы полны жалоб от пользователей смартфонов с системой Android, которые внезапно обнаружили, что их устройство «съело» несколько десятков рублей.
Другие жалуются на небольшие суммы, которые оператор регулярно получает по неизвестным причинам.
Причиной является конфигурация телефона по умолчанию. К счастью, ее легко изменить. Функционирование современного телефона во многом основано на услугах, использующих передачу данных. Даже простой апплет или календарь погоды загружает их из сети.
Чаще всего услуги отправляют маленькие объемы данных. Только вам нужно заплатить от десятка до нескольких десятков центов за каждый пакет отправленных данных.
Почтовая служба — особенно «коварная» услуга. Некоторые серверы отправляют данные на телефон, как только новая почта появляется на сервере.
Другие регулярно опрашивают по телефону нет ли новых сообщений электронной почты. Оба метода порождают затраты, особенно если в почте имеется большое вложение.
Поэтому безопаснее выбирать загрузку ручной почты и делать это, когда вы находитесь в диапазоне бесплатных WiFi.
Система андроид интегрирована с онлайн-сервисами Google, включая Gmail, ее адресную книгу и календарь.
Синхронизация с этими службами на новом телефоне включена по умолчанию, но вы можете это легко изменить.
Используя, андроид смартфон, вы можете полностью отключить передачу данных с помощью бесплатного виджета APNdroid, доступного в цифровом магазине Android Market.
Если хотите, чтобы ваш телефон не передавал данные без вашего ведома, используйте приложение, которое подсчитывает данные, отправленные на устройство и обратно. Бесплатное приложение для андроид — Net Counter. Успехов.
1 рассуждение о “Как отключить автоматическую гугл синхронизацию на телефоне андроид”
- Вы, возможно, должны взять на себя управление «mobsync.exe» и дать себе полные права, чтобы удалить его, если Windows предотвращает удаление его из папки System32 . Чтобы взять под контроль,а затем дать разрешение на удаление «mobsync.exe» откройте командную строку Windows,введите тип: «takeown /f C:\Windows\System32\mobsync.exe» и нажмите клавишу «Ввод». Введите следующую строку в командной строке и нажмите «Enter»: «cacls C:\Windows\System32\mobsync.exe /G User:F» (вместо «пользователь» введите имя учетной записи пользователя Windows.) Попытайтесь удалить «mobsync.exe» из папки «System32» снова.
- В случае, если вы хотите поместить его обратно в папку «System32» на более позднюю дату,не удаляйте файл «mobsync.exe» вообще с компьютера.
Сработал следующий способ: отключил службу, которая жрет батарею в настройках — о телефоне — общие — аккумулято… (службы гугл) и значок синхронизации исчез!
Впервые Windows Sync Center, Microsoft представила в операционной системе Windows Vista и продолжила её в Windows 7. Центр синхронизации синхронизирует данные из разных мест и устройств,например, сетевых папок и музыкальных плееров, цифровых камер и других мобильных устройств, установка программного обеспечения для синхронизации от производителя. Центр синхронизации отслеживает эти «партнёрские отношения» и синхронизируется автоматически при поступлении и обнаружении новых данных. Однако, вы можете завершить синхронизацию «партнерство», если Вы больше не хотите использовать Windows для управления синхронизацией для конкретного устройства. Или, вы можете также отключить центр синхронизации полностью, если Вы не используете эту функцию в Windows.
Инструкции
Конец связи синхронизации
1.Нажмите кнопку с логотипом Windows кнопку «Пуск».В поле поиска введите тип «Sync Center» и нажмите клавишу «Ввод».
2.Нажмите кнопку «View sync партнерства» из списка задач в левой колонке центра синхронизации.
3.Щелкните правой кнопкой мыши на синхронизации,которую необходимо завершить или удалить. Выберите вариант «End sync partnership» или нажмите кнопку «Удалить». Повторяйте этот процесс для каждой синхронизации, которую вы хотите удалить.
Отключить Центр синхронизации в Windows
4.Нажмите кнопку кнопку «Пуск».В поле поиска введите тип «Windows Explorer» и нажмите клавишу «ввод».
5.Щелкните основной «(C:)» диск в левой колонке окна Explorer. Дважды нажмите на папку «Windows» в списке папок в правой части окна проводника Windows. Прокрутите вниз список последующих папки и дважды щелкните на папку «System 32» , чтобы открыть ее.
6.Прокрутите вниз «System32», в списке имен найдите «mobsync.exe,» название приложения для Windows Sync Center. Щелкните правой кнопкой мыши «mobsync.exe» и нажмите кнопку «Копия».
7.В левой колонке окна Explorer нажмите кнопку «Новая папка» в верхней части Windows Explorer. Введите имя папки, которая будет содержать центр синхронизации Windows файл приложения; имя этой папки это то, что вы будете помнить, как, например, «SyncCopy.» Щёлкните дважды на новую папку, чтобы открыть её.В пустое пространство папки щёлкните правой кнопкой мыши и нажмите кнопку «Вставить», чтобы вставить файл приложения центр синхронизации Windows .
8.В левом столбце перейдите обратно в папку System32 . Найдите «mobsync.exe» в списке файлов «System32» . Щелкните правой кнопкой мыши «mobsync.exe» и щелкните «Удалить». Нажмите кнопку «Да», если появится подтверждение или появится сообщение контроля учетных записей. Удаление Windows Sync Center application файла в папке System32 отключает функции автоматической синхронизации, но центр синхронизации,по прежнему может осуществляться вручную через панель управления.