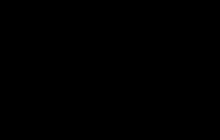Современные технологии дошли до того, что передача данных по проводам уже никого не удивляет. Более того, сейчас все пытаются использовать беспроводное соединение. Будь то Wi-Fi или Bluetooth. Конечно, работать с беспроводными устройствами куда приятнее, чем путаться в куче ненужных проводов. Многие даже умудряются транслировать изображение при помощи беспроводных технологий. - уже суровая правда жизни, а не фантастика. В качестве этого устройства может выступать и обычный телевизор. Главное - знать, как подключить его к компьютеру, смартфону или планшету. Вот в этом мы сейчас и попробуем разобраться.
Зачем это нужно?
Это хороший вопрос. Большинству среднестатистических пользователей такие возможности ни к чему. Но иногда хочется быстро подключить планшет, ноутбук или смартфон к телевизору, чтобы просмотреть фотографии или сделать еще что-нибудь. Подключать провод, настраивать параметры и подключение слишком долго. Проще обойтись без проводов. Некоторые умудряются так и фильмы смотреть. И даже играть. Функция "Беспроводной дисплей" весьма интересна в этом плане.
Для подключения этой опции у ТВ должен быть Wi-Fi-адаптер. А еще крайне желательно наличие опции Smart TV. Но это уже не обязательно. При помощи беспроводного соединения можно подключить к телевизору или другому устройству отображения даже фотоаппарат с целью просмотра снимков. Так удобнее, чем смотреть на мелком экране аппарата. "Беспроводной дисплей" позволяет подключить неограниченное количество устройств к телевизору и просто перемещаться между ними по мере необходимости. Теперь рассмотрим некоторые нюансы такого подключения.
Риски
Конечно, есть небольшая вероятность того, что что-то пойдет не так. Но она мизерная. Однако следует предупредить всех пользователей, что качество изображения, переданного при помощи беспроводного соединения, несравнимо с полноценным цифровым форматом HDMI. Если вы хотите таким образом смотреть фильмы или играть в игры, то знайте, что ничего у вас не выйдет. Дело в том, что Wi-Fi пока не может обеспечить сверхширокого канала для передачи всех данных в несжатом виде. Перед передачей по воздуху данные сжимаются и уже в таком виде попадают на беспроводной дисплей. А это чревато подтормаживаниями и низким качеством картинки. Просмотреть фотографии еще можно, но видео высокой четкости в таком режиме будет недоступно.

Возможности
Итак, если все так не радужно, то что можно делать при подключении беспроводного дисплея? Массу вещей. Можно, к примеру, серфить в интернете, используя ПК. Просто изображение будет передаваться на телевизор. Можно просматривать фотографии и какие-нибудь не особо динамичные видео. Можно работать с документами. Можно общаться по "Скайпу". Только учтите, что изображение все будет в пикселях. И они будут гигантского размера. Вероятно, в скором будущем технологии позволят передавать и HD-контент. Но нужно еще немного подождать. А пока будем А теперь ответим на вопрос о том, как подключить беспроводной дисплей.

Подключаем ПК под управлением Windows 7
Есть несколько возможностей подключить ПК или ноутбук к телевизору без проводов. Однако нужен Wi-Fi-адаптер, который поддерживает Intel WiDi либо Miracast. Без этого ничего не выйдет. Ну, и, естественно, нужен телевизор, поддерживающий оба эти стандарта. Но с этим проблем нет. Все современные "ящики" оснащены соответствующими адаптерами. А если нет, то купить внешний адаптер не представляет никакого труда. Итак, настраиваем "Беспроводной дисплей" в Windows 7.
Первым делом нужно включить ТВ и активировать у него в настройках Intel WiDi. Затем открываем одноименную утилиту на ПК. Может понадобиться специальный код для подключения, который высветится на экране телевизора. Нужно просто вписать код в соответствующее окно на ПК и нажать "ОК". Подключение подхватится и настроится само по себе. Если же нет, то нужно обновить драйверы Wi-Fi-адаптера и видеокарты. В случае использования Miracast нужно всего лишь открыть панель Charms, нажать "Устройства", затем - "Проектор" и добавить дисплей.

Подключение дисплея в "десятке"
Теперь рассмотрим вопрос о том, как подключить беспроводной дисплей в Windows 10. В случае с "Миракаст" здесь и вовсе все до смешного просто. Достаточно нажать сочетание клавиш Win и P. После этого появится диалоговое окно, в котором будут отображены все дисплеи. Если там ничего нет (в случае использования этой опции в первый раз), то нужно нажать на ссылку в конце окна "Подключение к беспроводному дисплею". Компьютер начнет искать и определять доступные устройства. Вам останется только выбрать ваш телевизор и подключиться к нему. На первых порах возможны тормоза и глюки изображения. Но со временем все должно стабилизироваться.
Если после нажатия указанного сочетания клавиш нет даже намека на активацию "Миракаста", то у этой проблемы есть несколько объяснений. Первое - неактуальные драйверы адаптера беспроводного соединения. Такое часто может быть в том случае, если используются стандартные драйверы от "Майкрософт". Решение: пойти на официальный сайт разработчика устройства и скачать актуальные драйверы для сетевого адаптера. Второе объяснение вряд ли обрадует пользователей. В Windows беспроводной дисплей может не работать по причине того, что ПК или ноутбук слишком старый и просто не поддерживает данную опцию. Здесь выход только один: попробовать настроить DLNA-сервер. Но это уже совсем другая история.

Настройка DLNA в Windows 10
Итак, что делать, если в Windows "Беспроводной дисплей" не работает по причине устаревшего оборудования? В том случае, если вам достаточно транслирования фильмов на телевизор, то можно настроить DLNA-сервер и использовать его. Нужно найти "Параметры потоковой передачи мультимедиа", нажать "Включить потоковую передачу мультимедиа", дать имя DLNA-серверу (любое) и обозначить папки, которые можно будет просматривать на ТВ. После всех этих манипуляций будет достаточно щелкнуть правой кнопкой мыши по нужному мультимедийному файлу и выбрать пункт "Отправить на устройство". Также "расшаренные" папки будут доступны во встроенном браузере телевизора. При условии наличия "СмартТВ".
Конечно, это не единственный способ настройки DLNA-сервера. Есть множество сторонних программ, которые работают сразу, "из коробки", и не требуют никаких настроек. Однако стоит отметить, что HD-фильмы таким образом посмотреть не получится. Канал беспроводной связи недостаточно широк. При таком подключении придется отключать все торренты, смартфоны и планшеты от Wi-Fi и даже не дышать в сторону роутера. Тогда можно будет добиться более или менее вменяемой картинки. Можно также использовать продвинутый и дорогой роутер, но не факт, что такое решение поможет.

Подключение смартфонов и планшетов
В случае с мобильными устройствами подключение к беспроводному дисплею придется осуществлять исключительно при помощи DLNA. Другой опции просто нет. Хотя у iPhone есть фирменная опция AirPort, но для этого нужен проприетарный дисплей от Apple. Как обычно у "яблочников". Так что, рассматривать такую возможность мы не будем. Подключить смартфон на "Андроид" или iOS к телевизору с помощью DLNA очень просто. Достаточно запустить соответствующее приложение на аппарате и в настройках телевизора выбрать подключение при помощи DLNA. Дальше все произойдет само собой.
Стоит отметить, что возможность такого подключения доступна практически на всех аппаратах. Если только у вас не какой-нибудь древний "Андроид 2.3". "Беспроводной дисплей" с "Андроид" работает вполне адекватно. Однако серфить в интернете неудобно по причине наличия сенсорного экрана. А вот просматривать фотографии и видео - сколько угодно. Играть при помощи такого подключения тоже не особо получится. Но можно зато общаться по "Скайпу" или какому-нибудь другому VOIP-приложению. В этом ограничений нет.

Подключение техники Xiaomi
Здесь есть свои тонкости, поскольку эти аппараты чуть ли не единственные, поддерживающие "Миракаст". "Беспроводной дисплей" в Xiaomi подключается в меню настроек. Нужно пойти в "Настройки", выбрать меню "Экран". Там будет пункт "Беспроводной экран". Его и нужно нажать. Предварительно нужно включить Wi-Fi-передатчик на самом смартфоне. Также необходимо включить опцию WiDI-Miracast на самом телевизоре. Если все сделано правильно, то на экране телевизора появится диалоговое окно с именем подключаемого устройства. Нужно будет просто нажать на кнопку "Подключить". На смартфоне соединение будет установлено автоматически. Вероятно, у "Сяоми" самая простая настройка соединения с беспроводным экраном с использованием "Миракаст". Никаких особых знаний от пользователя не требуется. Только нужно четко следовать инструкции.
Что делать, если смартфон не видит ТВ?
Это весьма распространенная проблема. И дело здесь вовсе не в смартфоне. Для успешного использования DLNA или "Миракаст" на мобильном устройстве нужно иметь соответствующий телевизор. Доподлинно известно, что не возникает проблем с ТВ, которые оснащены системой "СмартТВ" и встроенными адаптерами Wi-Fi. Другие устройства могут работать некорректно. Как-то исправить проблему в данном случае весьма трудно. Остается только приобрести соответствующий телевизор.
Некоторые смартфоны с поддержкой Intel WiDi (таких мало, но они есть) вовсе напрочь отказываются соединяться с беспроводным экраном по причине отсутствия графики от "Интел" в самом аппарате. Это программный глюк. И лечится он заменой прошивки. Известно, что такой "болезнью" в свое время страдал продвинутый Но с современными аппаратами все отлично.
Наконец-то я разобрался с функцией беспроводного дисплея в Windows 10. Пол дня все подключал и проверял, чтобы подготовить для вас статью с проверенной информацией. Ну и конечно же с фото и скриншотами.
Есть две основные технологии: и Intel WiDi (компания Intel прекратила разработку этой технологии) , с помощью которых можно выводить изображение и звук с компьютера, ноутбука или мобильных устройств по Wi-Fi. Проще говоря, использовать телевизор (проектор, монитор) , как беспроводной дисплей. Фишка в том, что с помощью этих технологий можно не просто вывести на экран "по воздуху" фильм, или фото (как в случае с ) , а транслировать все, что происходит на основном мониторе компьютера, или экране ноутбука.
Беспроводной дисплей, в роли которого чаще всего выступает телевизор, работает так, как будто он подключен по HDMI кабелю. Можно дублировать изображение, расширить экран и т. д. И все это без проводов. Есть так же мониторы с поддержкой Miracast.
Функция "Беспроводной дисплей" в Windows 10 выводит изображение по технологии Miracast. Но, почему-то при подключении, на телевизоре у была надпись "Intel"s WiDi". Как оказалось (прочитал на сайте Intel) , они прекратили разработку и поддержку технологии Intel® WiDi. И сообщают о том, что в Windows 8.1 и Windows 10 уже изначально есть поддержка Miracast, которую можно использовать для подключения беспроводных дисплеев без дополнительных программ.
Чтобы все работало, должна быть поддержка Miracast на уровне железа и драйверов. Wi-Fi адаптер, который встроен в вашем ноутбуке, или подключен к ПК, должен поддерживать функцию беспроводного дисплея. Так же такая поддержка должна быть у видеоадаптера.
Я проверял на таком оборудовании:
- ПК с процессором Intel Core i3-6098P и видеокартой GeForce GTX 750Ti. Wi-Fi адаптер TP-Link TL-WN725N V2.
- Ноутбук со старым процессором Intel Core i3 третьего поколения и встроенным видео Intel HD Graphics 4000. Видеокарта NVIDIA GeForce GT 635M. Wi-Fi адаптер тот же TP-Link TL-WN725N V2. Так как через встроенный в ноутбук адаптер не работает.
- В качестве беспроводного дисплея использовал телевизор LG. Модель еще 2012 года, но с поддержкой Miracast и Intel WiDi. Как оказалось, в новом и навороченном телевизоре Philips нет встроенной поддержки Miracast. Если в вашем телевизоре так же нет поддержки этой технологии, то можно использовать .
Данное соединение работает без роутера, напрямую. Нет необходимости подключать компьютер (ноутбук) и телевизор к одному маршрутизатору.
В этой статье я сначала покажу, как включить Miracast в Windows 10 и как подключиться к беспроводному дисплею. Затем, рассмотрим решения возможных проблем и ошибок.
Подключение к беспроводному дисплею (телевизору) в Windows 10 по Miracast
Нажмите на клавиатуре сочетание клавиш Win + P (английская) . Справа должно появится окно с разными вариантами вывода изображения. И там должен быть пункт "Подключение к беспроводному дисплею". Нажимаем на него. Если такого пункта нет, то скорее ваше железо или драйвер не поддерживает эту функцию. В конце статьи напишу об этом более подробно, и покажу, как выполнить проверку.

Начнется поиск беспроводных дисплеев и аудиоустройств.
Скорее всего, нужно включить функцию Miracast/Intel WiDi на телевизоре. В старых моделях LG, это делается в меню, в разделе "Сеть". Вот так:

На новых моделях LG, скорее всего эти настройки выглядят иначе. На телевизорах Samsung, в меню выбора источника сигнала нужно выбрать "Screen Mirroring" (возможно, не на всех моделях) . На ТВ от Sony – "Дублирование экрана" в источниках сигнала (отдельная кнопка на пульте) . На телевизорах Philips: в разделе "Настройки" - "Параметры сети" - "Wi-Fi Miracast". Но на моем, который с Android TV такого пункта нет.
Если в вашем телевизоре нет встроенной поддержки Miracast, то можно купить отдельный Miracast (Mirascreen) адаптер. Он подключается в HDMI-порт телевизора. Принимает изображение и звук и выводит его на телевизор.
Телевизор должен появится в результатах поиска. Просто выбираем его и пойдет процесс подключения.

Там будет надпись "Выполните инструкции на экране устройства". В моем случае, на телевизоре нужно подтвердить подключение компьютера.

Все готово!

Если с первого раза не удалось подключиться – не сдавайтесь. Попробуйте еще раз. Перезагрузите устройства. У меня с первого раза тоже что-то не законектилось.
Можно изменить режим проекции. Например, расширить экраны, или использовать только второй (телевизор, который по Miracast подключен) . Или же дублировать изображение на оба экрана.

Там же можно отключиться от беспроводного дисплея.
Подключение через добавление нового устройства в параметрах
Есть еще один способ. В параметрах перейдите в раздел "Устройства" и выберите пункт "Добавление Bluetooth или другого устройства". Затем нажмите на "Беспроводной дисплей или док-станция".

Включите Миракаст на телевизоре и он должен появится в списке. Выбираем свой телевизор и устанавливаем подключение.

Может кому-то этот способ больше подойдет.
Управление звуком при подключении по Miracast
Как и по HDMI кабелю, по Miracast так же передается звук. У меня, сразу после подключения, звук с компьютера выводился через динамики телевизора. По умолчанию было устройство "Digital Output". И это не всегда удобно. Поэтому, чтобы звук воспроизводителя через динамики ноутбука, или колонки, нужно просто поменять устройство воспроизведения по умолчанию.

После этого, звук будет воспроизводится через динамики компьютера. Если понадобится, то можно обратно сделать "Digital Output" устройством по умолчанию.
Не работает Miracast и нет пункта "Подключение к беспроводному дисплею"
В более старых версиях Windows 10, когда система "понимала", что нет поддержки Miracast, то выводилось сообщение "ПК или мобильное устройство не поддерживает Miracast, поэтому беспроводное проецирование с него невозможно".
В новых версиях, просто нет пункта "Подключение к беспроводному дисплею" в меню "Проецировать", которое открывается сочетанием клавиш Win + P.

Скорее всего, нет поддержки Miracast на уровне Wi-Fi адаптера. Вот у меня, например, через встроенный в ноутбуке Wi-Fi модуль нет возможности подключится к беспроводному дисплею. Ноутбук, правда, не новый. Где-то 2012-13 года. А после подключения Wi-Fi адаптера TP-Link TL-WN725N V2 все работает.
Чтобы данная функция работала, нужна поддержка на стороне Wi-Fi адаптера и графического адаптера (видеокарты) . Как на уровне железа, так и драйвера. Это легко проверить.
Запустите командную строку и выполните команду netsh wlan show driver .
В результатах будет строчка "Поддерживается беспроводной дисплей:" С заводским (старым) Wi-Fi модулем на ноутбуке у меня такой результат:

Как видите, нет поддержки. Графический драйвер поддерживает, а Wi-Fi – нет.
А вот уже результат проверки с другим Wi-Fi адаптером:

И при такой конфигурации все отлично работает.
Что можно сделать:
- Обновить драйвер Wi-Fi адаптера. Маловероятно, но вдруг сработает. Вот инструкция: .
- Если по результатам проверки проблема только в Wi-Fi, то можно заменить сам Wi-Fi адаптер. Но я заметил, что в характеристиках просто не указывают, есть ли поддержка беспроводного дисплея, или нет. На TP-Link TL-WN725N второй аппаратной версии (V2) все работает. Но я уверен, что есть большое количество других адаптеров с поддержкой Miracast. Нужно искать.
- Возможно, вам будет проще .
Рассмотрим еще одну проблему.
Не удалось подключиться к беспроводному дисплею
Компьютер находит телевизор, выбираем его, долго идет подключение и появляется ошибка "Не удалось подключиться". Или компьютер не видит телевизор и он не отображается в списке доступных устройств.

У меня тоже несколько раз появлялась эта ошибка. Сложно сказать, с чем это связано. Обязательно попробуйте установить подключение еще раз.
- Перезагрузите компьютер и отключите на пару минут питание телевизора.
- Возможно, это из-за плохого сигнала. Если есть возможность, сократите расстояние между компьютером и телевизором. Проверьте, активна ли функция Miracast (или что-то в этом роде) на телевизоре.
- Обновите драйвер Wi-Fi адаптера. Ссылку на инструкцию я давал выше.
- Если есть возможность, попробуйте подключиться к другому телевизору, который так же может работать как беспроводной дисплей.
Обновление: Евгений в комментариях поделился решением, которое, как оказалось, помогло не только ему. Проблема была следующая: компьютер находил телевизор, как показано в инструкции выше. Но при попытке подключится на телевизоре мигал экран и появлялась ошибка: "Запрос на подключение от... завершился неудачно. Можно повторить попытку с мобильного устройства".
Помогло отключение дискретной видеокарты в диспетчере устройств. Не знаю, насколько это правильное решение, ведь мы по сути отключаем производительный видеоадаптер. Но похоже, это работает. Можете попробовать. Заходим в диспетчер устройств и отключаем дискретную видеокарту, оставив работать интегрированную.

Не забудьте потом включить ее обратно. Когда перестанете использовать беспроводной дисплей, или окажется, что это решение не помогло в вашем случае.
Обновление: отключаем антивирус и брандмауэр
Уже появилось несколько комментариев, что Miracast в Windows 10 начал работать после отключения антивируса или брандмауэра.

Попробуйте отключить на время установленный у вас антивирус. Так же можно попробовать отключить брандмауэр защитника Windows. Если вы знаете какое правило в настройках брандмауэра блокирует работу беспроводного дисплея и как добавить его в исключения – напишите пожалуйста в комментариях.
Много времени и сил я потратил на эту статью. Надеюсь, не зря. Если вам есть что добавить, или хотите задать вопрос, то жду вас в комментариях. Всего хорошего!
В характеристиках многих устройств можно встретить упоминание о поддержке технологии Miracast. В частности, данная технология часто поддерживается смартфонами, планшетами, телевизорами и мультимедиа приставками. В этом материале мы расскажем, что такое Miracast и как им пользоваться.
Miracast – это технология беспроводной передачи видео-изображения. С ее помощью можно изображение с экрана смартфона, планшета или ноутбука на экран телевизора или монитора. Данная технология создана на базе и стандартизирована объединением компаний Wi-Fi Alliance.
Как и в случае Wi-Fi Direct, для работы Miracast не нужен беспроводной роутер, поскольку подключение происходит напрямую между двумя устройствами, без использования каких-либо посредников. Эта особенность выгодно отличает Miracast от других подобных технологий, например, от AirPlay, которому для работы обязательно нужен Wi-Fi-роутер.
Технология Miracast передает видео в формате H.264, что позволяет не только воспроизводить на подключенном экране содержимое видео-файлов, но выполнять полное дублирование одного экрана на другой. При этом возможна и обратная передача изображения, с экрана телевизора на экран пользовательского устройства. Разрешение передаваемого видео может быть практически любым (до 1920×1200 пикселей), а для передачи звука может использоваться один из трех форматов: двухканальный LPCM, 5.1 канальный Dolby AC3 или AAC.
Плюсы и минусы Miracast
Как и любое другое решение, технология Miracast имеет как преимущества, так и недостатки. Дальше мы опишем некоторые наиболее важные из них.
Преимущества:
- Технология Miracast позволяет организовать передачу видео-картинки с помощью беспроводной сети популярного стандарта IEEE 802.11n;
- Miracast обеспечивает стабильное изображение, без рассинхронизации и задержек;
- Miracast работает без использования Wi-Fi-роутера, что значительно расширяет сферу применения данной технологии;
- Передаваемое изображение защищено от стороннего доступа с помощью технологии WPA2;
- Технология работает на основе Wi-Fi, поэтому ее использование не сильно увеличивает расход батареи;
- Miracast обеспечивает простое обнаружение и подключение устройств, которые передают и получают изображение;
- Технология является утвержденным стандартом Wi-Fi Alliance;
- Miracast поддерживает DRM-контент и 3D;
Недостатки:
- У разных устройств с поддержкой Miracast часто бывают проблемы с совместимостью;
- На данный момент Miracast не поддерживает высокие разрешения (в текущей версии максимум 1920×1200 пикселей);
- Для передачи видео используется закрытый кодек H.264;
Поддержка технологии Miracast
Технология Miracast была официально представлена в 2012 году и с этого времени активно распространяется. Сейчас ее поддерживают большинство телевизоров с функцией SmartTV. Также поддержка Miracast была реализована во многих операционных системах.
Например, данная технология поддерживается операционными системами Windows 8.1 и Windows 10, а в Windows 7 ее поддержка может быть реализована через Wi-Fi Direct. В операционной системе Linux поддержка может быть реализована через программу MiracleCast. Мобильные операционные системы также поддерживают Miracast. В частности, такая поддержка есть в Android (начиная с версии 4.2), BlackBerry OS (начиная с версии 10.2.1) и Windows Phone 8.1.
Нужно отметить, что операционные системы iOS и macOS не поддерживают Miracast. Пользователям данных ОС предлагается собственная технология AirPlay.
Как пользоваться Miracast
Как уже было сказано, у технологии Miracast достаточно простой процесс обнаружения устройств, поэтому пользоваться ею очень просто. Для примера продемонстрируем, как подключить телевизор к Android смартфону.
Для этого нужно сначала включить Miracast на телевизоре. Поэтому заходим в настройки телевизора, находим там опцию Miracast и включаем ее.
После этого нужно зайти в настройки Android-смартфона и найти там подраздел «Беспроводной экран» или «Беспроводной монитор». Данный подраздел может находится в разделах «Беспроводная сеть», «Wi-Fi» или даже в разделе «Экран». Точное место расположение зависит от вашей модели. Если такая возможность есть, то воспользуйтесь поиском по настройкам.
После того как вы открыли подраздел «Беспроводной экран», зайдите в меню и включите функцию Miracast.

После этого Android-смартфон начнет поиск устройств, на которые он может передавать изображение. После того как устройство будет найдено, нужно будет просто включить передачу.

Аналоги Miracast
У технологии Miracast есть несколько аналогов, которые также позволяет без кабелей передавать видео-картинку с мобильных устройств на телевизоры и мониторы. Вот некоторые из них:
- AirPlay – стандарт беспроводной передачи видео от компании Apple;
- WiDi – стандарт беспроводной передачи видео от компании Intel (начиная с версии 3.5 совместим с Miracast);
- Google Cast – технология беспроводной передачи видео от компании Google;
Miracast - одна из технологий для беспроводной передачи изображения и звука на телевизор или монитор, простая в использовании и поддерживаемая многими устройствами, в том числе, компьютерами и ноутбуками с Windows 10, при наличии соответствующего Wi-Fi адаптера.
Подключение к телевизору или беспроводному монитору по Miracast.
Для того, чтобы включить Miracast и передавать изображение на телевизор по Wi-Fi, в Windows 10 достаточно нажать клавиши Win+P (где Win - клавиша с эмблемой Windows, а P - латинская).
Внизу списка вариантов проецирования дисплея выберите «Подключение к беспроводному дисплею» (о том, что делать, если такого пункта нет - см. далее).
Начнётся поиск беспроводных дисплеев (мониторов, телевизоров и подобных). После того, как нужный экран будет найден (обратите внимание, что для большинства телевизоров, требуется их предварительно включить), выберите его в списке.
После выбора начнется подключение для передачи по Miracast (может занять некоторое время), а затем, если всё прошло гладко, вы увидите изображение монитора на вашем телевизоре или другом беспроводном дисплее.
Если Miracast не работает в Windows 10.
Несмотря на всю простоту необходимых действий для включения Miracast, часто не всё работает так как ожидается. Далее - возможные проблемы при подключении беспроводных мониторов и способы устранить их.
Устройство не поддерживает Miracast.
Если пункт «Подключение к беспроводному дисплею» не отображается, то обычно это говорит об одной из двух вещёй:
- Имеющийся Wi-Fi адаптер не поддерживает Miracast
- Отсутствуют необходимые драйвера Wi-Fi адаптера
Второй признак того, что дело в одном из этих двух пунктов - отображение сообщения «ПК или мобильное устройство не поддерживает Miracast, поэтому беспроводное проецирование с него невозможно».
Если ваш ноутбук, моноблок или компьютер с Wi-Fi адаптером были выпущены до 2012-2013 года, можно предположить, что дело именно в отсутствии поддержки Miracast (но не обязательно). Если они более новые, то с большей вероятностью дело в драйверах адаптера беспроводной сети.
В этом случае основная и единственная рекомендация - зайти на официальный сайт производителя вашего ноутбука, моноблока или, возможно, отдельного Wi-Fi адаптера (если вы приобретали его для ПК), загрузить официальные драйверы WLAN (Wi-Fi) оттуда и установить их. Кстати, если вы не устанавливали вручную драйверы чипсета (а положились на те, что Windows 10 установила сама), их лучше так же установить с официального сайта.
При этом, даже если официальные драйверы для Windows 10 отсутствуют, следует попробовать те, что представлены для версий 8.1, 8 или 7 - на них Miracast так же может заработать.
Не удаётся подключиться к телевизору (беспроводному дисплею).
Вторая распространённая ситуация - поиск беспроводных дисплеев в Windows 10 работает, но после выбора долгое время происходит подключение по Miracast к телевизору, после чего вы видите сообщение о том, что подключиться не удалось.
В этой ситуации может помочь установка последних официальных драйверов на Wi-Fi адаптер (как описывалось выше, обязательно попробуйте), но, к сожалению, не всегда.
Причём для этого случая четких решений у меня нет, есть только наблюдения: такая проблема чаще всего возникает на ноутбуках и моноблоках с процессорами Intel 2-го и 3-го поколения, то есть не на самом новом оборудовании (соответственно, используемые в этих устройствах Wi-Fi адаптеры тоже не новейшие). Также случается, что на данных устройствах подключение Miracast работает для одних телевизоров и не работает для других.
Отсюда могу вынести лишь предположение, что проблема с подключением к беспроводным дисплеям в данном случае может быть вызвана не полной поддержкой более используемого в Windows 10 или со стороны телевизора варианта технологии Miracast (или каких-то нюансов этой технологии) со стороны более старого оборудования. Ещё один вариант - неправильная работа этого оборудования именно в Windows 10 (если, например, в 8 и 8.1 Miracast включался без проблем). Если ваша задача - просматривать фильмы с компьютера на телевизоре, то вы можете настроить DLNA в Windows 10, это должно сработать.
Надеемся на то, что данный материал окажется полезным для вас. Если остаются вопросы, или имеются дополнения, пишите в комментариях.
Источник: remontka.pro
comservice-chelny.ru
Включение и настройка Miracast
Miracast является современным конкурентом такой технологии, как HDMI. Именно эта технология на протяжении последних десяти лет выступала в качестве единственной возможности передачи видео и аудио от различных электронных устройств к телевизору или отдельно стоящему монитору.

Технология Miracast позволяет создавать беспроводное подключение.
Поверить в то, что появится технология, обеспечивающая беспроводную передачу данных, было достаточно сложно. Однако теперь, когда везде можно получить информацию о возможностях скринкаста, верить однозначно приходится. Многие, кто уже на практике применил инновационную технологию Miracast, подтверждают, что любое изображение, любая аудиозапись легко перенаправляются на ваш телевизор, исключая необходимость подключения проводов.
Если сравнить между собой HDMI и Miracast, то можно сделать вывод, что обе этих технологии обеспечивают одинаковый результат. Отличительной особенностью только является отсутствие необходимости использования кабеля во втором случае. По этой причине многие желают называть Miracast своей специфической терминологией:
- HDMI Wi-Fi;
- Wireless HDMI.
Годом рождения Miracast считается 2012, когда Wi-Fi Alliance инициировала программу сертификации технологии. Удивительно, но производители современной электронной аппаратуры мгновенно позитивно отреагировали на появление нового стандарта, при этом приняв его без возражений. Впечатляет и то, что даже Intel поддержала эту инновационную технологию.

Основные сведения о Miracast
То, что стандарт Miracast позволяет установить беспроводную связь между двумя гаджетами, вам уже понятно. После такого подключения любая информация легко передаётся с одного электронного источника на другой. Принцип работы технологии основывается на сетевом соединении Wi-Fi Direct. При этом обеспечивается передача видеоматериала с максимальным разрешением и одновременно с впечатляющим объёмным звуком.
Многие пользователи приветствуют такое соединение, поскольку оно гарантирует высококачественную передачу и трансляцию любых видеозаписей и аудиоматериалов. При этом совершенно неважно, какие форматы, размеры они имеют, в каких кодеках нуждаются. Удивляет и то, что при помощи такой технологии удаётся передавать даже такие файлы, которые были защищены от записи производителем.

Как применяется технология
Невзирая на то, что «возраст» такой инновационной и перспективной технологии ещё достаточно мал, применять её всё-таки можно на большом количестве электронных устройств. Одним из преимуществ Миракаста является то, что она успешно применяется на различных операционных системах, включая не только компьютерную технику, но и современные смартфоны. Именно эта особенность предопределила лидерство технологии перед аналогичными «продуктами» Google и Apple.
Восхищает потребителей и такая особенность Миракаста, как сохранение абсолютного качества передаваемых материалов. Именно по этой причине можно было легко расстаться с HDMI, прочность связи к которой, приверженность к ней формировалась на протяжении десятилетия. Кстати, если вы являетесь владельцем телевизора, который не сопровождается поддержкой Miracast, можете не опасаться оказаться за «бортом современного технического прогресса». Вам достаточно приобрести адаптер и подсоединить его к порту HDMI.

Подключение и настройка технологии
Теперь, когда все сомнения относительно перспективности технологии остались позади, полезно разобраться, как же на практике можно самостоятельно включить Miracast на Windows 10. Мы поможем вам разобраться в деталях такого подключения, хотя никаких особых сложностей при осуществлении этого процесса не предполагается. Если ваш ПК с Windows 10, Android, iPhone поддерживают эту технологию, оснащены операционной системой не ниже 8.1, тогда можно смело двигаться вперёд и подключать Miracast.
Алгоритм подключения и настройки
Первоначально зайдите в настройки вашего ТВ, обратите внимание, включён ли модуль Wi-Fi. Если он находится в выключенном состоянии, обязательно активируйте его, поскольку без этого вам точно не удастся достичь желаемой цели. Теперь, когда мы разобрались с функцией беспроводного соединения, пришло время активировать саму функцию Miracast.

Войдите снова в настройки вашего телевизора, перейдите в «Параметры», выберите строку «Устройства», а затем – «Подключённые устройства». В открывшемся окне вы обнаружите кнопку «Добавить устройства», воспользуйтесь нею и выберите приёмник Miracast.
Помимо внесения изменений в настройки телевизора, необходимо внести изменения и на вашем ПК с Windows 10 или iPhone. Если этого не проделать, связь при помощи Miracast не будет возможной на обоих устройствах. Ни ваш компьютер с Windows 10, ни смартфон не смогут удовлетворить ваши запросы.
Настроить iPhone, Android несложно. Первоначально следует зайти в меню, перейти в раздел «Настройки», обнаружить там параметр «Подключение», а затем проследовать на строку «Другие сети».

Там вы обнаружите такое предложение, как «Screen Mirroring», запустите его.

После того как на экране вашего iPhone или ПК с Windows 10 появится название вашего телевизора, кликните по нему, сразу же запустится процесс установки беспроводной связи между вашим iPhone и телевизором при помощи технологии Miracast.
Если вы всё проделали правильно, на экране вашего Android и ПК с Windows 10 будет отображаться идентичная «картинка». Если же не удалось достичь соединения двух устройств, тогда попробуйте пройти путь заново, возможно, вами была допущена незначительная ошибка, по причине которой возник такой технический сбой.
СОВЕТ. К сожалению, если несколько попыток настроить связь между вашим ПК и Android при помощи Miracast оказываются безуспешными, тогда можно увериться в том, что просто ваши устройства не поддерживают такую технологию.
Если же вам удалось выполнить соединение, вы будете довольны тем, что сможете смотреть фильм, запущенный на вашем Android, но при этом транслируемый на телевизоре с большим экраном. Вы почувствуете себя зрителем в элитном кинотеатре.
ВНИМАНИЕ. Не забудьте только включить ваш Android к электросети, чтобы параллельно обеспечить заряд его аккумулятора. Это поможет вам избежать преждевременного отключения Android-устройства ещё до того времени, пока фильм не окончится.
Существуют ситуации, когда приходится наблюдать некорректную работу Миракаста или полный её отказ. Полезно каждому пользователю разбираться в причинах такого технического сбоя, что позволит устранить эту проблему и впоследствии всё-таки воспользоваться такой уникальной технологией, ощутить все её преимущества на практическом опыте. Распространённой причиной, по которой на вашем ПК с установленным Windows 10, невозможно успешно соединить оба устройства, является отсутствие драйверов, обеспечивающих работу модуля беспроводного соединения. Иногда такие драйвера на вашем ПК просто устаревают, поэтому нуждаются в обновлении.
Если это, действительно, так, загрузите нужные драйвера, осуществите их установку. Не тревожьтесь, если вы не можете найти драйвера для модуля беспроводного соединения, предназначенного конкретно для Windows 10. В этом случае скачайте драйвера для Windows 8.1, они должны корректно стать и обеспечить успешное функционирование этого модуля. В процессе подключения вашего iPhone к ПК с Windows 10 вы можете обнаружить не очень радостное для вас известие, информирующее, что ваш адаптер Wi-Fi просто не поддерживает технологию Miracast. В этом случае вам остаётся удовольствоваться подключением вашего iPhone к телевизору при помощи HDMI.
Итак, желая просматривать на телевизоре с большим экраном всё то, что имеется на вашем компьютере с установленным Windows 10, воспользуйтесь этими рекомендациями. Если все необходимые технические требования соблюдаются вашими устройствами, у вас обязательно получится успешно соединить без использования кабеля два устройства.
NastroyVse.ru
Как включить функцию Miracast в ОС Windows 10?
Если у вас есть телевизор с функцией Miracast и компьютер с операционкой Windows 10, как включить два устройства так, чтобы они могли взаимодействовать? Попробуем подробно разобрать этот вопрос.
 Рассмотрим саму функцию Миракаст на Windows 10: что это такое, знает небольшое количество потенциальных пользователей. Далеко не у всех людей дома стоит новенькое оборудование с поддержкой данных возможностей.
Рассмотрим саму функцию Миракаст на Windows 10: что это такое, знает небольшое количество потенциальных пользователей. Далеко не у всех людей дома стоит новенькое оборудование с поддержкой данных возможностей.
Miracast является продуктом объединения крупнейших производителей wi-fi оборудования Wi-Fi Alliance. Применяется данная функция только на новых операционках: в частности, речь идет о Windows под номером 8 и 10. Человек подключает свой телевизор к новому компьютеру без применения дополнительных кабелей – соединение проходит благодаря беспроводной функции Миракаст.
Установка и последующее подключение
Перед попыткой наладить взаимодействие телевизора к персональному компьютеру убедитесь, что оба они оснащены Wi-Fi адаптером. Под такие параметры подходят некоторые модели телевизоров от фирмы LG, Samsung, Sony и т.д. Эта технология называется Smart TV и характеризуется, в том числе, доступом к сети Интернет. Информация о возможностях устройства содержится в его паспорте: вас интересует функция поддержки Miracast.
Вас заинтересовала опция Miracast для техники с Windows 10 и способы скачать ее на компьютер. И лучше всего, чтобы это было бесплатно. При наличии в технике возможности беспроводной связи, требуемая программа уже установлена, и скачивать ничего не понадобится. Переходим к процессу подключения.
Настройка установки взаимодействия для смартфона или любой другой техники довольна проста. В меню своего ноутбука находим пункт «Connect».

После запуска этой кнопки вы увидите сведения о подсоединении стороннего оборудования. На экране смартфона или телевизора находим ваш ноутбук и подтверждаем соединение.
Желающим доступно альтернативное решение: через меню «Пуск» заходим в «Параметры», выбираем «Устройства» и видим «Подключенные устройства». В данном разделе добавляем нужное оборудование: техника находит его самостоятельно – вам остается только сделать выбор из представленных вариантов и подтвердить операцию. Обратите внимание, что устройства должны быть подключены к одной сети.

 После выполнения указанных действий на экране телевизора, если вы не забыли подключить там доступ к беспроводной связи Wi fi, должно появиться то же изображение, что находится в данный момент на экране вашего персонального компьютера. Функция Miracast включена! Начинаем совместное использование двух типов техники.
После выполнения указанных действий на экране телевизора, если вы не забыли подключить там доступ к беспроводной связи Wi fi, должно появиться то же изображение, что находится в данный момент на экране вашего персонального компьютера. Функция Miracast включена! Начинаем совместное использование двух типов техники.
besprovodnik.ru
Windows 10 для чайников: активация и настройка Miracast
 У многих из нас есть в доме современные телевизоры, обладающие большим экраном и поддерживающие самые современные функции. Одной из таковых является возможность трансляции изображения с портативного или стационарного компьютера на экране LCD-панели. И если всего несколько лет назад сделать это было достаточно сложно и приходилось приложить немало усилий, пока изображение не появится на большом дисплее, то с выходом десятки все стало значительно проще. Программисты из компании Microsoft учли потребности современных юзеров и реализовали в новой версии своей ОС специальную функцию, получившую название Miracast, котороя позволяет всего в несколько кликов вывести картинку с компьютера на дисплей телевизора. Однако для этого инструмент сперва необходимо активировать и настроить на правильную работу, о чем мы и поговорим далее.
У многих из нас есть в доме современные телевизоры, обладающие большим экраном и поддерживающие самые современные функции. Одной из таковых является возможность трансляции изображения с портативного или стационарного компьютера на экране LCD-панели. И если всего несколько лет назад сделать это было достаточно сложно и приходилось приложить немало усилий, пока изображение не появится на большом дисплее, то с выходом десятки все стало значительно проще. Программисты из компании Microsoft учли потребности современных юзеров и реализовали в новой версии своей ОС специальную функцию, получившую название Miracast, котороя позволяет всего в несколько кликов вывести картинку с компьютера на дисплей телевизора. Однако для этого инструмент сперва необходимо активировать и настроить на правильную работу, о чем мы и поговорим далее.
Miracast: что это и с чем его едят?
Перед тем как поговорить о том, как включить Miracast и рассмотреть особенности его настройки необходимо сперва разобраться в том, что представляет собой этот инструмент и для каких целей он предназначен. Итак, Miracast - это современная технология, позволяющая осуществлять передачу звукового и видеосигнала по беспроводному интерфейсу на экран LCD-телевизора. Таким образом, можно навсегда забыть о кабелях, поскольку они полностью изжили себя.
Поэтому главным преимуществом Miracast является полное отсутствие соединительных проводов, что существенно повышает удобство синхронизации компьютера с телевизором.
Достоинства и недостатки
Сразу стоит отметить, что технология Miracast, реализованная в Windows 10, не является идеальной и обладает как определенными преимуществами, по сравнению с использованием HDMI-кабеля, так и некоторыми недостатками.
Как уже упоминалось ранее, инструмент позволяет полностью отказаться от кабелей, благодаря чему производить трансляцию мультимедийного контента можно с любого места в доме. Именно отсутствие привязки к месту и делает Miracast очень популярной среди большинства юзеров. Помимо этого, для использования инструмента не потребуется покупать дополнительное оборудование, а трансляция может осуществляться только при помощи беспроводного маршрутизатора, который есть практически в доме каждого. Все что потребуется со стороны пользователя - это включить Miracast и выполнить его предварительную настройку.
Еще одним преимуществом этой технологии является ее универсальность. Она позволяет синхронизировать с телевизором не только настольные платформы, работающие под управлением десятки, но и любые Android или iOS-гаджеты. Немаловажным является и полное отсутствие потери качества изображения, что при использовании кабелей было невозможным.
Учитывая все преимущества Miracast, вы можете спросить: «Какие недостатки могут быть в этом инструменте, ведь ее превосходство над устаревшими методами подключения просто очевидно?». Основным недостатком является то, что на экран LCD-панели единовременно может передаваться только то изображение, которое находится в текущий момент на дисплее компьютера или смартфона. Помимо этого, при одновременной работе с большим количеством электронных гаджетов в процессе работы Miracast возникает большое количество системных сбоев и критических ошибок при попытке подключения с одного из устройств к телевизору.
Способы синхронизации
На сегодняшний день создать подключение между лаптопом или планшетом и телевизором можно при помощи двух технологий: Miracast и Intel WiDi. Если говорить о каждой из них в общих чертах, то они полностью идентичны и работают по схожему алгоритму, однако, последняя обладает более высокой стабильностью работы.
Что касается способов синхронизации, то, независимо от используемой технологии, подключение осуществляется при помощи Wi-Fi Direct. Таким образом, если у вас есть беспроводной маршрутизатор, то никаких проблем с выводом изображения на экран телевизора не возникнет.
Что необходимо для создания подключения?
Наличие одного лишь Wi-Fi-роутера и установленной на компьютер десятки недостаточно для синхронизации телевизора и электронных гаджетов. Все дело в том, что и сама LCD-панель должна поддерживать технологию Miracast, название которой может быть другим, в зависимости от производителя телевизора.
Помимо этого, в обоих устройствах должен быть реализован интегрированный беспроводной контроллер. Если такового нет, то можно приобрести в любом компьютерном магазине внешний Wi-Fi-адаптер. Также для некоторых девайсов может потребоваться дополнительная инсталляция утилиты Intel Wireless Display. Если у вас устаревшая модель телевизора и в ней не предусмотрена поддержка Miracast, то не стоит преждевременно расстраиваться, поскольку в этом случае выходом из сложившегося положения станет покупка специального адаптера.
Активация и настройка
Включить Miracast в десятке и выполнить ее настройку довольно просто и не отнимет много времени. Если в вашем телевизоре реализована поддержка этой технологии, то можно приступать к ее активации в операционной системе. Для этого заходим в главное меню «Пуск», переходим в раздел параметров, после чего заходим в настройки устройств. В открывшемся окне, в правой его части, находится графическая кнопка, отвечающая за добавление новых девайсов, которой и нужно воспользоваться. Нажав на нее, откроется список доступного оборудования, в котором следует выбрать Miracast, после чего запустится процесс автоматического сканирования. Далее, из списка найденного оборудования выбираем необходимую модель телевизора и подключаемся к нему. Стоит отметить, что перед синхронизацией необходимо активировать аналогичную технологию на самой LCD-панели. Если в дальнейшем вы захотите удалить телевизор из настроек системы, то сделать это можно при помощи одноименной кнопки, расположенной в том же разделе.
Синхронизация через WiDi
Рассмотренный выше процесс подключения компьютера к телевизору применим по отношению к интегрированной в десятку технологии Miracast. Если для трансляции изображения вы используете модуль WiDi от компании Intel, то перед созданием подключения потребуется инсталлировать на компьютер приложение Intel Wireless Display, после чего просто придерживайтесь подсказок автоматического мастера настройки.
Проблемы и их решение
Как уже упоминалось в начале статьи, для стабильной работы инструмента Miracast необходимо выполнить настройку некоторых параметров как на самом компьютере, так и на LCD-панели. Останавливаться на этом вопросе более подробно особого смысла не имеет, поскольку выбор соответствующего режима зависит от индивидуальных предпочтений юзера. Вместо этого, мы поговорим о наиболее распространенных проблемах, возникающих в процессе подключения, а также о методах их устранения.
Создание подключения осуществляется в разделе параметров. После включения инструмента необходимо просто выбрать источник воспроизведения изображения. Однако при выборе проектора очень часто возникают определенные проблемы, из-за которых передача сигнала невозможна. Причин для этого может быть несколько, однако, чаще всего проблема заключается в слабом уровне сигнала беспроводной сети.
Помимо этого, многие неопытные пользователи забывают о вопросах совместимости, в результате чего синхронизация становится невозможной. В этом случае вывести картинку с компьютера на экран поможет только специальный адаптер, поддерживающий технологию Miracast, который можно приобрести во многих компьютерных магазинах. Как показывает практика, все проблемы, возникающие в процессе создания подключения, заключаются именно в самом телевизоре. При этом отсутствие в компьютере дискретной графики никакой роли не играет.
Заключение
Итак, если вы дочитали статью до этого места, то теперь вы имеете представление о предназначении инструмента Miracast, его основных достоинствах и недостатках, а также сможете включить и настроить этот инструмент на нормальную и стабильную работу. Главным, что необходимо учитывать при использовании этой технологии, является совместимость компьютерной системы и LCD-панели. Если оба устройства поддерживают Miracast и обладают интегрированными беспроводными адаптерами, то никаких проблем с трансляцией изображения на большой экран не возникнет.
computerologia.ru
Komp.Guru > Windows 10 > Как включать Miracast на устройствах с ОС Windows 10
Термин Wi - Fi вошёл в нашу жизнь не так давно, но уже прочно стал обыденностью, без которой трудно эту жизнь представить. На сегодняшний день техники, использующей Wi - Fi , выпущено больше, чем людей, живущих на Земле. Над созданием и постоянным совершенствованием этого стандарта работает всемирная сеть компаний Wi - Fi Alliance.
- Особенности стандарта
- Путь 1
- Путь 2
- Важные замечания
- Дополнительные замечания
Именно она в конце 2012 года ввела открытый стандарт беспроводной передачи мультимедийного сигнала, получивший название Miracast. Этот стандарт, базирующийся на технологии Wi - Fi Direct, не требует присутствия маршрутизатора. Телевизор сам создаёт локальную сеть, к которой остаётся только подключиться, выполнив простые операции. Для обмена мультимедийными сигналами нужны только передатчик и приёмник. В процессе обмена информацией передаются не файлы, а пакеты видеосигнала (формат ITU - TH .264). Возможна также и передача сигнала от телевизора на экран ноутбука, планшета и т.п.
Особенности стандарта
Преимущества:
- Отсутствие привязки устройства к определённому дисплею как по кабелю, так и программно, путём установки специального драйвера.
- Возможность соединения устройств, работающих c разными операционными системами.
- Сохранение качества передаваемого изображения на уровне HDMI-кабеля. Поддержка разрешения до 1920х1080 (FullHD), звука 5.1.
- Заинтересованность в его развитии компаний-гигантов Intel, AMD, MediaTek, Qualcomm, NVIDIA.
- Нет необходимости скачать дополнительное программное обеспечение.
Недостатки:
- Нестабильность соединений, зависящая, главным образом от качества устройств.
- Ненормированная задержка соединения.
Стандарт Miracast поддерживается операционными системами:
- Windows 8.1, 10, Phone 8.1, Windows 10 Mobile;
- Android Jelly Bean 4.2 и выше.
Miracast Windows 10. Как включить
Windows 10 способна подключать устройства друг с другом двумя путями.
Путь 1
1. Последовательно кликнуть нужные пункты в следующих окнах (см. рисунки).
Рисунок 2
Рисунок 3
Рисунок 4
Рисунок 5
2. Выберите телевизор.
3. На телевизоре одобрите запрос подключения.
4. При необходимости введите предложенный PIN -код.
5. Если приёмник и передатчик совместимы (см. далее), то на экране телевизора появится картинка, аналогичная картинке на передающем устройстве.
Как отключить телевизор, показано ниже.
Рисунок 6
Путь 2
1. Нажать комбинацию клавиш « WIN + P ». Здесь WIN – клавиша с эмблемой WINDOWS , P – клавиша с латинской буквой (рис.7) и подключиться к дисплею.

Рисунок 7
2. Выберите нужное устройство из предложенного списка. Перед началом поиска не забудьте включить телевизор (рис.8).
Рисунок 8
После успешного соединения на обоих устройствах можно будет наблюдать одинаковые картинки.
Важные замечания
- Телевизор должен поддерживать стандарт Miracast . Если в нём это не предусмотрено, то придётся пользоваться HDMI- адаптером и скачать дополнительное программное обеспечение.
- В телевизоре эта технология может иметь другое название. Например, компания Samsung назвала эту функцию Screen Mirroring (зеркальный экран).
На этом данную статью можно было бы закончить, если не одно «но». Как отмечалось выше, передатчик и приёмник должны быть согласованы. Телевизоры известных брендов, имеющие поддержку Smart TV начиная с 2013 года, производятся со встроенными приёмники Miracast (технология Intel WiDi совместима с технологией Miracast).
Возможные проблемы
- Устройство не поддерживает стандарт Miracast . Это может происходить как из-за старенького Wi - Fi адаптера (выпущен до 2013 года), так и из-за проблемного драйвера. В первом случае лучше воспользоваться внешним адаптером. Во втором случае проблема может быть решена установкой последнего драйвера, который можно скачать с сайта изготовителя передающего устройства. Это нужно сделать и в том случае, если Windows 10 сама скачала и установила драйвер чипсета. Если производитель не может предложить нужный драйвер для Windows 10, воспользуйтесь драйвером для «восьмёрки». Очень часто это помогает.
- Устройство не подключается к телевизору. После долгой попытки подключения к телевизору на экране устройства с Windows 10 появляется сообщение, показанное на рис.9.
Рисунок 9
Как и в первом случае, проблема может быть решена установкой последнего драйвера, полученного от изготовителя передающего устройства. Его можно бесплатно скачать с соответствующего сайта. Если Wi - Fi адаптер не самый «свежий», то из-за неполной совместимости технологий переустановка драйвера может не решить проблемы. В этом случае для просмотра фильмов лучше настроить DLNA (технология для соединения различных устройств в цифровую сеть) в Windows 10.
Дополнительные замечания
- Стандарт Miracast не настолько совершенен, чтобы окончательно не подключать устройства с помощью кабеля HDMI. Сейчас любой компьютер или ноутбук имеет такой разъём. В крайнем случае сгодится недорогой переходник. В этом случае процесс игры или просмотра фильма гарантированно не будет испорчен прерываниями в передаче видеосигнала гарантированного качества.
- Адаптер Miracast можно использовать в путешествиях, при посещении друзей, на небольших презентациях. С его помощью видео с любого мобильного устройства может быть передано на любой телевизор, имеющий HDMI и USB -порты (порт USB используется для электропитания устройства).
- В целом стандарт Miracast, являясь чрезвычайно полезным, до конца ещё «не вылизан», и пока не смог найти для себя достойное место. У него всё впереди.
С момента запуска в июле 2015 года Windows 10 предлагает возможность транслировать изображение экрана на любые адаптеры или устройства, такие как телевизор или Blu-ray-плеер, совместимые с популярным стандартом Miracast. А с юбилейным обновлением в августе 2016 г. операционная система компании Microsoft стала поддерживать удаленный доступ к дисплею компьютера через сигналы Miracast, посылаемые из телефона, планшета или другого ПК под управлением Windows 10.
Как сделать монитор беспроводным?
Если имеется подключенный к телевизору небольшой ПК на платформе Windows 10 (Intel Compute, например), то теперь он может использоваться и как Wi-Fi адаптер дисплея для смартфона или ноутбука. При этом экраны можно не только дублировать, но и расширять. Например, данная технология позволяет транслировать фильм на принимающем мониторе и отправлять электронные письма на основном. Или же можно положить планшет с Windows 10 рядом с ноутбуком и использовать его в качестве второго дисплея.
Однако каким бы удобным беспроводной монитор ни был, не все обстоит так гладко. Большинство современных устройств, поддерживающих Wi-Fi, имеют возможность посылать сигналы Miracast, но они не всегда совместимы. Например, Samsung Galaxy Note 3 не способен проецировать экран на на один компьютер под управлением Windows 10. И даже после успешного подключения попытки начать передачу иногда приходится повторять 3-4 раза. Так что следует обзавестись терпением.
Microsoft Wireless Display
Адаптер беспроводного дисплея компании «Майкрософт» делает именно то, о чем говорит его утилитарное название. Он позволяет транслировать содержимое экрана (вместе со звуком) компьютера или устройства Android на телевизор. Адаптер подключается к монитору или проектору с помощью разъема HDMI и питается от порта USB. В остальном устройство не делает ничего нового. Оно не имеет своих собственных приложений и требует соответствующего источника контента.
В адаптере используется технология Miracast, которая для прямого общения между устройствами применяет Wi-Fi Direct. Это означает, что компьютеру и приставке не приходится общаться через общий маршрутизатор, вместо этого они создают одноранговую сеть. Кроме того, миниатюрные размеры беспроводного адаптера позволяют без труда переносить его, например, из конференц-зала в гостиничный номер.

Устройство стоит 59 долларов США, и компания «Майкрософт» ощущает жесткую конкуренцию с аналогичными продуктами, такими как Google Chromecast ценой 35 $ или любая приставка Roku, в том числе Roku Streaming Stick за 50 $. Однако благодаря интеграции Miracast и Microsoft данная модель, поддерживающая планшеты Surface Pro, может найти место в дорожной сумке каждого их владельца.
Дизайн и функциональные особенности
Беспроводной адаптер Microsoft Display - это скромное устройство прямоугольной формы, внешне похожее на USB-накопитель. Его длина - 9 см и вес - 33,1 г. Адаптер имеет один разъем HDMI и короткий кабель USB, прикрепленный к корпусу, служащий для обеспечения его питания. Если телевизор не имеет USB-порта, то потребуется дополнительно приобрести удлинитель и источник питания. Microsoft не включает их в комплект поставки устройства. Однако пользователь получает небольшой удлинитель HDMI на случай, если в нем возникнет необходимость.

Относительно безболезненная установка
Как подключить беспроводной монитор? Никакой сложности эта процедура не представляет. Необходимо подсоединить адаптер к порту HDMI на телевизоре или ресивере, а затем запитать его через USB-разъем. В приемном устройстве следует выбрать соответствующий вход HDMI. При этом на экране появится серый фон с логотипом Microsoft, названием модели и сообщением о готовности к подключению. Адаптер в настоящее время поддерживает Miracast-совместимые устройства под управлением ОС Windows и Android с функционалом Miracast, такие как телефоны или планшеты. Перед тем как включить беспроводной монитор, для ПК с Windows следует убедиться, что установлена версия операционной системы не ниже не менее 8.1. Добавить дисплей можно, активировав панель Charms справа, выбрав пункт меню Устройства > Проецирование > Добавить экран. На платформе Android необходимо зайти в установки экрана, кликнуть на Cast screen, а затем нажать на значок меню и включить беспроводной монитор.

Связь установлена, что теперь?
Адаптер беспроводного экрана - это всего лишь адаптер. Сам он не делает ничего, а только ожидает, чтобы кто-то отправил ему контент. Он может отображать видео в разрешении до 1920 x 1080, выводить звук на двухканальное стерео или обеспечивать объемное звучание акустической системы 5.1.
По отзывам пользователей, Surface Pro 3 адаптер находит быстро. Если последовать указаниям Microsoft, то через несколько секунд на телевизоре можно увидеть экран ПК. Дисплей Surface Pro 3 отображается в формате letter-box, чтобы соответствовать стандарту 16:9.
Задержка сигнала
Между устройствами заметна небольшая задержка. Свайпы и видео немного отстают от оригинального изображения, так что для игр такой способ увеличения дисплея не подходит. Адаптер больше ориентирован на возможность презентации чего-либо на большом экране. Видео и слайды PowerPoint - примеры контента, на который рассчитано данное устройство.

DRM-защита
Так как сигнал отражает содержимое экрана ПК, то пользователь не ограничен конкретными приложениями. Если контент отображается на компьютере, то его можно увидеть и на внешнем дисплее, в том числе защищенное DRM-видео на iTunes. Кроме того, устройство позволяет превратить телевизор во второй или дополнительный беспроводной монитор для компьютера, а не просто обеспечить зеркальное отображение. В этом случае понадобится трекпад или мышь, чтобы контролировать то, что будет на втором экране.
Поддержка других платформ
Поскольку адаптер использует технологию Miracast, некоторые устройства Android также могут выводить содержимое их дисплея на беспроводной монитор. Например, это позволяет сделать Nexus 7 (2013). Дублирование экрана работает достаточно хорошо, хотя несовпадение соотношения сторон планшета и телевизора означает наличие черных полос по краям изображения.

Максимальное расстояние
Чем ближе передающее устройство к беспроводному видеоадаптеру, тем лучше выглядит изображение. Согласно компании Microsoft, максимальное удаление источника трансляции составляет 7 м. Но в небольшой квартире, когда между приемником и передатчиком расположены стены, это расстояние заметно снижается и сигнал теряется уже на дистанции 4,5 м.
Работа нескольких источников
Беспокоиться о том, как настроить беспроводной монитор при использовании сразу нескольких источников контента, чтобы они не боролись за доступ к нему, не следует. По отзывам владельцев, адаптер одновременно взаимодействует только с одним устройством. Никакое другое не может захватить дисплей только потому, что оно его видит. Для переключения на второй источник сигнала предварительно нужно отключить первый.
Прием и передача контента на Windows 10
Для трансляции сигнала на дисплей ноутбука или персонального компьютера необходимо открыть центр уведомлений в виде диалогового облачка, кликнуть на иконку «Проецировать» в пункте меню «Проецирование на этот ПК». В появившемся окне настроек следует выбрать повсеместную доступность и необходимость получить разрешение для установки соединения. Лучше задать вариант подтверждения только при первой трансляции. Так как разрешение на передачу и так будет запрошено, то необходимости задавать ПИН-код нет.
После установки соединения и подтверждения прав доступа приложение с трансляцией запустится в своем собственном окне. Его можно перетаскивать, изменять в размерах и увеличивать на весь экран. При этом клавиатурой и мышью принимающего ПК можно удаленно управлять передающим устройством.

В случае необходимости отправки контента на другой монитор следует в центре уведомлений выбрать вариант проецирования на одно из доступных приемных устройств. Делать это нужно только после включения беспроводного монитора. При необходимости можно произвести его поиск. Установка связи иногда занимает более 1 минуты. Кроме того, пользователь может предоставить возможность приемному устройству управлять данным ПК. Для использования беспроводного монитора в качестве второго дисплея необходимо изменить режим проецирования с «Повторяющийся» на «Расширить». Для завершения проецирования следует выбрать пункт «Только экран компьютера».
Продукция конкурентов
Основными конкурентами компании «Майкрософт» в области передачи изображения без прямого кабельного подключения являются Chromecast и Roku Streaming Stick, крошечные, размером с пачку жевательной резинки устройства, которые и стоят немного дешевле.
Все различия между ними сводятся к тому, как пользоваться беспроводным монитором. Если речь идет о добавлении еще одного устройства к системе домашнего кинотеатра, то Wi-Fi-адаптер экрана компании «Майкрософт» использовать бессмысленно. За ту же цену можно приобрести приставку Roku, которой для отображения интернет-контента никаких дополнительных источников сигнала не требуется. Кроме того, доступны другие Miracast-совместимые устройства, такие как телевизор WD TV компании Western Digital, которые кроме встроенной системы отображения экрана предлагают приложения, воспроизводящие онлайн-трансляции и местные медиафайлы.
Пользователям Windows 10, которые хотят иметь возможность быстро вывести на беспроводной монитор содержимое дисплея своего планшета, приобрести адаптер компании Microsoft имеет смысл. Chromecast обеспечивает схожую функциональность благодаря трансляции содержимого вкладки браузера Chrome, но ограничивается лишь тем, что на ней может быть отображено.
Беспроводное подключение монитора к компьютеру Wireless Display, по-видимому, лучше всего использовать в дороге. Другие устройства, чтобы увидеть друг друга, должны быть подключены к общему маршрутизатору. И если взять с собой Chromecast, то все равно необходима беспроводная точка доступа и создание сети для соединения экрана и телефона. В то же время адаптер компании «Майкрософт» для создания соединения между устройствами использует Wi-Fi Direct без дополнительного маршрутизатора. Это пригодится при просмотре видео в гостиничном номере или презентации без необходимости привлечения дополнительного оборудования.
Заключение
Предлагая беспроводное подключение монитора, Microsoft не обещает золотых гор. Устройство просто позволяет просто отобразить содержимое экрана или расширить его HDMI-совместимым вторым дисплеем. Оно отлично подойдет приверженцам операционной системы Windows или тем, кому необходимо быстро передать на большой монитор-контент в походных условиях. Однако в домашних кинотеатрах модели сложно конкурировать с универсальным Chromecast, подкрепленным большим числом совместимых приложений. Кроме того, прекрасной альтернативой является приставка Roku, которая для отображения мультимедиа не требует дополнительных устройств.