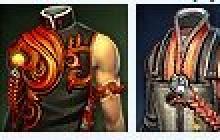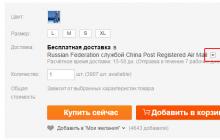Сегодня рассмотрим, каким способом разделить диск в Windows 10, не прибегая к стороннему программному обеспечению, ведь такая необходимость появляется фактически у всех пользователей новой операционной системы.
Что бы ни говорили приверженцы специализированных программ, если операционная система обладает соответствующим функционалом, пользоваться ними смысла нет. Потому подробно рассмотрим, как разделить жесткий диск при помощи интегрированного на Windows 10 инструмента для работы с накопителями.
Что важно, работать будем из-под самой операционной системы, даже не прибегая к использованию установочного накопителя с дистрибутивом «десятки».
Для чего это нужно?
В первую очередь разделение накопителя на тома необходимо в случае приобретения нового устройства, неважно, ноутбук - это, компьютер или винчестер увеличенного объема. Делается это по нескольким причинам, главными из которых являются удобство эксплуатации и безопасность.
Представьте, что будет с жестким диском на 500-1000 Гб, если во время переустановки операционной системы его отформатировать с целью избавиться ото всех файлов старой ОС. Устанавливать новую систему поверх старой имеет смысла ненамного больше, чем просто обновить ее из-под самой Windows: весь мусор останется, что в скором времени скажется на производительности компьютера.
Да и удобнее хранить различные типы данных на разных томах (игры - на одном, видео коллекцию - на ином). Операционная система с программным обеспечением должны располагаться на первом логическом диске ввиду особенностей работы HDD.
Запуск утилиты для изменения разметки диска
Работа с разделами начинается с запуска программы «Управление дисками», которая практически не подвергалась изменениям со времен внедрения в операционную систему Windows 7. Запускается инструмент несколькими путями.
Панель управления
1. Открываем Панель управления через Пуск, Win→X (зажав соответствующую комбинацию клавиш) или ярлык в удобном месте.
2. Изменяем стиль визуализации иконок окна на «Мелкие иконки».
3. Вызываем апплет «Администрирование».

4. Запускаем пред последнюю в списке утилиту «Управление компьютером».

5. Разворачиваем раздел «Запоминающие устройства» в левом вертикально расположенном меню.
6. Нажимаем по пункту «Управление дисками».

Командный интерпретатор
Вторым, и более эффективным, методом вызвать инструмент для разбивки жесткого диска на тома является использование возможностей окна «Выполнить».
1. Вызываем диалог для быстрого выполнения системных команд и открытия ресурсов при помощи сочетания клавиш Win+R.
2. Вводим команду «diskmgmt.msc».
3. Запускаем ее при помощи клавиши «Ввод».

Вследствие откроется то же окно, что и в предыдущем варианте, но без лишних элементов интерфейса.
Как пользоваться встроенным менеджером дисков
В окне приложения отображается список всех обнаруженных устройств хранения цифровой информации, в том числе функционирующих по технологии flash-памяти (твердотельные накопители и флешки).
Первыми в списке идут зарезервированные операционной системой разделы, где хранятся файлы, необходимые для сброса операционной системы к изначальному состоянию, и ее загрузчик. Эти тома размером в 100-350 (порой более) мегабайт не следует ни в коем образе затрагивать.

1. В главном фрейме или панели ниже выбираем жесткий диск или его том, который необходимо разделить на n-е количество разделов.
Главное, чтобы на нем был достаточный объем свободного пространства, который хотя бы незначительно превышает размер создаваемого раздела/разделов. А если разделяется системный том, на нем следует оставить не менее 10 Гб свободного места. Оно понадобится для хранения временных файлов и установки недостающего программного обеспечения.
2. Вызываем контекстное меню выбранного объекта и выбираем «Сжать том…».
Эта операция позволит «отрезать» от раздела указанное количество гигабайт и на этом месте сформировать новый раздел или несколько, но их суммарный размер не превысит объем данных, выделенный на это.
3. В открывшемся параметрическом окне задаем объем сжимаемого пространства.
Именно столько мегабайт будет освобождено (превращено в неразмеченную область), дабы впоследствии разметить ее желаемым образом.
После указания всей информации нажимаем «Сжать» и ожидаем. В зависимости от размера (и степени поврежденности винчестера - этот фактор в первую очередь влияет на скорость) придется подождать от десятка секунд до пары минут, пока приложение выполнит поставленную задачу по переназначению свободных кластеров неразмеченной области.

По завершении операций на диаграмме появится неразмеченное пространство указанного объема, эта область отличается наличием черной полоски вверху.
4. Через контекстное меню этого пространства вызываем команду «Создать простой том…».

По умолчанию его размер будет равным неиспользуемому пространству, что актуально для формирования одного тома в этой области. Если нужно создать несколько разделов, вводим объем первого в мегабайтах (с учетом того, что 1 гигабайт равняется 1024 мегабайтам, а не 1000).
5. В мастере создания простых томов выбираем файловую систему. Задаем размер кластера и метку.

В качестве файловой системы лучше выбрать NTFS. Даже с учетом множества недостатков она является лучшим решением от Майкрософт. Размер кластера: если на диске будут храниться небольшие файлы, имеет смысл задать его значение 2096 или менее кб с целью оптимального использования пространства, а для хранения видео коллекции и образов лучше использовать больший размер кластера. От метки тома ничего не зависит, и она легко изменяется через Проводник в любой момент.

Вследствие файловая система нового раздела будет сформирована и появится новый том на жестком диске. При создании нескольких разделов с неразмеченной областью придется проделать то же самое, что в пунктах 4-6.
Разбивка тома на этапе инсталляции Windows 10
Если на компьютере еще нет операционной системы, вовремя ее установки также можно разбить жесткий диск. Отличием варианта является невозможность разделить накопитель на логические тома без форматирования, и для винчестеров с важной информацией способ не подойдет.
1. Загружаемся с установочного дистрибутива, используя Boot Menu.
2. Добираемся до этапа выбора диска для установки «десятки», остановившись на варианте «Выборочная».

3. Удаляем ненужные тома, чтобы сделать их неразмеченной областью.
4. Как и ранее, выбираем это пространство и создаем в нем разделы указанных размеров.

В данной статье мы рассмотрим, как разделить жесткий диск Windows 7 на разделы при помощи возможностей, входящих в состав операционной системы Windows 7. Не для кого не будет секретом, что для этого можно использовать программы, которые обычно платные, и этот минус для многих пользователей будет, наверное, самым основным.
Кстати, чтобы вы понимали на будущее, мы не будем использовать топоры или другие колющиеся предметы, чтобы разделить жесткий диск на разделы. Разделить – имеется ввиду, когда у вас есть один физический диск, например, диск С:/, и чтобы создать еще один раздел, например, диск D:/ вам надо его разбить/разделить или если быть точнее, то отщипнуть. То есть при разбивки диска мы будем отщипывать от него часть и делать из этого еще один раздел жесткого диска. Тем самым из одного физического диска (который можно пощупать), мы будем создавать логические диски (виртуальные), но на самом деле как вы поняли это один жесткий диск.
Итак, с теорией мы закончили, теперь можно приступить к практике.
Для начала откроем окно «Управление компьютером», кликнув «Пуск» — нажимаем правой кнопкой мыши по «Компьютер» — выбираем «Управление».

Теперь выбираем «Управление дисками».

В этом окне представлена вся информация о существующих в компьютере жестких дисках, на какие логические диски они разбиты и какой имеют объем.
В целом же данная программа представляет огромный спектр возможностей для управления дисками, их можно: сжимать, удалять, форматировать и изменять буквы дисков. Единственное о чем хочется оговориться, что многие возможности потребуют хоть каких-то технических знаний об особенностях работы компьютера в целом, поэтому пользоваться ими простому пользователю рекомендуется как можно осторожнее. Чтобы вы запомнили, как разделить диск в windows 7, надо выполнить эту процедуру пару раз. Таким образом вы усвоите всю информацию.
На экране монитора мы увидим, что программа нам представила информацию о двух жестких дисках (в моём случае), которые находятся внутри компьютера.

Диск 0 — объемом в 931,51 ГБ и Диск 1 — 465,76 ГБ. Из школьного курса информатики многие, наверно, помнят, что в компьютерах отсчет начинается не с «1», а с «0», поэтому и первый для нас диск представляется как «0».
Вся сегодняшняя статья будет касаться только Диска 0 (система обозначает его латинской буквой «E»). Хочу отметить, что на этом диске в данный момент находятся данные, я их никуда не буду копировать или переносить, оставлю всё на этом диске, но также буду проводить необходимые операции с ним. Посмотрим, что случится с этими данными.

Для того чтобы наш диск разделить в Windows 7 на два логических, кликнем по нему правой кнопкой мышки и из раскрывшегося списка выбираем пункт «Сжать том…».

Через несколько секунд система соберёт данные («опросит» диск) и представит пользователю информацию.

В моём случае «Доступное для сжатия пространство» равняется 476786 МБ, это 465,6 ГБ.

Вручную изменим «Размер сжимаемого пространства» на значение в 460 800 МБ (450 ГБ). Так как я хочу разделить жесткий диск на два равных размера, поэтому я указал 460800 МБ (450 ГБ). Сейчас мы указали, какое пространство хотим отщипнуть от «Общий размер сжатия» (953859 МБ).
Если у вас жесткий диск на 250 ГБ, то вы соответственно, должны указать другой размер. Например, один диск сделать 100 ГБ, а другой 150 ГБ.
Система автоматически подсчитает «Общий размер после сжатия» (что останется от диска) и отобразит в соответствующем поле. В моем случае, он составит 493 059 МБ (481,5 ГБ).

После таких вычислений и расчетов можно смело нажимать на кнопку «Сжать». Процесс будет длиться не долго, при этом наглядно, и как многие из читателей смогут заметить, эта процедура достаточно проста.
Через некоторое время появится другой диск, и теперь один физический диск состоит из 2-ух логических. Смотрите на скриншот ниже:

Как вы видите, первый диск с буквой (E:) остался в нашем компьютере, но рядом с ним появился другой. Теперь нам требуется его сделать видимым для нас в «Компьютере», а также назначить букву. Кстати, зайдите в «Компьютер» и убедитесь, что данного диска там нет. Так и должно быть;).
Для того чтобы этот нераспределённый раздел превратить в полноценный логический диск, кликнем по нему правой кнопкой мышки и из раскрывшегося меню выберем пункт «Создать простой том…».

В результате появится окно «Мастер создания простых томов», в котором нажимаем кнопку «Далее».

В следующем окне не стоит ничего менять в «Размере простого тома», нажимаем «Далее».

Третий диалог предложит указать букву диска. После этого нажимаем «Далее».

Можете назначить метку для диска, ту самую, что будет затем отображаться в «Проводнике». Так же обязательно выбираем файловую систему NTFS, ставим галочку на «Быстрое форматирование» и нажимаем «Далее».

В последнем окне система предоставит выбранные параметры и общую информацию по новому логическому диску. Когда ознакомитесь, можете нажимать «Готово».

В окне будет представлен новый логический диск «G» рядом с логическим диском «E» относящихся к жесткому диску «Диск 0».

А что стало с данными, которые находились на этом компьютере? Всё с ними в порядке, давайте зайдем в «Компьютер» и удостоверимся в этом.

Все! Как вы поняли, разбить диск в Windows 7 не составляет труда и между тем, оставить все данные на этом диске в целости и сохранности. Надеюсь, что с помощью этой статьи вы поняли, как разделить жесткий диск Windows 7.
Причины, по которым необходимо делить на несколько разделов жесткий диск, у каждого разные. Для кого-то это возможность систематизировать необходимую информацию и грамотно ее хранить; кто-то с помощью нескольких разделов использует несколько операционных систем в работе на своем компьютере или ноутбуке. Наконец, если винчестер разделен на несколько частей, то по отдельности проще производить их дефрагментацию .
Штатная оснастка ПК: чем проще, тем лучше

Эта программа по праву считается одной из лучших или даже самой лучшей программой для разделения жесткого диска.
Это самая простая программа, которая поможет эффективно управлять несколькими системами и разными программами.
Ее основные преимущества – устранение ошибок в разделах, преобразование файловых систем и защита данных. Еще одно преимущество - это утилита очень популярна, потому по ней имеется множество справочной информации в сети.
2. Управление дисками в Windows
В любой версии Windows присутствует функция «Управление дисками»: это самое простое, доступное и достаточно эффективное средство, которое позволяет изменять разделы.
У каждой версии ОС Windows эта утилита имеет свои отличия, но в наиболее популярных (Windows Vista, Windows 7 и 8) принципиальных отличий нет. Рассмотрим подробнее, как разбить жесткий диск Windows с помощью этой утилиты.
Программа открывается через меню Пуск, и в пункте «Управление дисками» даже начинающий пользователей с помощью трех основных пунктов (Расширить, Сжать и Удалить том) в реальном времени выполняет все нужные действия. Специальных знаний для этого не требуется – достаточно давать утвердительные или отрицательные ответы и нажимать нужные пункты меню.
Недостаток штатной программы один – существуют риски сбоев, которые приводят к потере определенных разделов. Риск существует при наличии на диске или массы ненужных программ, или при попытке разделить тот раздел винчестера, в котором запущен Windows: процессор не всегда однозначно реагирует на попытку «экспериментировать» над системным разделом.
Бесплатные программы для всех
Две программы, которые можно скачать абсолютно свободно из сети – EaseUS Partition Master Home Edition и Paragon Partition Manager 11 Free – также просты в освоении и применении, но требуют определенных знаний.
1. EaseUS Partition Master Home Edition

Программа помогает не только разделять жесткий диск, но и создавать, копировать, изменять размер или полностью удалять разделы; а также восстанавливать удаленные разделы.
Недостаток, который влияет на популярность программы - исключительно англоязычная версия. Но при знании английского языка можно оценить превосходный функционал и предсказуемость программы, стабильность работы и возможность проведения всех процедур в виртуальном режиме – в любой момент можно исправить ошибку настроек, отменить процедуру раздела диска и восстановить исходные данные.
2. Paragon Partition Manager 11 Free
Программа опять же с англоязычным интерфейсом, но для новичка она более интересна, чем предыдущая – основные окна достаточно наглядны и упрощают ориентирование в функциях. К недостаткам программы можно отнести низкую скорость работы и непредсказуемость.
Если позволяют средства, можно приобрести за деньги русскоязычную версию этой программы, но и в ней сохраняются основные недостатки англоязычного продукта.
Программы для опытных пользователей
Эти программы имеют расширенный функционал – это поддержка различных дисков и флешек, возможность конвертации файловых систем, создание загрузочных носителей и многое другое. Принципиальные отличия заключаются в быстродействии, функционале и специальных возможностях.
5. Active@ Partition Manager

Эта программа является бесплатным менеджером, упрощающим работу с логическими дисками: перезагрузка системы не требуется при создании, форматировании или удалении разделов диска.
Даже при случайном удалении важных данных раздела программа поможет их восстановить!
Но отсутствие возможности менять размеры дисков (раздел нужно предварительно удалить, а затем создавать другой на этом же месте) не оставляет шансов на восстановление утраченной информации.
6. MiniTool Partition Wizard Home Edition
Пользователи с опытом могут пользоваться не менее простым и доступным менеджером MiniTool Partition Wizard Home Edition. Самый главный плюс программы – возможность работы, как с отдельным жестким диском, так и RAID-массивами, созданными на базе двух и более дисков.
Многие пользователи персональных компьютеров и ноутбуков сталкиваются с необходимостью на несколько частей. Это может быть полезно для наглядного распределения функций отдельных частей: например, один виртуальный диск будет занят системой и временными файлами – кэшем, на втором будет размещены игры и необходимый софт, а третий станет хранилищем медиаконтента. В этой статье представлено руководство, как поделить свой жесткий диск на части средствами Windows 7 и с помощью сторонних программ.
Выделение отдельного виртуального (или физического) жесткого диска под операционную систему очень удобно. Во-первых, вы не сможете нечаянно «забить» системный диск файлами, что может привести к замедлению работы компьютера. Во-вторых, если с системой Windows что-то случиться и при переустановке раздел придется форматировать – все ваши фотографии, фильмы, книги, музыка и документы затронуты не будут, ведь они не хранятся на одном диске с системой.
Кроме того, если вы намерены хранить большое количество информации разных размеров, в целях оптимизации машинного поиска стоит большие и маленькие файлы размещать на разных разделах жесткого диска. Этого значительно ускорит поиск нужного вам файла.
Разделение при установке Windows
Если вы еще не установили систему – этот способ наиболее правильный. Разбиение вашего жесткого диска на разделы произойдет до установки на него Windows с помощью специальных утилит, хранящихся в инсталляционном образе или на диске. Представленное здесь руководство рассчитано на пользователей, уже умеющих устанавливать операционную систему:
- Загрузитесь с установочного диска или флешки;
- Дождитесь начала установки операционной системы;
- Выберите язык установки и нажмите «Установить»;
- Ознакомьтесь с условиями лицензионного соглашения, подтвердите свое с ними согласие и нажмите «далее»;
- Выберите полную установку Windows 7;

Вы дошли до того момента, с которого начинается процесс разделения hdd на части. Если диск уже разбит на несколько разделов, а вы хотите изменить их структуру – наиболее правильным решением будет сперва удалить их. Необходимо помнить, что все данные, находящиеся на устройстве, будут безвозвратно утеряны. Если вы приобрели новый носитель информации – раздел у вас будет всего один. Его тоже следует удалить.

Теперь у вас появились ресурсы для разметки новых разделов, оно называется «незанятое место на диске 0». Нажмите кнопку «создать» и выберите размер первого раздела. Как правило, он будет использоваться в качестве системного и ему следует выделить 50-100 гигабайт в зависимости от ваших потребностей и размера физического hdd. Аналогичным образом создайте остальные необходимые вам разделы. Однако учитывайте, что Hdd с типом записи MBR нельзя разбить более чем на четыре части.
Разделение стандартными средствами Windows 7
До появления «семерки» подобные действия были возможны исключительно с помощью стороннего софта. В этой версии появились системные утилиты для разделения жестких дисков на части. С помощью стандартных средств Windows 7 можно делить диск на несколько частей, изменять размер этих частей, удалять или объединять несколько в одну. Порядок действий представлен в руководстве.
Для начала необходимо выполнить дефрагментацию. Нет смысла вдаваться в подробности этого процесса, но, грубо говоря, он упорядочит и отсортирует все файлы на вашем диске.
- Зайдите в «Мой компьютер», кликните правой кнопкой мыши по значку вашего hdd, и выберите пункт «Свойства».
- Откройте вкладу «Сервис», и нажмите на кнопку «дефрагментация». Подождите некоторое время, пока процесс завершится.

Теперь можно приступать непосредственно к разделению:

- Зайдите в меню «Пуск», щелкните правой кнопкой мыши по пункту «Компьютер» и выберите «Управление». Аналогично, можно щелкнуть ПКМ по значку «Мой компьютер» на рабочем столе.
- В меню управления компьютером выберите пункт «Управление дисками».
- Правой кнопкой мыши выберите свой жесткий диск и в выпавшем меню зайдите в пункт «Сжать том». Подождите некоторое время, пока система будет обсчитывать возможное для сжатия пространство.
- Укажите размер сжимаемого пространства – это то место на диске, которое вы заберет у системного раздела. 50-100 гигабайт для системы вполне достаточно, остальное можно смело сжимать.
- После сжатие образовалось нераспределенное пространство на диске, необходимо выбрать его, нажать правой кнопкой мыши и зайти в пункт «Создать простой том».
- В открывшемся мастере проходит настройка размера будущего раздела (все доступное пространство, если вам нужен только один, или его часть, если потом вы намерены создать еще). Нажмите «Далее».
- Здесь можно выбрать название или букву для будущего раздела. Укажите любую понравившуюся и нажмите «Далее».
- Выберите пункт «Форматировать том» и укажите файловую систему NTFS. Нажмите «Далее».
- Подождите некоторое время и завершите работы мастера с помощью кнопки «Готово».
- Если вам необходимо создать еще один раздел, повторите пункты 5-9.

Теперь ваш hdd разделен на несколько разделов. Вы можете зайти в «Мой компьютер» и увидеть эти разделы в проводнике.
Разделение с помощью Acronis Disk Director
Это мощная утилита, часто используемая системными администраторами. Ее функционал значительно превосходит стандартные средства Windows. Для работы с программой, необходимо ее скачать и установить. В данном руководстве указана последовательность действий для версии Suite:

- При первом запуске программа предложить выбрать режим работы. Укажите ручной режим.
- В меню сверху выберите категорию «Мастера», а в ней пункт «Создание раздела».
- Укажите жесткий диск, который хотите разбить на разделы и нажмите «Далее».
- Здесь требуется указать, с каких уже существующих частей будет заимствовано пространство под новую. Раздел, подписанный «Acronis Hidden» трогать не рекомендуется – это может привести к поломке вашей операционной системы. Нажмите «Далее» и подождите, пока система будет обсчитывать возможное для заимствования пространство.
- С помощью ползунка осуществляется настройка желаемого размера вашего будущего раздела и нажмите «Далее».
- Выберите «Логический» тип диска и нажмите «Далее».
- Здесь требуется указать файловую систему. Вам необходима NTFS. Нажмите «Далее».
- На этом шаге вы можете выбрать букву для вашего раздела. Укажите понравившуюся и нажмите «Далее».
- Нажмите «Завершить» и дождитесь окончания процесса.

Теперь ваш диск разделен на 2 раздела и вы можете использовать их по своему усмотрению.
Для нормальной и стабильной работы операционной системы любого персонального компьютера или ноутбука необходимо провести правильное разделение пространства на жёстком диске (выполнить разбивку HDD). Нередко покупая компьютер в магазине, вы можете столкнуться с тем, что все пространство винчестера отведено лишь под один системный диск (обычно это системный диск «C»). Такая настройка по распределению памяти HDD не совсем корректна. Кроме того, это может негативно повлиять на работу компьютера, ведь под угрозой исчезновения могут оказаться важные документы и системные файлы (под такие данные рекомендуется использовать отдельный раздел на жёстком диске).
Поэтому, чтобы избежать любых неприятностей, связанных с неправильным использованием памяти HDD компьютера, его принято разбивать на несколько дополнительных разделов (дисков), один из которых обычно отводится для нужд операционной системы. И тем не менее, следует помнить, что сам процесс разделения жёсткого диска очень ответственная и щепетильная процедура. Перед её началом рекомендуется произвести резервное копирование всех важных документов на USB-флешку или другой носитель информации, после чего уже переходить непосредственно к изменению размера дискового пространства.
Итак, для того, чтобы разделить жёсткий диск, вам предстоит пройти несколько пошаговых процедур. В первую очередь, следует выбрать раздел диска, который необходимо разбить на подразделы. После этого необходимо указать размер нового раздела, который требуется создать с указанием типа файловой системы. Пройдя все эти пункты, можно запускать саму процедуру разбивки HDD. В результате успешного выполнения данной операции, программа выведет список выполненных изменений. Стоит также отметить, что большинство современных программ по работе с жёсткими дисками помогут вам не только произвести разбивку HDD, но и осуществить их слияние, произвести глубокое форматирование и прочие сложные процедуры.