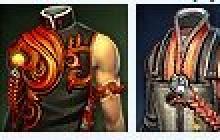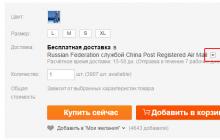Если Ваш компьютер отказывается включаться, то это, скорее всего, признак серьезной поломки. Однако не спешите расстраиваться, давайте детально разберемся со сложившейся ситуацией и поймём, что нужно делать. И свои действия разделим на 10 четких шагов:
10 этапов, что нужно делать, если не включается компьютер
- Не паникуйте и не делайте лишних движений. В такой ситуации главное не наделать лишнего, то есть не ухудшить ситуацию. К примеру, Вы можете спалить что-либо в ПК, поломать (ту же кнопку запуска), «сбить» операционную систему и т.д. Поэтому, если заметили, что компьютер не реагирует на нажатие кнопки, остановитесь и подумайте, всё ли включено, что Вы (или кто-либо ещё) сделали с компьютером ранее. Стабильно ли работает электроэнергия, нет ли перепадов. После чего приступайте к следующим пунктам.
- Проверьте электропитание системного блока и монитора. Первым делом, проверьте питание компьютера, возможно шнур плохо вставлен в розетку или в сам системный блок. Попробуйте отсоединить/подсоединить его и ещё раз запустить компьютер. Если используете сетевой фильтр в качестве удлинителя, то проверьте, включен ли он в розетку, а также горит ли лампочка на его выключателе. Неисправным может быть и сам удлинитель либо одна из его розеток, для этого подключите системный блок напрямую или воспользуйтесь другим сетевым фильтром. Обратите внимание на блок питания: на современных моделях на них размещают дополнительную кнопку, отвечающую за включение или отключение компьютера, поэтому переключите кнопку в иное положение и попробуйте снова включить свой ПК. Также обратите внимание на кабель монитора, не отошел ли он.
- Не включается или не запускается? Определитесь с формулировкой! Если компьютер не включается , это значит, что он не шумит, не горят индикаторы на системном блоке и монитор не подаёт «признаков жизни». Под фразой «компьютер не запускается » следует понимать работу компьютера, однако без загрузки операционной системы. Если Ваш ПК не запускается, то Вы будете слышать работу вентиляторов из системного блока, наблюдать мигание дисплея и индикаторов на системном блоке. На экране, как правило, будет мигать курсор. Ещё Вы можете слышать писк (разной звуковой длины и частоты, о том, что они означают и как их отличать, мы поговорим в конце статьи).
- Проверьте процессор и жесткий диск. Теперь откройте крышку системного блока компьютера и проверьте процессор. Для этого мы рекомендуем снять кулер, который стоит на процессоре. Далее нажмите на кнопку старт и подержите руку на радиаторе, если он начнёт нагреваться, значит, процессор работает и вряд ли причина в нём. Естественно, сам кулер должен крутиться, иначе система опять же будет «жаловаться» на перегрев и, скорее всего, быстро отключит ПК во избежание сгорания процессора. Проверьте также все крепления. Жесткий диск – это ещё одно устройство, которое может не давать запускаться системе, поэтому все штекера должны быть плотно вставлены в свои разъёмы. Также Вы можете прочесть нашу статью о том, в ПК.
- Проведите полную чистку компьютера. На нашем стайте сайт мы уже не раз упоминали о чистке ПК: « », « », поэтому в них Вы можете изучить этот процесс более детально. В нашем же контексте чистка полезна тем, что скопившаяся пыль может стать причиной плохого теплообмена, в результате чего компьютер не дает старта, так как процессор (или другое комплектующее) перегрелся. Чистить детали компьютера следует очень аккуратно, но при этом тщательно, уделяя основное внимание материнской плате, жестком диску, оперативной памяти и процессору.
- Замените блок питания. Если ничего из перечисленного выше не помогло, и Вы по-прежнему пытаетесь решить проблему самостоятельно, то рекомендуем попробовать воспользоваться другим блоком питания. Для этого можно попросить его на время у знакомых, либо обратиться в компьютерный магазин. Системный блок можно привести с собой и на месте сразу опробовать. Ведь зачастую именно блок питания служит причиной отказа ПК работать. Поломка блока питания, как правило, обусловлена скачками напряжения, большой нагрузкой (обновили комплектующие, а блок питания – забыли) или нерегулярной его чисткой. Однако не забывайте, что нужно правильно!
- Замените оперативную память (либо почистите её контакты). Отказ компьютера работать у некоторых может быть вызван из-за неисправности оперативной памяти (ОЗУ). Чаще всего она загрязняется пылью. Прочистить её достаточно просто – выньте плату из разъема, возьмите обычный канцелярский ластик и хорошенько пройдитесь им вдоль контактов с одной и с другой стороны. Движения должны быть такими же, как Вы стираете с бумаги линии, проведённые карандашом. Производить чистку нужно естественно не над системным блоком, а над мусорным ведром или газетой, так как будут сыпаться кусочки ластика с пылью. Также продуйте (пропылесосьте) и само гнездо, в котором всегда заседает пыль, ухудшая тем самым контакт.
- Переустановите операционную систему. Если компьютер просто не запускается (мигает курсор на чёрном экране или висит заставка загрузки Windows и т.д.), то возможно Вам поможет переустановка системы. Однако учтите, что в этом случае будет удалена вся информация, которая хранилась на диске «C» (включая рабочий стол). О том, как устанавливать , и даже (дистрибутив от Linux) мы уже писали, поэтому в этих статьях Вы найдете подробную инструкцию об их установке. Также возможно Вам пригодиться статья о том, на диск, чтобы ОС можно было установить через BIOS.
- Попробуйте заменить компьютер по гарантии. Если перечисленные ранее действия Вы самостоятельно делать боитесь, и компьютер был куплен совсем недавно (при условии, что срок гарантии компьютера не истёк), то Вы можете обратиться за помощью в тот же магазин, где приобрели свой ПК. Если гарантийные наклейки ещё не были сорваны, то Вам с удовольствием окажут помощь: отправят Ваш ПК в сервисный центр для обследования и оказания соответствующей технической помощи. Недостаток этого метода в том, что Вам придется чуть ли не месяц быть без ПК. Также если Вы собирали компьютер самостоятельно (по частям), то гарантия действует не на весь системный блок, а лишь на конкретные его комплектующие.
- Отнесите компьютер в сервисный центр по ремонту. Это будет самый разумный вариант в сложившейся ситуации. Да, Вам придется заплатить за работу специалиста, который проведет диагностику, почистит ПК и решит проблему. Зато компьютер будет работать. Кроме того, будет сэкономлено немалое количество времени, которое Вы можете потратить гораздо разумнее, чем просто искать причину поломки какого-то устройства из множества. Доверять свой компьютер лучше проверенному сервису, о котором есть масса положительных отзывов в Интернете или в жизни.


Что делать, если компьютер не включается и пищит
Писк (постоянный или кратковременный) – это в любом случае нехороший сигнал и скорее всего означающий поломку какой либо детали в компьютере. Писки бывает разными, так как каждый сигнал сообщает о конкретной проблеме, давайте в этом разберемся:- Если услышали в начале старта компьютера 1 короткий писк – это означает удачный запуск комплектующих и ПК в целом.
- Если два коротких , то ищите проблему в мониторе, скорее всего, он просто не подключен.
- Услышав один длинный сигнал и увидев пустой экран – ищите проблемы в видеосистеме.
- Три длинных писка или 1 длинный и 1 короткий сигнализируют о проблемах с материнской платой.
- Если проблема в видеокарте, то система подаст либо 1 длинный и 2 коротких писка, либо 1 длинный и уже 3 коротких .
- Если неисправность кроется в блоке питания (что чаще всего бывает), то система может сигнализировать тремя разными способами: 1) много коротких сигналов; 2) непрерывный длинный ; 3) отсутствие вообще какого либо писка (+ компьютер не запускается).
Вот и все, что Вам необходимо знать, для того чтобы правильно среагировать в случае, если Ваш компьютер не включается или не стартует загрузка операционной системы.

Желаем удачи!
На самом деле, если компьютер не включает, определить причину можно самостоятельно, при этом не имея каких-либо навыков. В данном случае причин не много, и определить, что вышло из строя можно буквально за 5 минут. Именно об этом я и хочу сегодня рассказать, как делать самостоятельную диагностику компьютера.
Чтоб не забивать голову лишней информацией, воспользуйтесь навигацией статьи, и перейдите сразу к разделу с вашими симптомами.
Компьютер не включается и пищит
Дайте угадаю, наверное, Вы открывали компьютер чтоб почистить его или поменять комплектующие? Но, бывают случаи, когда компьютер никто не трогал, и он сам начал издавать писки при включении. Как бы там ни было, спикер дает сигнал что что-то подключено неправильно или вышло из строя.
Ваш ПК умеет пищать по-разному, это могут быть: короткие/длинные сигналы, 3-5 сигналов или вообще беспрерывно. Каждый из этих сигналов говорит о конкретной проблеме, но, в каждом БИОСе свои сигналы. Для начала необходимо определить какая у вас версия BIOS. Проще всего, снять крышку ПК и посмотреть на , ищите там чип с надписью BIOS, а под ней будет его версия (AWARD, Phoenix, AMI, Intel, UEFI).
Теперь, когда Вы знаете какой у вас БИОС, запомнили количество сигналов, посмотрите в таблицу ниже и станет ясно, какая у вас неисправность.
Сигналы BIOS Award
| Тип сигнала | |
| 1 непрерывный сигнал | Проблемы с блоком питания. |
| 1 повторяющийся длинный | Неполадки с ОЗУ. |
| 1 длинный + 1 короткий | Неисправность ОЗУ. |
| 1 длинный + 2 коротких | Ошибка работы видеокарты. |
| 1 длинный + 3 коротких | Проблемы с клавиатурой. |
| 1 длинный + 9 коротких | Ошибка чтения данных с ПЗУ. |
| 2 коротких | Незначительные неисправности |
| 3 длинных | |
| Непрерывный звук | Неисправен блок питания. |
Сигналы AMI БИОС
| Тип сигнала | Расшифровка и что это означает |
| 2 коротких | Ошибка четности оперативной памяти. |
| 3 коротких | Ошибка первых 64 Кб оперативной памяти. |
| 4 коротких | |
| 5 коротких | Неисправность ЦП. |
| 6 коротких | Ошибка контроллера клавиатуры. |
| 7 коротких | Неисправность материнской платы. |
| 8 коротких | Неисправность памяти видеокарты. |
| 9 коротких | Ошибка контрольной суммы BIOS. |
| 10 коротких | Невозможно выполнить запись в CMOS. |
| 11 коротких | Ошибка ОЗУ. |
| 1 дл + 1 кор | Неисправность блока питания компьютера. |
| 1 дл + 2 кор | |
| 1 дл + 3 кор | Ошибка работы видеокарты, неисправность ОЗУ. |
| 1 дл + 4 кор | Отсутствует видеокарта. |
| 1 дл + 8 кор | Не подключен монитор, либо проблемы с видеокартой. |
| 3 длинных | Неполадки с ОЗУ, тест завершен с ошибкой. |
| 5 кор + 1 дл | Отсутствует оперативная память. |
| Непрерывный | Проблемы с блоком питания или перегрев ПК. |
Сигналы Phoenix BIOS
| Тип сигнала | Расшифровка и что это означает |
| 1-1-4 | Ошибка ЦП. |
| 1-1-4 | Невозможно выполнить запись в CMOS. Вероятно, села батарейка на материнской плате. Неисправность материнской платы. |
| 1-1-4 | Неверная контрольная сумма BIOS ROM. |
| 1-2-1 | Неисправен программируемый таймер прерываний. |
| 1-2-2 | Ошибка контроллера DMA. |
| 1-2-3 | Ошибка чтения или записи контроллера DMA. |
| 1-3-1 | Ошибка регенерации памяти. |
| 1-3-2 | Не запускается тест ОЗУ. |
| 1-3-3 | Неисправен контроллер ОЗУ |
| 1-3-4 | Неисправен контроллер ОЗУ. |
| 1-4-1 | Ошибка адресной строки ОЗУ. |
| 1-4-2 | Ошибка четности ОЗУ. |
| 3-2-4 | Ошибка инициализации клавиатуры. |
| 3-3-1 | Села батарейка на материнской плате. |
| 3-3-4 | Неисправность видеокарты. |
| 3-4-1 | Неисправность видеоадаптера. |
| 4-2-1 | Неисправность системного таймера. |
| 4-2-2 | Ошибка завершения CMOS. |
| 4-2-3 | Неисправность контроллера клавиатуры. |
| 4-2-4 | Ошибка работы ЦП. |
| 4-3-1 | Ошибка в тесте ОЗУ. |
| 4-3-3 | Ошибка таймера |
| 4-3-4 | Ошибка в работе RTC. |
| 4-4-1 | Неисправность последовательного порта |
| 4-4-2 | Неисправность параллельного порта. |
| 4-4-3 | Неполадки в работе сопроцессора. |
На моей практике, чаще всего пищит из-за ОЗУ. Исправить это довольно просто: достаньте ОЗУ, протрите контакты и плотно вставьте на место, пока не произойдет щелчок крепежей. На счет остальных звуков — по каждой из этих ошибок в интернете есть уйма информации, которую легко найти. Не вижу смысла расписывать, статья и так громоздкая.
Компьютер не включается вообще
Если Вы нажимаете на кнопку, а компьютер не включается вообще т.е. никаких эмоций, звуков, писков, не загораться индикаторы – первым делом проверьте питание. Если Вы поменяли розетку, плотно подключили кабель питания и по-прежнему тишина, снимите крышку ПК и включите его. Если крутиться, значит прокрутите стр. ниже, если же по-прежнему ничего не произошло, будем проверять на работоспособность.
Как проверить блок питания
- Открутите блок питания от корпуса компьютера и отключите все провода. Достаньте блок питания с компьютера.
- Возьмите скрепку и сломайте её пополам, чтоб у вас получилась буква U.
- Возьмите самый толстый жгут проводов с самым большим отверстием (который Вы отключили от материнской платы) и вставьте скрепку чтоб замкнуть черный и зелёный провод:
- Подключите к БП кабель питания и включите его в розетку. Важно!!! Не держите БП в руках и убедитесь, что все провода отключены от мат. платы.
Теперь одно из двух: блок питания или загудит и будет работать, или будет тишина. Если БП при помощи замыкания черного и зелёного провода заработал, значит проблема в материнской плате, если тишина, значит нужно покупать новый БП.
Самостоятельный ремонт БП: можно было бы написать о том, как восстановить блок питания, но, я больше чем уверен, если бы вам это было под силу, Вы бы не читали это. К тому же, за частую после неправильного ремонта блока питания, сгорают другие комплектующие. Настоятельно рекомендую купить новый (это не дорого) и поберечь компьютер и свое время.
Компьютер не включается, но вентиляторы системного блока работают
Не приятная ситуация, в которой практически всё не понятно. Под этим симптомом могут скрываться много поломок, которые придётся перебирать по очереди, чтоб понять, что именно случилось.
- Неисправен БП. Возможно он даёт напряжение, но его мало. Для начала вскройте его, у убедитесь, что нет следов от сгоревших деталей, жидкости на плате с конденсаторов, и проверьте конденсаторы, чтоб они небыли вздуты как на этом фото:

Если Вы их обнаружили, скорее всего проблема именно в этом. БП работает, но не на полную мощность и компьютеру этого не хватает. Чтоб окончательно убедиться, возьмите у кого-то рабочий блок питания и поставьте себе чтоб убедиться.
- Поломка видеокарты . Ваш компьютер работает на полную мощность т.е. гудит так же, как и до поломки? Если да, подключите колонки к компьютеру, включите его и дождитесь приветствие системы (звук загрузки ОС). Если это произошло, Вы видите, что ПК работает, но просто нет изображения, это означает что неисправна видеокарта.
- Слетел БИОС . Бывает и такое, даже у меня было. Чтоб попробовать исправить, отключите компьютер, снимите крышку, достаньте батарейку (размером как 5 копеек, похожа на батарейку в весах) и подождите 20 минут. Потом вставьте её на место и включите компьютер. Если помогло, слетел BIOS и я бы рекомендовал проверить наличие обновлений для вашей мат. платы.
- Проблема в комплектующих. Практически всегда в таких случаях сообщает спикер, что именно с компьютером, но не исключено что у вас его нет или он не исправен. Отключайте все комплектующие по очереди, пока не найдете ту, в которой проблема.
Начните с видеокарты. Если у вас есть интегрированная, и внешняя, попробуйте извлечь внешнюю и подключить монитор прямо в материнскую плату. Если не помогло, извлеките ОЗУ, после чего попробуйте его вставить в другой слот. Отсоедините HDD, если дело в нем, изображение появиться.
- Проверяем материнскую плату. Видите, большой чип на плате (как коробок спичек), возможно на нем установлен алюминиевый радиатор?

Это чипсет, который стоит проверить. Включите компьютер и придержите этот чипсет пальцем 3-5 мин. Если станет очень горячо, это означает что сгорел мост. Паять его не рекомендую, ибо компьютер долго работать не будет и через короткое время поломка повториться.
Можете еще посмотреть видео, вполне возможно я что-то упустил, а с чем-то вовсе не сталкивался:
Если так и ничего не помогло, больше чем вероятно, что у вас сгорела материнская плата. Как я говорил выше, паять её не стоит, ибо следующая поломка не за горами.
Компьютер не включается с первого раза
Скорее всего, у вас в блоке питания или на материнской плате, где-то вздуты конденсаторы (пример картинки см. выше), потому так и происходит. Если я прав, и Вы их обнаружили, в срочном порядке выключите компьютер и перепаяйте их или отнесите ПК в сервисный центр. Пока ваш компьютер не включается с первого раза, а потом может сгореть вся материнская плата!
Причина №2 – плохой контакт. Откройте компьютер, отсоедините всё что видите и по новой соедините всё на место, при этом убедившись, что всё хорошо подключено. Так же, желательно протереть спиртом контакты , после чего насухо вытереть и обратно вставить.
На этом всё, надеюсь я вам помог, и Вы разобрался со своей проблемой без похода в сервисный центр.
Если компьютер не включается или не загружается ОС, причин тому несколько.
Условно разделяют на:
- программные (ошибка инициализации операционной системы);
- аппаратные (поломка определенного устройства).
С софтверными легко справиться самостоятельно, не прибегая к помощи специалистов, тогда как с техническими возникают трудности. Главная задача, которую предстоит решить в подобной ситуации - выявить причину неполадки.
Возможно застряла, вышла из строя кнопка включения, либо идущие от нее провода отошли от контактов на материнской плате.
Чтобы проверить, отсоединяем от материнской платы провод с надписью “Power SW” и замыкаем в этом месте контакты пинцетом (имитация нажатия кнопки).

Проверяем блок питания – отключаем ПК с розетки, отсоединяем широкий 20/24 пиновый разъем от материнской платы, подключаем обратно к электросети и замыкаем скрепкой 4 и 5 пин.

Если БП исправен, в нем (при наличии мультиметра замерьте напряжение на выходах сравнив со скриншотам).

Компьютер включается, но изображения нет
Если при нажатии кнопки питания вы слышите характерный звук работы кулеров, но изображения на экране нет, проблема заключается в следующем:
- неисправная видеокарта;
- процессор;
- монитор.
Первое, убедитесь, что дисплей в исправном состоянии.
Для этого проверяем, поступает ли на него питание. Если да, заходим в меню монитора (кнопка «Menu»). При нажатии появляется диалог выбора? Значит проблема в системном блоке.
Следующий этап – проверка исправной работы видеокарты (см. ). Если в материнской плате интегрирован дополнительный видеочип, временно подключаем к нему монитор. Изображения все равно нет? Значит, неисправен чипсет. В противном случае - графический адаптер.
 Обязательным шагом сделайте сброс CMOS, частая причина после обновления “железа” в биос остается информация о предыдущем устройстве, которого уже нет, либо произошел сбой и не происходит инициализация. Обесточите ПК (вынуть шнур питания с розетки), зажмите кнопку ВКЛ на корпусе (требуется для снятия остаточного напряжения в конденсаторах).
Обязательным шагом сделайте сброс CMOS, частая причина после обновления “железа” в биос остается информация о предыдущем устройстве, которого уже нет, либо произошел сбой и не происходит инициализация. Обесточите ПК (вынуть шнур питания с розетки), зажмите кнопку ВКЛ на корпусе (требуется для снятия остаточного напряжения в конденсаторах).
Вынимаем батарейку с материнской платы, если присутствует джампер (перемычка) с надписью “CLEAR CMOS” переставляем в положение сброса (не забудьте вернуть в исходное состояние, иначе ПК не запуститься, либо начнет циклично перезагружаться.)
Если не включается компьютер, а показывается черный экран, выявить причину поломки можно путем инициализации Post-кодов. Материнская плата до загрузки системы анализирует технические компоненты. Если хоть один из них неисправен - подается соответствующий звуковой сигнал. Об успешном прохождении теста сигнализирует один короткий «писк» внутреннего динамика (speaker).
Если компьютер не включается, а кулеры работают, возможно, системному блоку не хватает мощности, выдаваемой блоком питания (возможная причина этому – высохшие или вздутые конденсаторы).
По возможности, временно устанавливаем не производительную видеокарту, отключаем дополнительные устройства (винчестеры, DVD-приводы, карты расширения, кулеры, кроме установленных на процессор). Запуск пошел? Значит нужно поставить более производительный блок питания.
Компьютер пищит и не включается
Определяем название компании разработчика BIOS (см. ) материнской платы (из технической документации).
В AMI 5 коротких сигналов означает проблему с инициализацией сокета, неисправность кроется в работе процессора.
Тогда как в Phoenix - поломка винчестера (или SMD-компонента, который подает на него питание).
8 коротких (или 1 длинный и 3 коротких) в AMI - проблема с включением видеокарты. В Award аналогичная ошибка обозначается 1 длинным и 2 короткими сигналами, в Phoenix - 3, 4,1 коротких «писка» с перерывом в 2 секунды.
Два коротких сигнала на материнских платах (кроме устаревших Asus) информируют о проблеме с оперативной памятью (изображение при этом появляется, как минимум - логотип производителя).
Отсутствие сигналов говорит о проблемах с питанием
либо процессором (возможно, меняли термопасту, и погнули лепесток на контактной площадке).
Если компьютер пищит и не включается, в сервисных центрах поиск неисправности выполняется тестовой POST-картой (подключается к PCI-шине).
Что означает каждый из кодов - указано в технической инструкции. Стоимость устройства начинается с 300-500 рублей.
Компьютер резко выключается при загрузке
Что делать, если компьютер включается и выключается буквально через несколько секунд? Проблема кроется в неисправном блоке питания (может банально не хватать мощности после проведенного апгрейда системы, как писалось выше, не вернули джампер на место после сброса CMOS) или отсутствующем охлаждении (при перегреве процессора, видеокарты или любого из мостов система автоматически отключает питание для защиты компонентов от повреждения).
Проверяем, правильно ли установлен кулер с радиатором. Далее - выполняем чистку от пыли, заменяем (при необходимости) термопасту. Если это не помогло, ставим заведомо рабочий блок питания. Не произошло никаких изменений? Неисправна материнская плата и поможет только сервисный центр.
Если же компьютер сам перезагружается в процессе работы, это свидетельствует о проблемах с охлаждением процессора (см. ) или видеокарты. Иногда – в поврежденных датчиках, которые отвечают за снятие температурных показателей.
Если кнопка включения монитора мигает, но нет изображения - проблема в кабеле сигнала VGA (DVI) или видеокарте ПК .
- Проверьте кабель передачи сигнала монитора (VGA или DVI), возможно, кабель неплотно сидит в гнезде. Подтяните фиксирующие винты кабеля. Попробуйте данный кабель на другом экране или поставьте другой проверенный кабель на имеющийся. Некоторые экраны имеют и VGA, и DVI входы, если не работает один, необходимо пробовать другой, естественно, при наличии соответствующего разъема на видеокарте ПК.

- Проблема в видеокарте. Если в системном блоке есть 2 и более видеокарты попробуйте переставить VGA или DVI кабель на другую видеокарту. Переставьте видеокарту в другой слот. Замените видеокарту на проверенную. Протестируйте свою видеокарту на другом ПК.

На этом 90% всех неисправностей монитора себя исчерпывают, и мы переходим к неисправностям ПК.
Полезная информация:
Обратите внимание на утилиту . Это популярная утилита, с помощью которой можно узнать причину появления BSOD («Синего экрана смерти» в ОС Windows).
Компьютер не включается или не загружается?
Прежде чем мы приступим к описанию неисправностей ПК, следует разобраться с терминологией, т.к., казалось бы, тождественные слова, которыми описывают неисправность, несут разный смысл.
Итак, машина не включается, когда после нажатия на кнопку питания компьютера:
- световые индикаторы не горят;
- не слышно шума работающих кулеров (вентиляторов) охлаждения;
- отсутствует одиночный звуковой сигнал встроенного динамика, которыми обычно сопровождается нормальная загрузка ПК. Обратите внимание, что серия из нескольких звуковых сигналов различной продолжительности (короткие/длинные), напротив, свидетельствуют о неисправности компьютера.

ПК не загружается, когда после нажатия на кнопку питания компьютера:
- световые индикаторы непрерывно горят или мигают;
- слышен шум работающих кулеров (вентиляторов) охлаждения;
- присутствует одиночный звуковой сигнал встроенного динамика, после старта ПК; не загружается операционная система (далее ОС) компьютера, черный экран, синий экран смерти (BSoD).
Что делать если компьютер пищит?
При включении ПК, в случае положительного результата на предмет наличия ошибок, встроенный динамик подает один короткий звуковой сигнал.
Если при загрузке идет серия звуковых сигналов (компьютер пищит), значит у ПК есть проблемы.
Соответствие количества сигналов их продолжительности, системным ошибкам различны и отличаются в зависимости от производителей BIOS .
При включении ПК обратите внимание на разработчика BIOS (информация указана на мониторе при загрузке, также ее можно найти в инструкции к материнской плате).
Наиболее популярными производителями BIOS являются: Asus, Award, AMI, AST, Phoenix, Compaq, DELL.

Если компьютер не включается, необходимо выполнить ряд рекомендаций, приведенных ниже:
- Убедиться, что блок питания системного блока включен. Сзади системного блока есть кнопка включения БП.

- Убедиться в исправности розетки, к которой подключен ПК (см. решение аналогичной проблемы для монитора).
- Убедиться в исправности кабеля питания ПК, возможно, проблема со статическим зарядом на концах кабеля или с самим кабелем. Вытянуть кабель и вставить обратно. Попробовать другой кабель (например, от монитора).
- Убедиться в отсутствии большого количества пыли на платах компьютера. Попробовать почистить компьютер с помощью кисточки и пылесоса.

- Убедиться в исправности блока питания компьютера. Измерить мультиметром напряжения на выходе БП. Между черным и желтым проводами напряжение должно быть 12В, между черным и красным - 5В. Попробовать другой блок питания аналогичной мощности.

- Убедиться в исправности кнопки включения ПК. В случае необходимости заменить кнопку.
- Убедиться в отсутствии на материнской плате компьютера вздутых конденсаторов. В случае, если таковые имеются, необходима перепайка конденсаторов.
- Проблема с батарейкой BIOS. Вытянуть батарейку проверить напряжение на ее контактах, оно должно быть 3В. Отклонения в меньшую сторону ведут к нестабильной работе ПК. Попробовать вставить другую батарейку.

- Убедиться в исправности жесткого диска. Проверьте все ли разъемы (питания/SATA/IDE) установлены должным образом. При работе ПК, в т.ч. и при его загрузке, если на жесткий диск положить руку, можно почувствовать небольшую вибрацию, если этого не происходит, большая вероятность проблем с кабелями подключения жесткого диска или его неисправности.
- Убедиться в исправности оперативной памяти (далее ОЗУ). Попробуйте, вставить модуль ОЗУ в другой слот на материнской плате. Если модулей несколько, необходимо их извлечь, после чего необходимо попробовать их по очереди вставлять в слоты и после каждой попытки пробовать включать ПК. Попробуйте заменить модуль ОЗУ на проверенный, рабочий модуль.
Что делать если компьютер не загружается?
Как правило, компьютер не загружается из-за сбоев в операционной системе или проблем с жестким диском. Для поиска неисправности необходимо:
Переустановка Windows 7 .
Не включается компьютер - ищем неисправность. Диагностика и устранение неисправностей ПК.
Вы нажимаете на кнопку включения, а он не загружается, но при этом работают кулера, моргают индикаторы экран остается черный. Не включается компьютер? Ищем неисправность
Существует огромное количество неисправностей ПК, как программных, так и аппаратных. Многие из них можно устранить правильными настройками, переустановкой отдельных программ или драйверов. Но не все. Некоторые поломки удается диагностировать и устранить в условиях сервисных мастерских (можно и дома, при условии, что вы хорошо разбираетесь в аппаратной части ПК, имеете нужное оборудование). К одной из таких серьезных неисправностей относится случай, когда компьютер не включается вообще. То есть, абсолютно не реагирует на нажатие кнопок. Если говорить простым языком, совсем не подает признаков жизни.
Компьютеры, как в принципе и любая электронная техника, не застрахованы от поломок. Многие из них происходят по причине неаккуратного обращения пользователей (случайно пролитые жидкости, механические повреждения, несоблюдение правил эксплуатации и т. п.), скачков напряжения или по причине естественного износа некоторых узлов (например, тот же жесткий диск имеет определенный ресурс работы – в среднем около 5 лет).
Как же понять, что именно произошло с ПК, насколько серьезна неисправность? Вы не поверите, но некоторые причины, по которым не включается компьютер, и вовсе не связаны с какой-либо поломкой, а происходят из-за банальной невнимательности. Некоторые мастера, приезжая на вызов к клиенту, иногда отмечали, что причина «неисправности» – в отсутствии электричества в доме или выбитых пробках. Следующие не менее «досадные» неприятности – отсутствует напряжение в розетке или не включен переключатель блока питания (БП) на системном блоке. Поэтому, прежде чем подозревать серьезную проблему, проверьте, есть ли электричество в доме, исправны ли розетка, сетевой фильтр, проверьте целостность кабелей питания, а также убедитесь в том, что переключатель на БП установлен в значение ON.
Если перечисленные выше причины – не ваш случай, наблюдается более серьезная проблема. Приведем возможные причины, почему не включается компьютер (расположим их по нарастающей с точки зрения сложности проведения восстановительных работ и стоимости ремонта):
- Много пыли.
- Повреждение шлейфов и кабелей.
- Села батарейка БИОС.
- Неисправна кнопка питания.
- Сгорел БП.
- Проблемы с материнской платой.

Если при попытке включения ПК все же подает некоторые признаки жизни, например, звуковые сигналы – диагностика упрощается. Если вы ничего не слышите, проверьте, не завалялся ли у вас случайно в коробке спикер материнки? Бывает так, что он просто не подключен. Издаваемые звуковые сигналы, в зависимости от производителя материнки и версии БИОС, могут отличаться. Более подробно о том, как подключить спикер, и как расшифровать те или иные звуки, указано в руководстве к эксплуатации вашей материнской платы (если такой инструкции под рукой не оказалось, можно посмотреть модель материнки, зайти на официальный сайт производителя и найти инструкцию там, в разделе «поддержка» или «справка», либо позвонить на телефоны горячей линии официального сайта производителя).
Award – Феникс БИОС
- 1 протяжный и 3 коротких звуковых сигнала говорят о неисправности видеадаптера;
- Периодически повторяющиеся протяжные сигналы укажут на проблемы с ОЗУ.
AMI БИОС
- Как и в случае с «Фениксом», 1 протяжный и три коротких по продолжительности сигнала – проблема с видеокартой.
- От 2 до 4 коротких писков – проблема с ОЗУ.
- 5 коротких писков – возможно, наблюдается проблема с ЦП.
Феникс Биос
- 4 коротких (или три очень-очень коротких) сигнала – неисправность графической карты.
- 1 длинный и 2 коротких звука – проблемы с оперативкой.
Компьютер не включается из-за проблемы с электричеством

Убедитесь, что в розетке, к которой вы подключаете сетевой фильтр, есть 220 В. Сделать это можно с помощью мультиметра или индикаторной отвертки.
Возможно, ток в розетке есть, но к одной розетке подключено слишком много потребителей, в результате чего нагрузка превышена и срабатывает защита. Отсоедините все другие устройства (обогреватели, светильники, телевизоры, зарядки для смартфонов – их лучше подключить через другие розетки) и оставьте только ПК.
Не забывайте о том, что важен не только сам факт наличия напряжения в сети, но и качество электроэнергии. При слишком завышенном напряжении или, напротив, не достаточно высоком, может не включиться совсем. И даже если включится – работать на таком напряжении – опасно для ПК. Дело в том, что все электронные компоненты очень чувствительны к скачкам напряжения. В любом современном ПК стоят фильтры, которые защищают электронику от резких перепадов. Но, опять же, такая защита может перегореть или не сработать – в результате мы имеем проблемы с блоком питания (при неблагоприятном развитии событий – не спасет и блок питания, из-за чего в результате короткого замыкания перегорят проводники на материнской плате и ее компоненты). Поэтому рекомендуется позаботиться о дополнительной защите и купить стабилизатор напряжения.
Предупреждение! Делайте все «с умом». Если ваш ПК не включатся, прежде чем включить какой-либо тумблер, внимательно изучите за что он отвечает. Так, некоторые пользователи путают кнопку включения блока питания с переключателем входного напряжения 127/220 Вольт. Трогать этот тумблер категорически запрещается.
Неисправность блока питания

Выше мы говорили о том, что современные ПК имеют защиту от резких скачков напряжения. И эта защита находится как раз в БП. При аварийной (с точки зрения качества параметров напряжения) ситуации весь удар БП принимает на себя. Иногда он не выдерживает и перегорает, в результате чего не включается компьютер. В этом случае потребуется ремонт или замена БП – но это меньшее из зол. И сейчас мы расскажем почему.
Как мы уже выяснили выше, из розетки поступает переменное напряжение 220 В, а для питания микросхем нужен постоянный ток с напряжением не более +12В. Иными словами говоря, если на модули памяти, контроллеры, материнку и прочие компоненты подать напряжение 220 В – все попросту сгорит. Как же быть? Для преобразования входящего напряжения как раз и используется блок питания. Теперь вы поняли, насколько важна его роль. Вывод один – старайтесь на этапе выбора уделять внимание не только характеристикам и видеокарты (которые, собственно, влияют на быстродействие и производительность), но и на блок питания. Да, от него напрямую не зависит эффективность работы. Но без надежного БП работа в принципе невозможна.
Но вернемся к неисправности. Как быстро диагностировать поломку? Простейший способ – попробовать установить исправный БП. Если ПК запустится – дело в нем. Например, у вас дома есть 2 компьютера – тогда с исправного можно снять БП и установить его на неисправный и попробовать включить, либо у вас имеется запасной БП. Если лишнего БП под рукой нет, можно проверить имеющийся при помощи тестера. Но, опять же, этот способ подойдет, если при включении компьютера хотя бы загораются лампочки.
В некоторых БП может наблюдаться эффект «залипания». Попробуйте обесточить ПК на 5-10 минут и вытащить кабель питания из блока. После этого вставьте провод назад и попробуйте включить. Возможно, проблема устранится.

Следующая причина впадения вашего ПК «в кому» – проблемы с кнопкой питания. Она может попросту залипнуть и не замыкать контакты. Исключить проблему можно и в домашних условиях. Здесь все просто. Демонтируйте кнопку (предварительно обесточив устройство) и найдите два контакта, которые при нажатии замыкает кнопка. Внимательно осмотрите их, попробуйте замкнуть их отверткой. Если после этого ПК запустился – проблема в кнопке. Если нет – ищем неисправность дальше.

Если вы никогда не открываете системный блок и не очищаете ПК от пыли, не стоит особо удивляться и думать, почему компьютер не включается.
Очистить устройство от пыли просто. Для этого поставьте пылесос на выдув и тщательно удалите пыль со всех компонентов. После этого перейдите к более тщательной очистке: аккуратно, с помощью кисточки удалите пыль с контактов, плат. Желательно изъять оперативную память, видеокарту, сетевую карту из слотов и начистить контакты до блеска (используя ластик).
Также нужно уделить внимание вентиляторам, убедиться, что они крутятся.
Шлейфы и комплектующие

Причина бездействия ПК может крыться в любых комплектующих: жесткий диск, оперативная память, графическая карта, шлейфы, звуковая карта, тюнер. Действовать нужно здесь методом исключения. Для начала отсоедините все, что не является обязательным для запуска, и оставьте только мышь с клавиатурой, процессор с материнской картой, оперативную и видеокарту.
Допустим у вас используется несколько планок оперативной памяти, попробуйте оставить только одну и запустить ПК. Если одна – попробуйте ее переставить в другой слот.
ПК запустился, подключайте винчестер и смотрите, загрузилась ли операционка или нет. Если загрузилась – подключайте дальше по одному устройству и ищете «виновника». К слову сказать, проблемное устройство может оказаться рабочим, а проблема заключаться в поврежденном кабеле или шлейфах.
Батарейка БИОС

Батарейка есть на любом ПК. Ее функция – поддерживать энергонезависимую память, в которой хранятся настройки БИОС. Как и любая батарейка, она со временем садится. Важно помнить, что такая проблема не появляется из ниоткуда. Если батарейка начинает садиться, то при каждом включении ПК будет сбиваться дата и время. Но со временем ПК может совсем не включаться.
Батарейку нужно заменить. Сделать это несложно. К тому же такие батарейки стоят недорого и продаются в любом магазине компьютерных комплектующих.

Если вы не знаете, что такое БИОС и насколько она важна, не будем терять время на объяснение простых понятий. Давайте лучше сразу приступим к решению проблемы.
Если причина действительно в неверных настройках, логично предположить, что эти неправильные настройки нужно устранить. Но как их устранить, если компьютер не включается, соответственно, в БИОС никак не зайти?
Все просто. Чтобы сбросить настройки БИОС снимите крышку системного блока и найдите на материнской плате перемычку с надписью «Очистить СМОС». Переставьте эту перемычку в другие контакты или (если такой перемычки у вас нет или вы ее не нашли) – достаньте на несколько минут батарейку. После этого (если причина была действительно в неправильных настройках) ваш ПК должен загрузиться.

Самое худшее, что может случиться, – проблемы с материнской платой. Дело в том, что эта комплектующая стоит дорого. Причем во многих случаях, если произошло короткое замыкание и выгорели дорожки, или повредились элементы, она ремонту не подлежит. Вернее сказать, ремонт возможен, но ввиду высокой стоимости восстановительных работ, он нецелесообразен. Обычно мастера так и говорят: «дешевле купить и установить новую».
Если у вас старенький ПК, ситуация может быть осложнена тем, что идентичных материнок уже не выпускается. А если брать более современный вариант – придется менять и процессор (так как к той или иной материнке подходят процессоры с определенным типом сокета), оперативную память (так как современные материнки рассчитаны на ОП стандарта DDR4, в то время как в старых ПК может использоваться еще DDR2, которая не совместима даже физически).
Если вы будете менять материнскую плату на другую, помимо совместимости оперативной памяти и процессора, обратите внимание на интерфейс подключения винчестера. Убедитесь, что в ней достаточное количество слотов для подключения видеокарт и других устройств.
В некоторых случаях можно попытаться все-таки отремонтировать материнку. Возможно, повреждения не столь серьезны. Так, если стоимость ремонта – меньше трети от цены новой материнки – решение о ремонте будет вполне оправданным. Попытаться определить причину неисправности можно по звукам спикера.
Самостоятельно перепаивать компоненты не стоит, так как без соответствующего опыта и знаний вы можете навредить.