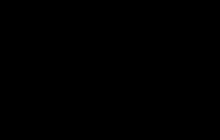Невозможно работать продолжительное время за компьютером, когда он сильно шумит. Шум также раздражает окружающих, особенно в ночное время. Посмотрим, что можно сделать с вашим компьютером, если он стал ужасно шумным.
Шум могут издавать следующие компоненты:
Вентиляторы
Они же кулеры, устанавливаются на блоках питания, процессорах, видеокартах и просто в корпусе для понижения общей температуры системного блока.
Вентиляторы начинают сильно шуметь, когда они не исправны или работают на максимальных оборотах.
Работает вентилятор на максимальных оборотах, когда он . Поэтому необходимо проверить не забились ли радиаторы пылью на процессоре и видеокарте. Возможно нужна замена термопасты, если вашему компьютеру много лет. Возможно компьютер с трудом справляется с возложенной на него нагрузкой и нужны комплектующие помощнее.
Просто или настроек в биосе не стоит, не имея для этого достаточно опыта. Иначе компьютер будет работать тихо, но вскоре сгорит. Можно установить регулировку работы вентиляторов в биосе на автоматический режим. Тогда скорость будет регулироваться в зависимости от температуры.
Перед понижением скорости вентиляторов необходимо установить в корпус дополнительные вентиляторы и их скорость тоже понизить. Тогда при таком же уровне охлаждения компьютер будет работать тише. Нужно как минимум два дополнительных вентилятора для установки в корпус. Один работает на вдув воздуха в передней части корпуса, а другой на выдув в задней части корпуса.
Скорость вентиляторов можно понизить с помощью специальных регуляторов. Есть дешевые варианты, когда каждый регулятор подключается к одному вентилятору. Так и подороже – когда на переднюю часть системного блока устанавливается специальная панель с регуляторами и экраном для контроля за оборотами кулеров и температурой. К этой панели внутри системного блока подключаются вентиляторы.
Дорогие модели вентиляторов работают тише и прослужат дольше. Вентиляторы большего размера менее шумные. На процессор можно поставить . Тогда охлаждение улучшится, и вентилятор крутиться станет медленнее. А на моделях процессоров не склонных к сильному нагреву, можно будет совсем отключить кулер. Но такое встречается в основном на «тонких» рабочих станциях и медиацентрах.
После понижения скорости вентиляторов, необходимо убедиться достаточно ли эффективно работает охлаждение. Нужно следить за температурой комплектующих. Если температура не повышается, особенно под нагрузкой. Тогда все сделали правильно.
Вентиляторы могут шуметь из-за попадания в него посторонних предметов. Например, проводов, когда они плохо закреплены и находятся рядом с вращающимися лопастями.
Жесткий диск
Они при работе могут издавать достаточно громкие звуки. Особенно, когда начинают выходить из строя. Поэтому, если ваш жесткий диск начал работать громче обычного, тогда следует проверить его техническое состояние специальными программами, например CrystalDiskInfo и сделать резервные копии важных данных.
Разные модели жестких дисков могут работать с разной громкостью, также возможно на некоторых моделях. Но это снижает производительность накопителя. Также жесткий диск можно заменить на SSD диск, если позволяют финансы. Но SSD диски работают бесшумно и быстрее.
Корпус системного блока
При работе компьютер вибрирует, и дешевые корпуса начинают дребезжать. Поэтому не стоит покупать системный блок в дешевом корпусе. И лучше брать корпуса большего размера – тогда лучше будет внутри вентиляция. Необходимо убедиться, что комплектующие в корпусе хорошо закреплены, иначе они будут издавать дополнительный шум при работе.
Видеокарты
На дешевых моделях скорость вентилятора не регулируется, и он постоянно работает на максимальных оборотах. На моделях видеокарт, предназначенных для офисной работы вентилятор может отсутствовать. Видеокарты следует выбирать проверенных производителей. Тогда они будут работать тише и прослужат дольше.
Более дорогие видеокарты позволяют управлять оборотами, и делают это автоматически. Для ручного же вмешательства обычно используется программа MSI Afterburner.
Существует много моментов, которые отвлекают от работы за компьютером. Одним из таких моментов является громкая работа самого компьютера. Уверен, те кто с такой проблемой не сталкивался не поймут, насколько это не комфортно сидеть за компом, когда он шумно работает. Но шум от компьютера может напрягать не только того, кто за ним сидит, но и окружающих его людей. Особенно это нервирует в ночное время.
Сегодня мы расскажем вам о том, как сделать работу своего компьютера немного тише.
Есть всего несколько элементов в компьютере, которые способны шуметь и мешать вам за ним работать. К ним относятся: вентилятор, жесткий диск, корпус системного блока, видеокарта и блок питания.
Шумные вентиляторы
Вентиляторы, они же и кулеры, чаще всего стоят на блоках питания, процессорах и видеокартах в обязательном порядке, а также на корпусе системного блока. Все они безусловно нужны для компьютера, чтобы снизить общую температуру в системном блоке и обеспечить циркуляцию воздуха в корпусе.
Шумными вентиляторы становятся в двух случаях: когда они неисправны и когда работают на максимальных оборотах.
Максимальные обороты вентилятора наступают в том случае, если он не справляется с охлаждением элементов. Поэтому первым делом необходимо проверить радиатор на процессоре и видеокарте. Если вы уже давно не проводили чистку, то нужно этим заняться и в обязательном порядке заменить термопасту. У меня есть пара отличных видео по этой теме:
Чистка от пыли
Правильная замена термопасты
Также, нельзя исключать вариант, что ваш компьютер уже старенький и ту нагрузку, которую вы ему даете, он уже не способен выполнять без особых усилий. Поэтому необходимо заменить некоторые комплектующие на более мощные. Или на крайний случай выполнить оптимизацию системы:
Оптимизация Windows
Безусловно, можно снизить скорость вентиляторов с помощью настроек специальных программ или в биосе. Но без опыта работы в этом деле я вам категорически не рекомендую это делать. Можете залезть в такие дебри, что потом и выбраться самому не получится. Чаще всего после такой самостоятельной настройки компьютер начинает работать тихо, но спустя пару дней начинает сгорать от перегрева. Что вы можете попробовать сделать, это настроить регулировку вентиляторов через биос. Поставив кулеры в автоматический режим, скорость кулеров будет регулироватся в зависимости от температуры.
Перед тем, как вы будете снижать скорость вентиляторов, советую вам установить в системный блок дополнительный вентилятор, скорость которого тоже можно снизить. Тогда вы ничего не теряете в уровне охлаждения, но работа системного блока будет в разы тише. При таком понижении лучше всего будет установить два дополнительных вентилятора на корпус системного блока. Один устанавливается на передней части корпуса системного блока для всасывания воздуха, другой устанавливается на заднюю часть системника, для выдува воздуха. Выглядит это так:

Одним из способов понижения скорости вентиляторов является использование специальных регуляторов. Есть регуляторы по-дешевле. Их необходимо будет подключать к каждому кулеру отдельно. А есть вариант по-дороже. Он предусматривает наличие специальной панели, которая устанавливается на переднюю часть системного блока. Она нужна для того, чтобы регулировать каждый вентилятор в отдельности или все сразу. На панели присутствует экран, на котором будет отображаться обороты кулера на данный момент и общая температуре в системном блоке. Все вентиляторы подключаются к этой панели одновременно.
Вентиляторы, которые изначально стоят дорого, будут работать намного тише и прослужат вам значительно дольше, чем вентиляторы по дешевле. Казалось бы, чем деталь больше, тем и шума от нее больше. Но с кулерами не так. Здесь все наоборот: вентиляторы большого размера работают куда тише потому что вращаются медленнее.
Что касается охлаждения для процессора, то на него можно установить радиатор с охлаждающими трубками. Соответственно, с таким усилением охлаждение будет куда мощнее, а значит вентилятор будет работать тише. Для тех процессоров, которые не склонны к большому нагреву, вентилятор и вовсе можно отключить. Но, сомневаюсь, что у кого-то дома установлен именно такой процессор. подробнее о разных типах охлаждения я рассказывал .

Также вентиляторы могут шуметь, когда в них много пыли или попал какой-нибудь посторонний предмет. Чаще всего в них попадают проводки, которые вы плохо закрепили.
Шум от жесткого диска
Жесткий диск при работе способен очень здорово шуметь. Особенно это происходит, когда жесткий диск потихоньку начинает сдавать позиции и выходить из строя. Если вы заметили, что жесткий диск стал работать громче обычного, то знайте, что ничего хорошего в этом нет. Как можно быстрее скачайте проверочную программу для винта и проверьте его работоспособность. Я рекомендую использовать программу и HDD Regenerator . Как ими пользоваться я показывал в этом видео:
Исправление ошибок на диске
Пока ждем скачивание программы, копируем важные файлы с жесткого диска на флешку. Лучше перестраховаться и сохранить фото и видео, чем потом в панике пытаться восстановить всю информацию.
Существует большое количество моделей жестких дисков. Соответственно, режимов работы тоже может быть много. Некоторые модели винтов предусматривают установку специальных программ, с помощью которых можно управлять издаваемым шумом. Безусловно, такая функция очень удобна, но такое шумоподавление сильно снижает производительность накопителя.
Если у вас есть отложенные средства, то я рекомендую вам потратить их часть на покупку SSD диска. С таким жестким диском работа компьютера увеличится в разы, а станет намного тише.
Шум от корпуса системного блока
Любой системный блок при работе компьютера будет вибрировать. Разница между дешевыми и дорогими моделями в том, что корпус подешевле будет еще и дребезжать при этом. Именно поэтому я не рекомендую отдавать предпочтения компьютерам с дешевым корпусом. Если вы надумаете сменить корпус для вашего ПК, то рекомендую покупать коробку побольше. Тогда вентиляция будет намного лучше и эффективнее. Смотрите что бы метал корпуса был толстым и прочным это уберет лишние вибрации. Также при громкой работе системного блока необходимо проверить как закреплена каждая из деталей. Материнка и прочие элементы должны быть хорошо прикручены к системному блоку. В противном случае будет еще и шум от них. В некоторых корпусах есть прорезиненные крепления которые помогают устранить вибрации и снижают шум на минимум.
Шум от видеокарты
Если у вас видеокарта из дешевеньких, то скорость вентилятора на ней регулироваться не будет. Соответственно, скорость работы кулера будет всегда на максимальных оборотах.
Существуют модели видеокарт, которые не предусматривают наличие кулера. Чаще всего их используют для работы в офисах.
Видеокарта является очень важным элементом в системном блоке. От нее зависит качественная работа компьютера. Поэтому я советую вам не экономить при ее покупке. Лучше отдать предпочтение моделям у которых качественная система охлаждения с тепловыми трубками и тихими вентиляторами.
Дорогие модели видеокарт позволят вам управлять работой кулера, а некоторые делают это автоматически. Для ручного же вмешательства обычно используется программа она может снизить скорость вентилятора видеокарты и убрать не нужный шум. Чаше всего видеокарты в момент игр создают самый громкий звук в корпусе!
Шум от блока питания
Блок питания тоже может создать много шума, чаше всего это происходит из-за неисправного вентилятора, тогда его стоит заменить или опять проблема с пылью внутри БП. В таком случае нужно разобрать корпус блока питания и очистить его от пыли. Иногда не помешало бы смазать подшипник вентилятора, это относится и к другим вентиляторам в корпусе, если подшипник стучит даже после смазки, вентилятор стоит заменить. Если мощности БП будет не хватать на все нужды вашего ПК, БП будет очень сильно нагреваться, а это вызовет большую скорость вращения вентилятора из-за этого повысится шум. Как рассчитать необходимую мощность БП под ваш компьютер я показывал тут:
Выбор БП и расчет необходимой мощности
Но БП может издавать звуки и не из-за вентилятора, когда блок питания выходит из строя в нем могут начать писчать дроссели. Пока блок питания не умер совсем их лучше бы заменить. Как проверить БП я показывал тут:
Диагностика БП самостоятельно без приборов
Надеюсь, наши советы помогут сделать работу вашего компьютера тише. Уверен, этому будете рады не только вы, но и люди, которые находятся рядом с вами.
В любом случае, появление дополнительного шума от вашего компьютера, это звоночек для проверки его работоспособности. Поэтому необходимо не забывать чистить системный блок и уделять больше внимания уходу за вашим ПК.
Привет, дорогие читатели!
Продолжаем нашу тематику по ремонту компьютерной техники. Сегодняшняя наша статья будет посвящена тому, что делать, если Ваш компьютер (а точнее системный блок) не включается. Или бывает так -системный блок включается, вентиляторы шумят (кулеры работают) как обычно, но монитор тих и темен… Просто черный экран и спикер не пищит.
Так, в нашей прошлой статье (), мы рассматривали проблемы с операционными системами windows 7 и windows 10 в программном плане, а также затронули следующие возможные проблемы, которые относятся больше к техническим моментам, связанным периферией и железом. И которые не успели разобрать в рамках прошлой статьи.
Подпишитесь на блог, чтобы знать не только, но и разбираться в компьютерных вопросах. Мы стараемся помочь исключительно в Вашей проблеме. Но обращаем внимание на то, что симптомы и причины могут быть разными. И если у вас проблема особенная, то пишите ниже в комментариях.
Итак, частые причины, которые встречаются, следующие:
Что же, сегодня речь пойдет исключительно про проблемы с запуском компьютера. И попутно я заодно расскажу – как решить целый ряд других проблем.
Статья получается большая, потому что причин на самом деле много, – а симптомы одни и те же, я их уже перечислил.
В общем, попытаюсь сегодня объединить эти причины и проблемы в одно решение. Потому что у нас есть для этого повод – мы будем производить вскрытие…
Мы будем вскрывать системный блок! Это смелое решение, так почему бы нам не коснуться сегодня основных моментов — вы узнаете, когда это необходимо, а когда не очень. И научитесь делать это сами.
«А разве мы можем сами вскрывать – это же опасно! » — воскликнет осторожный читатель.
Поспешу успокоить наших читателей…
Конечно, если компьютер еще на гарантии – вскрывать его нельзя!
А в остальных случаях можно. Почему — я Вам сейчас расскажу. На заре развития современных компьютеров (это примерно начало 80 годов 20 века) большинство фирм выпускало свои персональные компьютеры (если говорить одним словом) — «одноразовыми». Наиболее известный представитель, который до сих пор сохранил эту тенденцию – корпорация Apple . Когда такой компьютер устаревает, обновить его аппаратно довольно затруднительно. Проще купить новый. А вот компания IBM давно предложила иной принцип. В корпусе установлена съемная начинка — от разных производителей. И пользователь может сам собирать свой компьютер как конструктор – лишь бы детали были совместимы. А в случае поломки «детали», ее можно выкинуть и поставить исправную. Или более производительную.
Называется этот принцип «Принцип открытой архитектуры ». Благодаря ему системные блоки «IBM PC совместимые» быстро вытеснили с рынка компьютеры Apple и других. А мы с Вами из-за этого пользуемся Windows, а не MacOS. И тенденция «конструктора» для нас актуальна по-прежнему.
Кроме ноутбуков! Ноутбуки (а еще моноблоки) — это отдельный класс, их аппаратная часть целиком зависит от производителя и от конкретной модели. Для них этот принцип не работает.
Решение проблемы:
Когда компьютер превратился в «пациента».
Подготавливаем его к «операции». Сначала от него нужно все отсоединить — клавиатуру, мышь, монитор, питание, веб- камеру – все отключаем, кладем «пациента» на операционный стол. Для проведения «операции» нам для начала понадобятся: хорошее освещение, крестовая отвертка, небольшая кисточка, влажные спиртовые салфетки, если пыли много – пылесос..
Кладем системный блок верхней крышкой к себе, ищем два металлических болтика и выкручиваем их.
Со стороны открученных болтиков тянем — потянем крышку, пока не вытащим, и вот примерно, что мы видим:
Итак, вскрытие показало, что смерть наступила в результате вскрытия…Гм…. О чем это я?
Начинаем решать проблемы по порядку.
Проблема 1: Не запускается компьютер. Системный блок при запуске не издает короткий писк. Черный экран; вентилятор и системный блок — работают… Но, компьютер не включается с первого раза, только после перезагрузки (Хм… и каковы причины?)
А причины обычно таковы:
— статическое электричество;
— заглючил CMOS или в простонародье – БИОС;
— не работает оборудование, подключенное через слоты к материнской плате. К ним относят видеокарты, сетевые адаптеры, модемы, оперативную память, устройства записи, передачи, хранения информации, так же USB разъемы карт-ридеры.
Неисправен блок питания
Неисправна материнская плата компьютера (тяжелый, но относительно редкий случай)
Несмотря на такой пугающий список, самостоятельно Вы вполне справитесь, это не так сложно, как Вам может быть показалось.
Читайте внимательно и делайте все не спеша – и у Вас все получиться!
Предупреждение. Все действия нужно производить при полностью отключенном питании. При несоблюдении этих требований может выйти из строя материнская плата, автор статьи в этом случае ответственности не несет!
Внимательно осмотрим разъемы, от которых вы только что отсоединили все периферийные устройства; внимательно осматриваем разъемы на лицевой панели.
Очень часто причина кроется в них — сломали штекер от наушников – остался внутри; флешкой разломали разъем(ы) USB, контакты загнуты, иногда внутри посторонние предметы, грязь, пыль. Осматриваем все разъёмы – клавиатуры, сетевой карты, монитора, карт-ридера. Повреждений, загнутых, сомкнутых контактов быть не должно
Так выглядят исправные разъемы:

В случае поврежденных разъемов тонкой иглой разгибаем контакты чтобы они не соприкасались; неисправный разъем заклеиваем скотчем, изолентой и им больше не пользуемся.
Если все в порядке — приступаем к осмотру материнской платы.
Продолжаем осмотр…
Первое, что мы видим, это пыль. На моем фото пыли уже нет, но у вас она есть. Пыль – источник статического электричества. Накапливаясь внутри, она оседает на токопроводящих элементах, накапливает электрический заряд. Блоки питания «видят» его наличие, уходят в защиту и вот вам еще причина – компьютер работает, но не стартует (не запускается). Кисточкой смахиваем пыль. При большом ее скоплении активно применяем пылесос, убираем пыль с вентиляторов. Тонкий слой пыли тщательно вытираем спиртовой салфеткой везде где только сможете дотянуться.
Пылесосом пользуемся аккуратно, лучше включить его на выдув, и в любом случае держать на расстоянии от платы. Нужно лишь избавиться от пыли. И нередко, хватит просто опуститься и сильно дунуть ртом, чтобы точно ничего не повредить! Влажными салфетками также старайтесь не пользоваться и не протирать платы ни в коем случае. Допускается только протирание снаружи и внутри корпуса.
Действовать нужно аккуратно, фанатизм и силу ни в коем случае не применять.

Вытаскиваем круглую батарейку тонкой отверткой из гнезда.
Проверяем ее напряжение.
Если оно ниже, чем написано на батарейке – батарейку заменяем. Вытаскивая батарейку, мы окончательно лишаем плату питания, а заодно сбросятся некоторые настройки БИОС на заводские. Замена батарейки так же решает некоторые проблемы запуска системного блока — вот и еще одна возможная проблема устранена.
Кстати! Даже не проверяя батарейку на заряд, вы можете её просто заменить на такую же. Просто возьмите её и купите такую же в ближайшем компьютерном магазине вашего города. Севшая батарейка — одна из частых причин, когда не запускается компьютер. Просто не хватает напряжения! У компьютеров которым меньше 3 лет, проблема встречается редко. Обычно, батарейки хватает на 3-5 лет, по моему опыту. Если у вас встречалась такая же проблема, напишите комментарий ниже.
Продолжаем решать проблему с запуском компьютера…
Отсоединяем все шлейфы от материнской платы – жесткий диск(и), блок питания:
 Так отсоединяются коннекторы блока питания:
Так отсоединяются коннекторы блока питания:
 И вот тут:
И вот тут:
 Жесткий диск(и); отсоединяем питание (такой же разъем и на приводе DVD):
Жесткий диск(и); отсоединяем питание (такой же разъем и на приводе DVD):

Если установлена съемная видеокарта– отсоединяем и ее. Выкручиваем винт, вытаскиваем карту, осматриваем. Убираем пыль, слот видеокарты так же протираем от пыли влажной салфеткой. Осматриваем вентилятор видеокарты – всю пыль из — под него убираем; проверяем не болтается ли он. Если все в порядке — хорошо, если нет – читаем дальше.
Предупреждение: Провода идущие на кнопки системного блока и на внешние USB порты без нужды не трогать; их снятие занимает гораздо меньше времени чем их установка на место!
Если в соседних слотах есть еще устройства – вытаскиваем их все и повторяем действия.
Вытаскиваем планки оперативной памяти:

Нажимаем на фиксаторы, вытаскиваем планки из слота. Пыль везде тщательно убираем влажной салфеткой.
Пылесос и салфетки применяем с усердием — ко всем слотам.

Освободив материнскую плату от оборудования — тщательно удаляем остатки пыли с нее.
Ура! Системных блок и материнская плата чистые! Если виновата пыль, проблему мы устранили. Если еще нет – все равно провели генеральную уборку — провели профилактику.
Проблема 2: Вентилятор работает на полную (кулер гудит или шумит), но компьютер не включается или зависает
Как раз пришло время рассмотреть решение этой проблемы. Пока все органы вынуты и пациент «под наркозом» на операционном столе. Самое время!
Речь идет о вентиляторе процессора или CPU. Кто помнит фильм «Терминатор 2»? Классный был сюжет!

Ура! Сейчас мы тоже будем добираться до процессора))
Предупреждение! На различных типах материнских плат крепления радиатора вентилятора процессора разные! В качестве примера – крепления на процессоры Intel. Они хитрые, хитрее чем AMD. Снять легко, а поставить не повредив — труднее. Будьте внимательны, осторожны и не спешите.
Для чего мы снимаем радиатор с вентилятором? Это необходимо делать при их замене, для очистки радиатора от пыли и для закладки свежей термопасты на процессор. Все эти меры предназначены защитить Ваш CPU от перегрева.
Симптомы перегрева мы еще дополним следующими:
Проблема 3: Компьютер выключается сам по себе во время игры (какой самостоятельный)
Сюда же можно отнести и другие проблемы. А именно:
Внезапное выключения компьютера после включения и полной загрузки Windows;
Не включается компьютер, но при этом кулеры работают, черный экран и спикер не пищит (и такое встречается…);
Гудит вентилятор в компьютере. Кулер шумит так в системном блоке, что невозможно работать…
Предупреждение! Данные симптомы в полной мере могут относится и к неисправности видеокарты, в том числе на которой установлен вентилятор
Иногда, если сделаны настройки при перегреве процессора, системный блок выдает протяжные писки (во время жары чаще) и выключается через непродолжительное время, или протяжно пищит сразу после запуска.
На старых моделях встречаются шумные связки процессор – охладитель. Со временем шум возникает от износа подшипников вентилятора. В этих случаях радиатор с вентилятором нужно поменять на более современный и менее шумный. Перед тем как продолжать ремонт далее — выпишите наименование своей материнской платы, оно почти всегда имеется на самой плате (фото ниже) и в магазине подберите под нее подходящий охладитель. Он всегда идет в комплекте с радиатором и цена невысокая. Заодно купите и термопасту.

Поворачиваем в направлении стрелки (которая оттеснена) поочередно все четыре фиксатора. Приподнимаем фиксаторы поочередно, радиатор затем тоже приподнимаем. Не забываем отсоединить питание вентилятора.

Удаляем остатки старой термопасты с процессора и охладителя

Аккуратно наносим новую, количество пасты требуется небольшое. Как показано на изображении ниже. Далее, просто аккуратно размажьте её пальцем (главное не переборщить…).

Аккуратно ставим радиатор на место.
Внимание! Фиксаторы вставлять в плату очень аккуратно, без применения силы, до характерного щелчка. Только убедившись, что они стали правильно — осторожно нажимать вниз, иначе сломаете. После не забудьте повернуть фиксаторы на место.
Если радиатор стоит прочно не выскакивает и не болтается, значит все! Процессору жизнь облегчили.
Проблема 4: Не включается монитор при запуске компьютера (не показывает изображение, но лампочка мигает и компьютер работает)
Это один из симптомов отказа видеокарты. Бывает видеокарта – встроенная (выглядит так)

…и не встроенная 🙂 (дискретная), она …

…вставляется в слот материнской платы.
В нашем примере – две карты. Если у Вас тоже стоят одновременно две – очень легко проверить, какая не работает. Обычно, если перестала работать «дискретная» отключаем от нее монитор, обязательно вытаскиваем из слота, а шнур от монитора подключаем к встроенной. В противном случае надо сделать наоборот. Как правило изображение от одной из карт появится обязательно.
В ряде случаев, отказывать видеокарты начинают, когда у них сломался или «стерся» вентилятор. Его так же можно попробовать поменять, подобрав в соответствующем магазине. Неисправную видеокарту заменяем. Если у вас на компьютере только встроенная видеокарта — нужно купить новую – дискретную; совместимые подбираются под материнскую плату исходя из Ваших предпочтений.
Вообще, если проблема уже встает в замене деталей компьютера, но у вас нету опыта, то правильней всего обратиться в сервисный центр, где вас бесплатно проконсультируют, а также порекомендуют усовершенствовать, абгрейдить Ваш компьютер или ноутбук.
Маркировка материнской платы:

Проблема 6: Оперативная память
Неисправность модулей или планок оперативной памяти так же может препятствовать старту компьютера, вызывать отказы, зависания. Если мы видим, что без планок оперативной памяти ПК стартует, а с планками нет, значит, плохой контакт при неправильной установке, либо вышла из строя одна из планок. Новую планку подбираем опять же — по совместимости с вашей материнской платой, объему и цене.
Установка оперативной памяти большего объема значительно ускоряет работу компьютера!
Проблема 7: Блок питания
Последнюю неисправность, которую мы будем сегодня рассматривать касается блока питания.
Выход из строя блока питания — явление частое. Все симптомы вышеперечисленные — так же могут относиться и к блоку питания, когда он выходит из строя. У него так же есть вентилятор, который умеет шуметь и отказывать. Есть электронные компоненты, которые выходят со временем из строя.
Если вы проделали все вышеперечисленные пункты, установили все на место, а компьютер все равно не стартует— проверяем блок питания. Я делаю это, подключая исправный блок, к материнской плате (к остальным устройствам пока необязательно). Старый блок при этом не снимаю пока. Если компьютер стартовал успешно – меняю на новый блок, такой же мощности и с такими же количеством разъемов (бывает разное их количество, это необходимо учесть).
Блок питания меняется очень просто. После того как Вы полностью отсоединили его разъемы от всех устройств — откручиваем несколько винтов на корпусе:
…ставим новый блок, фиксируем винтами и все.
Предупреждение! Если на плату Вы планируете установить более мощное оборудование – (например доп. видеокарту или дополнительные жесткие диски) мощность нового блока должна быть выше той, которая на старом блоке. Чем выше тем лучше!
После того, как мы все закончили, аккуратно ставим все устройства на место – сначала охладитель процессора, новый блок питания; потом оперативную память, потом видеокарту; подключаем блок питания к материнской плате. Ставим в слоты и все остальные устройства. Подсоединяем монитор.
Не забываем установить круглую батарейку на место.
После того, как все проверили — подключаем питание. Компьютер должен стартовать, издав короткий торжествующий писк. Шума нет. На мониторе появилась картинка. Ура!
Выключаем, ставим на место крышку от системного блока, фиксируем винтами.
Так, стоп, а это что за деталь? А, это от другого телевизора! :):):):):)
Все провода подсоединяем на свои места. Все, наш «пациент» ожил и выздоровел.
В этой статье я последовательно постарался ознакомить Вас с процессом самостоятельной диагностики и устранения неисправностей — от начала до конца, но Вы можете начинать, например, сразу с блока питания, если уверены, что дело в нем. Тут дело конкретного случая. Принцип — «Не мешай машине работать» то — же нужно соблюдать. 🙂
Эта статья для вас, решайте сами. В ней я не коснулся ремонта материнских плат, жестких дисков. Потому как, это отдельная большая «больная» тема.
Если появятся конкретные вопросы – пишите в комментариях, вам обязательно помогут.
Вот и все на сегодня. Всем читателям – побольше здоровья и хорошего настроения. Пока!
Выяснить причину, почему гудит компьютер достаточно просто. Делаем проверку, начиная с вентилятора блока питания и до креплений на материнской плате.от 100 р. RUB
Гудит компьютер – к сожалению, это не просто неприятный посторонний шум, это системный блок подает сигнал бедствия.
Сильный шум может свидетельствовать об износе деталей, не считая того, что работать в такой обстановке довольно сложно.
Попробуем понять, о каких именно проблемах сигналит системный блок, почему, и можно ли что-то с этим сделать.
Почему гудит компьютер?
 Возможно, неприятные звуки (скрежет, писк, треск, постукивание) издает винчестер
. Попробуйте намеренно что-то скопировать с диска или записать. Если шумы усиливаются, то проблема в ЖД. Тут могут быть три причины: либо диск плохого качества, либо он неправильно вставлен в компьютер , либо со временем произошел износ элементов и деталей «винта». Такая ситуация – повод бить тревогу. Пока ваш винчестер не полетел окончательно, и вы не лишились всей информации, принимайте меры, несите диск в специализированную мастерскую. На всякий случай проконсультируйтесь с мастером, какой диск приобрести, чтобы он вам больше не доставлял проблем.
Возможно, неприятные звуки (скрежет, писк, треск, постукивание) издает винчестер
. Попробуйте намеренно что-то скопировать с диска или записать. Если шумы усиливаются, то проблема в ЖД. Тут могут быть три причины: либо диск плохого качества, либо он неправильно вставлен в компьютер , либо со временем произошел износ элементов и деталей «винта». Такая ситуация – повод бить тревогу. Пока ваш винчестер не полетел окончательно, и вы не лишились всей информации, принимайте меры, несите диск в специализированную мастерскую. На всякий случай проконсультируйтесь с мастером, какой диск приобрести, чтобы он вам больше не доставлял проблем. Сильно гудит компьютер, если засорилась видеокарта
. От пыльной видеокарты всегда много шума, его создает вентилятор. При касании лопастей кулера к коробке видеокарты создается гул. Добраться до вентилятора очень сложно, для этого необходимо отсоединить и разобрать видеокарту, после чего очистить и смазать вентилятор силиконовым маслом. Учтите, что видеокарта деталь хрупкая, и обращаться с ней нужно аккуратно, чтобы не поломать, поэтому неспециалист вряд ли сможет справиться с данной проблемой. Зато вы можете купить и установить новую видеокарту . Это так же лучше делать после консультации со специалистом.
Сильно гудит компьютер, если засорилась видеокарта
. От пыльной видеокарты всегда много шума, его создает вентилятор. При касании лопастей кулера к коробке видеокарты создается гул. Добраться до вентилятора очень сложно, для этого необходимо отсоединить и разобрать видеокарту, после чего очистить и смазать вентилятор силиконовым маслом. Учтите, что видеокарта деталь хрупкая, и обращаться с ней нужно аккуратно, чтобы не поломать, поэтому неспециалист вряд ли сможет справиться с данной проблемой. Зато вы можете купить и установить новую видеокарту . Это так же лучше делать после консультации со специалистом. Компьютер гудит при включении? Проверьте возраст блока питания
. БП ответственен за сохранность всего компа, поэтому блок нужно менять раз в два-три года. Кроме того, на блоке питания стоит вентилятор, который так же запылятся, как и остальные кулеры на ПК. Однако кулер на блоке большой, у него большая скорость вращения, чем у других своих «собратьев» на компе, поэтому и загрязняется он быстрее, и шума от него, гораздо больше. Если у вас простая конструкция блока питания, то есть с нормальным доступом к его деталям, то вы можете попробовать разобрать его, почистить и смазать вентилятор. Есть модели БП, которые и в новом виде издают сильные шумы, поэтому перед покупкой нового блока не забудьте посоветоваться с профессионалом.
Компьютер гудит при включении? Проверьте возраст блока питания
. БП ответственен за сохранность всего компа, поэтому блок нужно менять раз в два-три года. Кроме того, на блоке питания стоит вентилятор, который так же запылятся, как и остальные кулеры на ПК. Однако кулер на блоке большой, у него большая скорость вращения, чем у других своих «собратьев» на компе, поэтому и загрязняется он быстрее, и шума от него, гораздо больше. Если у вас простая конструкция блока питания, то есть с нормальным доступом к его деталям, то вы можете попробовать разобрать его, почистить и смазать вентилятор. Есть модели БП, которые и в новом виде издают сильные шумы, поэтому перед покупкой нового блока не забудьте посоветоваться с профессионалом. Гудеть компьютер может из-за некачественного оптического привода. Это довольно редкое явление, но все же бывает. Важно: некачественное устройство издает шумы только, если в него вставлен диск. Если диска нет, а шум есть, то нужно искать другую причину гула. К сожалению, отремонтировать некачественный оптический привод практически невозможно, лучше сразу покупать новый и выполнить его замену . Сегодня рекомендуется вместо привода использовать флэш-накопитель.
Гудеть компьютер может из-за некачественного оптического привода. Это довольно редкое явление, но все же бывает. Важно: некачественное устройство издает шумы только, если в него вставлен диск. Если диска нет, а шум есть, то нужно искать другую причину гула. К сожалению, отремонтировать некачественный оптический привод практически невозможно, лучше сразу покупать новый и выполнить его замену . Сегодня рекомендуется вместо привода использовать флэш-накопитель. Шуметь компьютер может из-за чисто механических причин: заводской брак в кулере, трещина на материнской плате или/ на коробе видеокарты, засоренный системный блок и так далее. Такого рода проблемы будут издавать дребезжащие, потрескивающие, посвистывающие звуки. Попробуйте разобрать системный блок и внимательно осмотреть его на предмет визуальных дефектов. Почему обычно возникают такие дефекты? От некорректного обращения с компьютером. Поскольку наш комп – устройство хрупкое, то даже при легком ударе по системному блоку или от урона могут образовываться различные физические дефекты.
Шуметь компьютер может из-за чисто механических причин: заводской брак в кулере, трещина на материнской плате или/ на коробе видеокарты, засоренный системный блок и так далее. Такого рода проблемы будут издавать дребезжащие, потрескивающие, посвистывающие звуки. Попробуйте разобрать системный блок и внимательно осмотреть его на предмет визуальных дефектов. Почему обычно возникают такие дефекты? От некорректного обращения с компьютером. Поскольку наш комп – устройство хрупкое, то даже при легком ударе по системному блоку или от урона могут образовываться различные физические дефекты.- Гудит компьютер? Проверьте крепление деталей в системном блоке. Откройте правую крышку блока. Отверткой аккуратно, но до отказа затягивайте все шурупы, какие увидите. Лучше начать с материнской платы, поскольку на ней наибольшее количество элементов. И если у них плохое крепление, то материнская плата будет «ходить ходуном».

При этом недостаточно закрепленные винты будут цеплять металлический корпус системника, издавая при этом соответствующие звуки.
Последовательно проверьте крепления вентилятора отдельно и процессора в целом, а так же видеокарту. Далее исследуйте винчестер. Если ЖД некачественный, без прорезиненных прокладок или пластмассовых держателей, то крепление этого диска точно будут издавать шум. Что можно сделать в данном случае? Проложить маленький слой резины между металлическими балками, это смягчит вибрацию и соответственно снизит шум.
Так же на механические дефекты проверяем оптический привод и блок питания.
Подтяните все винты, проверьте, нет ли визуально трещин и сколов.

Дополнительные вентиляторы (если таковые имеются) сканируем точно так же.
Еще одной причиной того, что гудит компьютер, является засорение вентилятора на самом процессоре. Процессор на материнской плате известен еще как «камень», на который устанавливается дополнительный радиатор с вентилятором. Это громоздкое устройство «любит» собирать пыль и мусор, поскольку кулер охлаждает радиатор посредством вдувания воздуха из системного блока.
Мусор собирается именно между радиатором и кулером. Накапливаясь, этот слой пыли значительно затрудняет работу вентилятора, в результате издается дополнительный шум.
Бывает так что ваш компьютер начинает сильно шуметь и это вас раздражает, в этой статье мы рассмотрим почему компьютер шумит и как убрать компьютерный шум
Почему компьютер сильно шумит
Основным источником шума в системном блоке является система охлаждения, а именно вентиляторы.
Как сделать компьютер тише? Вот вам несколько способов устранения шума в системном блоке:
Чистка системного блока от пыли
Ваш компьютер может стать громче не сразу, а как только в нём соберется достаточное количество пыли. Из-за пыли компьютер может даже не включиться. Пыль ухудшает отвод тепла от радиаторов системы охлаждения и может даже остановить вращение вентиляторов, если её слишком много.
Чистку системного блока лучше всего проводить на открытом воздухе, используя компрессор или балон со сжатым воздухом.
Регулировка скорости вентиляторов через BIOS
Для того, чтобы зайти в BIOS компьютера, необходимо сразу же после включения компьютера нажать клавишу Delete, или F2 - зависит от производителя материнской платы. В БИОСе комьютера найдите один из параметров, регулирующих скорость кулеров: SmartFan Function, CPU Smart Fan Control, CPU Smart Fan Target, CPU Q-Fan Control - название параметра может различаться, но смысл от этого не меняется. Значение этого параметра следует выставить как Enabled, Auto или, если есть возможность, то указать температуру, при которой будет увеличиваться скорость кулера. Имейте в виду, температура процессора не должна превышать 60-70 градусов С.

Таким же образом можно регулировать и скорость вращения системного кулера (System Fan) Замена вентиляторов
Замена вентиляторов необходима, если после включения компьютера, он жужжит, тарахтит, шумит в течение пары минут. Позже шум снижается. Виной этому - изношенные втулки вентиляторов. Можно, конечно же, смазать их, но, как правило, это помогает ненадолго.
Вы можете существенно снизить шум, заменив вентиляторы на кулеры большего размера. Чем больше вентилятор, тем медленней вращаются его лопасти, соответственно - он тише. Например вместо 80-миллиметрового вентилятора попробуйте поставить 90-миллиметровый или даже 120мм. К сожалению, если у вас блок питания с 80-мм вентилятором, то снизить шум компьютера можно лишь заменив блок питания.
Установка системы жидкостного охлаждения
Установка системы жидкостного охлаждения может полностью обеспечить вам тишину. Но необходимо сразу прикинуть, что стоят такие системы недешево, а их монтаж необходимо выполнять очень аккуратно, дабы не было проблем с герметичностью и вытеканием жидкости внутрь системного блока.

Ну и, конечно же, не стоит снижать шум компьютера, закрывая его в ящик стола - это грозит ему перегревом.
ProComputeri.ru
Шумит системный блок. Что делать?
Вообще, системный блок может шуметь изначально, сразу после покупки, и на это есть свои объективные причины. Куда хуже, если шуметь он начал буквально ни с того, ни с сего - появился постоянный шум. Почему это происходит? Как убрать шум? Об этом - в сегодняшней статье.
Покупка бесшумного системного блока
- Вентилятор блока питания.
- Вентилятор центрального процессора.
- Вентиляторы в системном блоке, служащие для его лучшего охлаждения.
- Конструкция системного блока, которая усиливает звуки.
Если говорить в целом, то сегодня комплектующие стали заметно тише, нежели раньше, но звук они по-прежнему издают. Более того, от него никуда не деться, зато можно сделать так, что бы компьютер издавал как можно меньше посторонних шумов.
В первую очередь это корпус. Он должен быть из толстой стали, которая не позволяет резонировать металлу. Внутри должны находиться посадочные места для жестких дисков и дисковода, причем с резиновыми демпферами, которые значительно снижают вибрации.
Очень много шума могут создавать жесткие диски. Для операционной системы можно смело использовать SSD-диски, которые вообще никаких звуков не издают. Что касается ЖД, который будет использоваться в качестве «файлопомойки», то можно выбрать, например, внешний жесткий диск и подключать его только тогда, когда он вам необходим. Если же без обычного жесткого диска не обойтись, то выберите модель, которая меньше всего шумит. Такие есть на рынке, о них вы можете почитать на компьютерных форумах.
А вот без вентилятор для охлаждения не обойтись. К счастью, многие из них практически бесшумны и дают знать о себе только при повышенной нагрузке. Тоже самое можно сказать и о блоке питания. Вообще, скупиться на покупку блока питания не стоит - лучше купить продукцию проверенной годами компании. Пусть она чуть дороже, зато вы получите качественный и почти бесшумный блок питания.
В общем, проблем со сборкой бесшумного системного блока сегодня нет, просто не стоит покупать первые попавшиеся на глаза комплектующие. Лучше прошерстить форумы по данному вопросу и выбрать качественные компоненты.
Программная неисправность
Ну а теперь давайте перейдем к тем случаям, когда компьютер начинают шуметь буквально на ровном месте. Пока не будем разбирать системный блок, попробуем так найти причину неисправности.
Многие пользователи не устанавливают на свои системы антивирус. Но даже если антивирус установлен, это вовсе не значит, что компьютер полностью защищен от атаки из вне. Вполне возможно, что на компьютере уже имеется вирус и, вероятно, даже не один. Вирусов великое множество и преследуют они разные цели. Некоторые из них напрочь загружают процессор (вплоть до 100%). Когда это происходит, процессор нагревается. В этот момент начинает усиленно работать вентилятор для охлаждения процессора. Именно он может создавать тот самый шум, который вам не нравится.
Посмотреть, что именно так сильно грузит процессор, можно с помощью диспетчера задач. Во вкладке «Процессы» отображаются процессы, а также процент загрузки процессора.
Если это ваш случай и нечто грузит процессор, воспользуйтесь антивирусом и антивирусными утилитами, например, Cureit от Dr.Web. Если лечение пройдет успешно, шум от вентилятора пропадет.
При нагрузке кулеры видеокарты могут издавать шум. Это нормально, особенно если вы решили поиграть в какую-нибудь последнюю игрушку на максимальных настройках.
Другое дело, когда видеокарта начинает шуметь даже без запуска игр или программ. Скорее всего дело в одном из вентилятор, который охлаждает устройство. Примечательно, что сам вентилятор может быть исправен, но со временем нередко происходит сдвиг оси кулера, в результате чего его лопасти начинают касаться корпуса и вызывать неприятный звук.

В этом случае можно поменять сам вентилятор, но сделать это не так-то просто, потому что придется разобрать видеокарту. В некоторых случаях проще будет слегка обрезать края лопасти, если это возможно. Не слишком эстетично, зато практично.
Жесткий диск
О шумах, исходящих от жестких дисков, я уже написал. Некоторые модели изначально настолько шумные, что даже спрашиваешь себя, действительно ли они в рабочем состоянии?
В таком случае выходов немного - либо использовать SSD-диски, либо выбирать корпус, устойчивый к шумам, либо искать винчестер, который издает меньше всего шумов.

Если диск начинает «голосить» уже после определенного времени работы, это может косвенно свидетельствовать об износе механизма. Рекомендуется проверить диск с помощью специальных утилит и если он показывает результаты, которые символизируют о неисправности, нужно как можно быстрее перенести информацию на другой источник, пока винчестер не приказал долго жить.
Жесткие диски поддаются ремонту, но как долго они после этого «проживут», никто вам не скажет.
Процессор
Если кулер процессора шумит не из-за программной неисправности, вероятно, он забит пылью и грязью. Почистить процессор не представляет из себя трудностей, главное, подготовиться. О том, как почистить системный блок и процессор в частности, я подробно рассказывал буквально несколько дней назад. Напомню, что для очистки процессора лучше всего подходят ватные палочки и кисточка для рисования, а что бы собирать пыль, пригодится пылесос. Только не забудьте при этом выключить сам компьютер, в том числе из розетки.

Блок питания
Как и в других случаях, кулер блока питания имеет свойства издавать лишние звуки, в том числе из-за скопившейся пыли. Для очистки блока питания его необходимо отсоединить от материнской платы и разобрать. Занятие не самое интересное, а для кого-то сложное, поэтому если боитесь, что не сможете собрать устройство, лучше не разбирайте его самостоятельно, а доверьтесь профессионалам.
Не стоит забывать о том, что многие модели БП сами по себе очень шумные.

И еще важный момент момент. Все вентиляторы могут издавать шум из-за отсутствии смазки в них. Это касается всех кулеров. Смазать вентиляторы не проблема, нужно только подобрать правильный состав и не переборщить с ним.
Крепление деталей
А еще посмотрите на то, как закреплены детали внутри вашего системного блока. Например, жесткие диски должны находиться в предназначенных для них корзинах. Также затяните все болты и шурупы, которые попадаются вам на глаза. Проверьте и блок питания - это большое устройство, которое может сильно резонировать, если правильно не закреплено.
Особое внимание уделите боковым крышкам системного блока, они также крепятся на болты.
fulltienich.com
Компьютер стал шуметь, что делать
Невозможно работать продолжительное время за компьютером, когда он сильно шумит. Шум также раздражает окружающих, особенно в ночное время. Посмотрим, что можно сделать с вашим компьютером, если он стал ужасно шумным.
Шум могут издавать следующие компоненты:
Вентиляторы
Они же кулеры, устанавливаются на блоках питания, процессорах, видеокартах и просто в корпусе для понижения общей температуры системного блока.
Вентиляторы начинают сильно шуметь, когда они не исправны или работают на максимальных оборотах.
Работает вентилятор на максимальных оборотах, когда он не справляется с охлаждением. Поэтому необходимо проверить не забились ли радиаторы пылью на процессоре и видеокарте. Возможно нужна замена термопасты, если вашему компьютеру много лет. Возможно компьютер с трудом справляется с возложенной на него нагрузкой и нужны комплектующие помощнее.
Просто снижать скорость вентиляторов с помощью программ или настроек в биосе не стоит, не имея для этого достаточно опыта. Иначе компьютер будет работать тихо, но вскоре сгорит. Можно установить регулировку работы вентиляторов в биосе на автоматический режим. Тогда скорость будет регулироваться в зависимости от температуры.
Перед понижением скорости вентиляторов необходимо установить в корпус дополнительные вентиляторы и их скорость тоже понизить. Тогда при таком же уровне охлаждения компьютер будет работать тише. Нужно как минимум два дополнительных вентилятора для установки в корпус. Один работает на вдув воздуха в передней части корпуса, а другой на выдув в задней части корпуса.

Скорость вентиляторов можно понизить с помощью специальных регуляторов. Есть дешевые варианты, когда каждый регулятор подключается к одному вентилятору. Так и подороже – когда на переднюю часть системного блока устанавливается специальная панель с регуляторами и экраном для контроля за оборотами кулеров и температурой. К этой панели внутри системного блока подключаются вентиляторы.
Дорогие модели вентиляторов работают тише и прослужат дольше. Вентиляторы большего размера менее шумные. На процессор можно поставить радиатор с охлаждающими трубками. Тогда охлаждение улучшится, и вентилятор крутиться станет медленнее. А на моделях процессоров не склонных к сильному нагреву, можно будет совсем отключить кулер. Но такое встречается в основном на «тонких» рабочих станциях и медиацентрах.
После понижения скорости вентиляторов, необходимо убедиться достаточно ли эффективно работает охлаждение. Нужно следить за температурой комплектующих. Если температура не повышается, особенно под нагрузкой. Тогда все сделали правильно.
Вентиляторы могут шуметь из-за попадания в него посторонних предметов. Например, проводов, когда они плохо закреплены и находятся рядом с вращающимися лопастями.
Жесткий диск
Они при работе могут издавать достаточно громкие звуки. Особенно, когда начинают выходить из строя. Поэтому, если ваш жесткий диск начал работать громче обычного, тогда следует проверить его техническое состояние специальными программами, например CrystalDiskInfo и сделать резервные копии важных данных.
Разные модели жестких дисков могут работать с разной громкостью, также возможно управление издаваемым шумом с помощью программ на некоторых моделях. Но это снижает производительность накопителя. Также жесткий диск можно заменить на SSD диск, если позволяют финансы. Но SSD диски работают бесшумно и быстрее.