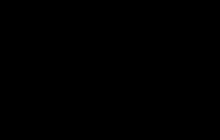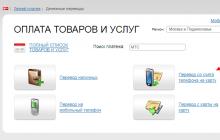Как отключить обновление Windows - такой вопрос задают пользователи, которым необходимо запретить установку обновлений системы на компьютер. При настройках по умолчанию, операционная система самостоятельно в автоматическом режиме ищет, скачивает и устанавливает обновления, выпущенные для Windows.
Корпорация Майкрософт, с периодичностью примерно раз в месяц, выпускает пакеты обновлений для операционной системы Windows. Время от времени, Microsoft делает внеплановые обновления, призванные решить возникающие проблемы в работе ОС, или закрывающие обнаруженные бреши в системе безопасности Windows.
Основная часть обновлений касается безопасности системы. При установке обновлений применяются исправления системы или происходит добавление некоторых новых функций.
Кроме обычных обновлений, в Windows 10 выходят так называемые крупные обновления, после применения которых, по существу, на компьютер устанавливается новая версия Windows 10. Подобные крупные обновления выходят с периодичностью один-два раза в год.
Некоторая часть пользователей отключает обновления системы по разным причинам. Основные причины для отказа от обновлений Windows:
- иногда случается, что после установки обновлений, нарушается штатная работа Windows и установленных программ
- если у пользователя лимитированное соединение в сети интернет, загрузка обновлений влияет на размер потребляемого трафика
- нехватка свободного места на диске компьютера
- после применения обновления, пользователь опасается потерять активацию операционной системы
Как отключить автоматическое обновление? Решить проблему можно с помощью средств системы, или при помощи стороннего софта. В данной статье мы рассмотрим 3 способа, как отключить обновления на Виндовс 10 средствами операционной системы.
Просто отключить Центр обновления Windows на десятке, как в Windows 7 или в Windows 8 уже не получится. Максимум, что можно сделать подобным способом: приостановить обновления на срок до 35 дней.
Как отключить автоматическое обновление Windows 10 (1 способ)
Средства Windows 10 в автоматическом режиме обнаруживают, скачивают и устанавливают обновления на компьютер.
На Win 10 отключить обновления можно способом, при котором будет отключена служба Центра обновления Windows. Этот способ работает во всех версиях Windows 10, он обеспечивает отключение обновлений Windows навсегда.
Войдите в «Администрирование» из Панели управления, или с помощью более легкого способа: в поле «Поиск в Windows» введите выражение: «администрирование» (без кавычек), а затем откройте окно «Администрирование».
В окне «Администрирование» кликните два раза правой кнопкой мыши по ярлыку «Службы».

В открывшемся окне «Службы», в разделе «Службы (локальные)» найдите службу Центр обновления Windows.

В окне «Свойства: Центр обновления Windows (Локальный компьютер)», во вкладке «Общие» измените настройку «Тип запуска» на значение «Отключена».
В настройке «Состояние» нажмите на кнопку «Остановить» для остановки службы обновления Виндовс 10.

После этого, обновления Windows 10 перестанут приходить на компьютер.
Для включения функции автоматического обновления, в окне «Свойства: Центр обновления Windows (Локальный компьютер)» выберите предпочтительный тип запуска: «Автоматически (отложенный запуск)», «Автоматически», или «Вручную».
Как отключить обновления Windows 10 с помощью Редактора локальной групповой политики (2 способ)
Теперь посмотрим, как отключить обновления Винды 10 в Редакторе локальной групповой политики.
Обратите внимание, что данный способ не подходит для Windows 10 Home (Windows 10 Домашняя) и Windows 10 Single Language (Windows 10 Домашняя для одного языка). Эта возможность присутствует в старших версиях операционной системы: Windows 10 Pro (Windows 10 Профессиональная) и Windows 10 Enterprise (Windows 10 Корпоративная).
Сначала необходимо войти в Редактор локальной групповой политики. В поле «Поиск в Windows» введите выражение «gpedit.msc» (без кавычек), а затем запустите редактор.
По-другому в Редактор локальной групповой политики можно войти следующим способом: нажмите на клавиши «Win» + «R», введите в поле «Открыть» выражение «gpedit.msc» (без кавычек), а затем нажмите на кнопку «ОК».
В окне «Редактор локальной групповой политики» пройдите по пути: «Конфигурация компьютера» => «Административные шаблоны» => «Компоненты Windows» => «Центр обновления Windows».
В разделе «Центр обновления Windows» найдите элемент «Настройка автоматического обновления», кликните по нему правой кнопкой мыши, а в контекстном меню выберите пункт «Изменить».

В окне «Настройка автоматического обновления» активируйте настройку «Отключено», а затем нажмите на кнопку «ОК».

После этого, операционная система не будет искать, загружать и устанавливать автоматические обновления Windows 10.
Отключение обновления Windows 10 в Редакторе реестра (3 способ)
Третьим способом для отключения обновлений Windows 10 вносятся изменения в Редактор реестра. Этот способ работает во всех версиях Windows 10.
В окне «Поиск в Windows» введите выражение «regedit» (без кавычек), а затем выполните команду.
В окне «Редактор реестра» пройдите по пути:
HKEY_LOCAL_MACHINE\SOFTWARE\Policies\Microsoft\WindowsWindowsUpdate\AU
В окне Редактора реестра кликните правой кнопкой мыши по свободному месту. В контекстном меню выберите сначала «Создать», а затем «Параметр DWORD (32 бита)». Дайте имя параметру: «NoAutoUpdate» (без кавычек).

Кликните по параметру «NoAutoUpdate» правой кнопкой мыши, в контекстном меню выберите «Изменить…».
Введите в поле «Значение» параметр «1» (без кавычек), нажмите на кнопку «ОК».

Для включения обновления в Windows 10, нужно изменить значение параметра на «0» (без кавычек), или просто удалить из реестра параметр «NoAutoUpdate».
Заключение
В случае необходимости, пользователь может отключить автоматическое обновление Windows 10 навсегда при помощи средств операционной системы: путем отключения службы Центра обновления Windows, в Редакторе локальной групповой политики, или в Редакторе реестра.
Приветствую всех тех, кто пользуется операционной системой Windows 7, поскольку в сегодняшней статье речь пойдет о том, как отключить автоматическое обновление Windows 7.
Вообще, в большинстве случаев это необходимо тем людям, кто пользуется пиратской версией операционной системы, чтобы Windows не пытался подключиться к своим серверам. Результатам таких обновлений, надпись на рабочем столе, что ваш Windows не лицензионный. Однако многие пользователи, кто пользуется лицензией, также мечтают отключить обновления, поскольку не у всех есть нелимитированный интернет или по собственным соображениям. Однако если у вас безлимитный интернет и лицензионный Windows, то я вам рекомендую настроить автоматическое обновление для вашей же безопасности.
Теперь давайте разберемся наглядно, кто собирается отключить обновления Windows.
Отключение обновлений
Первым делом заходим в меню «Пуск», затем в «Панель управления». Мы попадаем в окно, которое называется «Настройка параметров компьютера». Немного дальше, справа от этой надписи, есть еще одна – «Просмотр». Устанавливаем там параметр «Мелкие значки» (можете выбрать «Крупные», просто мне так больше нравится).

Итак, чтобы приступить к настройкам для отключения обновлений, нажмите слева: «Настройка параметров».

Перед нами появляется список способов обновлений. Для полного отключения обновлений в каждом из ниже перечисленных разделов должны быть установлены соответствующие параметры:
Важные обновления . В выпадающем списке выбираем: «Не проверять наличие обновлений (не рекомендуется)».
Кто может устанавливать обновления . Оставьте все по умолчанию.Итак, сейчас вы на практике поняли, как отключить автоматическое обновление Windows 7, но для того чтобы быть полностью спокойным, что Windows точно не будет производить скачивание обновлений, отключите службу, которая за это отвечает. Процедура следующая: кликаем правой кнопкой мыши по значку «Компьютер» на рабочем столе. Если он у вас отсутствует, найдите одноименную надпись в меню «Пуск». Далее нужно щелкнуть по пункту: «Управление».

Хочу обратить внимание на то, что если вы пытаетесь сделать это под учетной записью без прав администратора, то эти действия совершить вы не сможете. После того как вам удалось зайти в «Управление», слева можно будет заметить список. Ищем там «Службы и приложения», а в ней – «Службы».

Теперь обращаем наше внимание уже на список, появившийся справа. Ищем там «Центр обновления Windows». Данная служба находится почти в самом конце списка.

Кликаем по ней два раза левой кнопкой мыши и выбираем «Тип запуска»: «Остановлена» нажимаем «Остановить». После чего нажмите на кнопку «ОК».
На сегодня это все! Всем удачи, всем пока!
Приветствую! Поговорим сегодня о обновлениях которые автоматически устанавливаются в Windows 7 и я расскажу как их отключить и собственно зачем их отключать.
Я решил написать эту статью потому,что многим это автоматическое обновление просто не нужно, и многие кому я устанавливал Windows 7 потом имели проблемы с этим обновлением и появлялась куча вопросов. Сейчас же я отключаю эту функцию.
Ну что же, давайте отключим эти обновления:).1. Заходи в “Пуск” и переходим в “Панель управления” .
2. Ищем в открывшемся окне . Если у Вас включено отображение “Категории ” то переключитесь на “Крупные значки” , так будет проще отыскать центр обновления.

3. Открываем и слева нажимаем на “Настройка параметров” .

4. И просто выбираем пункт “Не проверят наличие обновлений (не рекомендуется)” затем нажимаем “Ок”

Вот и все, теперь наша Windows 7 не будет скачивать и устанавливать обновления.
Для чего отключать автоматическое обновления в Windows 7?
Здесь есть несколько вариантов:
Пока что не все пользуются скоростным безлимитным интернетом, ну и соответственно не все могут себе позволить загружать обновления с интернет. А обновления как правило весят не мало, и измеряются сотнями мегабайт.
Многих просто бесит то, что система все время пытается что-то скачать, а потом еще и устанавливает эти обновления при выключении и включении компьютера.
Ну я думаю, что Вы понимаете, что не все компьютеры, которые работают на Windows 7, работаю на лицензионной версии этой операционной системы. Так Вот, если компьютер работает на подлинной ОС, то активация после обновления может запросто слететь, это подтверждено собственным опытом. хотя сейчас уже можно активировать Windows 7 так, что она и проверку на подлинность пройдет:).
Не забываем комментировать и рассказывать друзьям в социальных сетях. Удачи друзья!
Вы наверное любите скачивать файлы с интернет, и не тратить на их поиск много времени просматривая кучи сайтов с рекламой. Поэтому советую Вам скачать программу flylinkdc, которая поможет Вам найти и скачать то что Вам нужно. Конечно нужно будет и своими файликами поделится, но мы же не жмоты:).
Здравствуйте всем! Вы столкнулись с проблемой: как отключить автоматическое обновление windows 7 ну или по какой-то другой причине вам нужно отключить обновление windows 7, то могу вас порадовать. В этой статье вы решите эту проблему.
Лично меня бесит, когда выключаешь компьютер начинает обновляться windows. Поэтому давайте я расскажу как отключить автоматическое обновление windows 7.
Как отключить автоматическое обновление windows 7
Давайте посмотрим для чего вообще нужно отключать это обновление. Лично я отключил его из-за того, что мой компьютер начинает тормозить, даже прочитав о том как почистить реестр ничего не помогло. Еще меня постоянно бесит то, что когда я выключаю свой компьютер, начинается автоматическое обновление, что требует подождать 5-10 минут.
Для начала, чтобы отключить автоматическое обновление в виндовс, нажмите на ярлык Мой компьютер правой мышкой и в выпадающем меню выберите Управление .

После этого откроется окошко управления windows 7. В этом окошке нам нужно будет выбрать пункт «Службы и приложения » он находится с левой стороны. После того, как у вас откроется дополнительный список службы и приложения выбираем подпункт «Службы ». В последствии у нас откроется в правой стороне окна все службы windows 7.
Далее ничего сложного, находим в списке нужную нам службу, а это «Центр обновления Windows 7 » самим названием службы понятно, что оноотвечает за автоматическое обновление windows 7, в которой мы сможем его отключить.

В открывшемся окне вам уже все станет понятно. Тут нам надо будет изменить тип запуска, и поставить Отключена , а так же отключить состояние обновления. Смотрите на картинке как это сделал я.

Все сделали? Ок, нажимаем Применить и перезагружаемся. Теперьвас не будет доставать автоматическое обновление windows 7, потому что вы уже знаете как его отключить.
Хочу вам еще кое что сказать. На блоге с первого мая будет проходить конкурс на лучшего комментатора, подробнее можете прочитать здесь. Скажу сразу, что те кто попадет в первую тройку, получат денежное вознаграждение. Так что приглашаю всех учавствовать. Всем пока)
Операционная система – это продукт, содержащий миллионы строк программного кода. Они содержат определенные недоработки и ошибки. Решить эти проблемы призваны пакеты исправлений. Среди ОС популярность наивысшая остается у продуктов Майкрософт. К ним адаптировались пользователи и тысячи разработчиков прикладного софта. Но компания по умолчанию встраивает в свои системы средство автоматической загрузки апдейтов, что не нравится пользователям. После некоторых пакетов компьютер начинает вести себя непредсказуемо.
Отключить автообновления можно из панели управления
Что такое и зачем нужны апдейты Windows?
Обновления для Windows – это пакеты программ, исправляющих найденные ошибки и уязвимости. Главная задача апдейтов – поддержание безопасности, но она не единственная. Рассмотрим, какие функции выполняют системные обновления:
- Защитная. ОС с установленными апдейтами меньше подвержена заражению вирусами и атакам хакеров. Разработчики стараются закрывать дыры сразу по их обнаружению.
- Повышение стабильности. Ошибки бывают у всех. Они приводят к сбоям в работе, перезагрузкам и т.д.
- Внедрение новых функций. Без установки апдейтов новые программы не работают в устаревших ОС.
Совет. Стоит подумать, прежде чем отключить автообновление Windows 8 или любой другой. Это скажется на защищенности и стабильности работы компьютера.
Отключение обновлений
Есть ряд причин, почему пользователи предпочитают отключить получение исправляющих пакетов ОС, приведем основные из них:
- возможные сбои в работе по установке пакетов;
- дополнительное занятое место на системном диске;
- ограничения при работе Windows;
- длительность процесса и его влияние на производительность.
Существует два вариант, как отключить обновления на Windows 7:
- полностью;
- частично, т.е. только убрать автоматическую установку апдейтов.
Во втором варианте случае пользователь сам выбирает, когда ему инсталлировать исправления.
Полное отключение в Windows 7
Рассмотрим, каким образом в :
- Открыть вкладку «Администрирование», которая находится в «Панели управления».
- Перейти в «Службы».
- Найти Центр обновлений Windows 7 в списке и открыть его.
- Тип запуска изменить на «Отключена».
- Нажать последовательно кнопки «Остановить» и «Применить».
Больше о появлении апдейтов можно не беспокоиться. При необходимости можно вернуть их, разрешив запуск службы.
Важно! Полностью остановить обновление в Windows 7 через управление службой рекомендуется только опытным пользователям.
Отключения автообновлений Windows 7
Есть менее радикальный способ. Он позволяет полностью отключить автообновление Windows 7 через управление встроенными средствами. Сам пользователь при этом устанавливать апдейты сможет по необходимости.
- Открыть «Центр обновлений».
- В левом меню нажать на ссылку «Настройка».
- В списке выбрать «Не проверять» и желаемые параметры по получению исправлений.
После этого будет полностью отключено автообновление. При необходимости пользователь должен выполнить проверку на наличие апдейтов вручную.
Совет. Существуют и другие способы, позволяющие убрать автообновление Windows 7. Для этого выпускаются утилиты или предлагается редактировать реестр. Но заниматься этим стоит только опытным пользователям.
Отключение в Windows 8
С выходом 8 версии ОС от Майкрософт приобрела другой интерфейс. Это усложнило выполнение обыкновенных задач. Рассмотрим, как отключить автообновление Windows 8.1 (8).
Рассмотрим порядок действий, чтобы 8.1 (8):
- Запустить «Центр обновления». Он расположен в «Панели управления», которая вызывается из меню «Параметры».
- Перейти к настройке и выбрать в выпадающем списке «Не проверять». Рекомендуется снять и две галочки, расположенные ниже.
Системе можно запретить обновления на Windows 8 даже просматривать, остановив службу. Для этого надо зайти через «Панель управления» в раздел «Администрирование» и перейти к пункту «Службы и приложения». Здесь надо найти службу апдейтов. При нажатии на нее откроется окно, где необходимо выбрать в поле «Тип запуска» параметр «Остановлена» и нажать кнопку «Остановить». После этого останется только подтвердить свои действия по кнопке Ok.
рисунок 4Стоит понимать, если выключить обновления на Windows 8 через остановку службы или параметры системы, то система подвергнется повышенному риску.
Отключаем принудительную перезагрузку после получения обновлений
Стандартная настройка ОС требует, чтобы пользователь перезагрузился после загрузки всех пакетов и подготовки к установке. Это неудобно. Исправить ситуацию можно поправив групповые политики, для этого надо:
- Запустить редактор, нажав клавишу Win+R и набрав команду gpedit.msc.
- Перейти последовательно в открывшемся окне в папку Компоненты Windows и далее в Центр обновления.
- Найти политику «Не выполнять автоматическую перезагрузку…», дважды щелкнуть на нее и установить переключатель в положение «Включено».
Если выполнить изменение параметров через редактор групповых политик не получается, то можно скачать утилиту ShutdownGuard или подобную.
ПОСМОТРЕТЬ ВИДЕО
Теперь вы знаете, как отключить обновления на Windows 7, 8 .