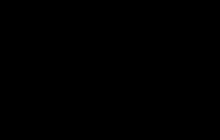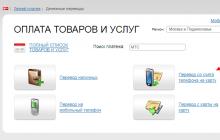Файловая система NTFS
По какой-либо причине вы решаете, что форматирование флэшки решит накопившиеся проблемы, но не знаете, как это сделать.
Инструкция
Видео по теме
Обратите внимание
Перед началом форматирования убедитесь, что никакое приложение флэшку не использует, иначе отформатировать ее не получится.
Форматирование – это процесс полной очистки дискового пространства, который может применяться для быстрого удаления всех файлов как на жестком диске, так и на флеш-накопителе. Рассмотрим порядок действия при форматировании флешки в операционной системе Windows.

Инструкция
Для начала внимательно осмотрите . Некоторые производители оснащают свои USB-накопители защитой от случайного удаления данных. Обычно это небольшая выемка на корпусе с переключателем внутри, положения которого промаркированы в виде открытого и закрытого замка. Если вы обнаружили такой переключатель, убедитесь, что он в положение снятия защиты , и вставьте флешку в USB- .
Форматирование можно произвести несколькими способами. Рассмотрим простейший из них. Откройте Проводник Windows (правой кнопкой в меню «Пуск») или щелкните на значке «Мой компьютер». В открывшемся содержимом вашего найдите подключенную флешку . Она будет обозначена как «Съемный диск».
Щелкните на значке флешки правой кнопкой мыши и выберите в контекстном меню команду «Форматировать». В диалоговом окне вас будут интересовать только два пункта: «Файловая система» и «Способы форматирования». Если ваша размером менее 4Гб, установите значение FAT для пункта «Файловая система», а если более 4Гб, то выберите значение exFAT. Для пункта «Способы форматирования» установите флажок рядом с «Быстрое (очистка оглавления)».
Видео по теме
Источники:
- форматировать это
Форматирование полностью удаляет всю информацию с вашей флешки. Если на ней есть вирусы, то простого удаления всех файлов недостаточно. Нужно отформатировать USB-устройство. И только тогда можно быть уверенным, что все вирусы были уничтожены. Также с помощью форматирования можно изменить файловую систему флеш-накопителя.

Вам понадобится
- - Компьютер;
- - флешка;
- - утилита HP USB Disk Storage Format Tool.
Инструкция
Один из самых простых способов форматирования флешки - системный. Вставьте накопитель в компьютер. Нажмите по его значку правой кнопкой мышки. Появится контекстное меню. В этом меню выберите «Форматировать». Всплывет окно, в котором можно задать все необходимые параметры форматирования. Если вы хотите изменить файловую систему, то, соответственно, следует снизу под строкой «Файловая система» нажать левой кнопкой мышки, после чего выбрать нужную.
Дальше в разделе «Способ форматирования» установите флажок напротив строки «Быстрое, сглаживание» и нажмите «Начать». Появится уведомление, что в процессе форматирования будут уничтожены все данные. Нажмите OK. Начнется процесс форматирования. Его скорость зависит от вашей флешки и от конечной файловой системы. Обычно этот процесс занимает не более минуты. Во время операции форматирования нельзя извлекать устройство из компьютера. В случае если система зависнет, то просто перезагрузите компьютер с помощью кнопки на панели корпуса.
Также можно воспользоваться специальными утилитами для форматирования флеш-накопителей. Например, очень простая в использовании утилита называется HP USB Disk Storage Format Tool. Она бесплатная. Распакуйте архив. Установите программу на жесткий диск компьютера.
Запустите HP USB Disk Storage Format Tool. Дальше в строке Device выберите вашу флешку. Если к компьютеру подключена только одна флешка, то она будет отображаться автоматически. При подключении картридера можно выбрать все устройства, которые на данный момент на нем есть. После этого выберите файловую систему. Дальше нажмите «Старт» и ждите завершения операции форматирования.
Также можно отформатировать флешку с помощью командной строки. Для этого в ней введите команду Format и , например, Format F. Может потребоваться ввести пароль администратора, если такой установлен.
На данный момент времени часто возникают проблемы у пользователей персональных компьютеров с информационными носителями, такими как USB накопители или жесткие внешние диски. В частности, есть много вопросов относительно их форматирования.

Инструкция
Чтобы , можно воспользоваться стандартными средствами операционной системы или использовать специализированное программное обеспечение. Как правило, утилит для решения данной проблемы существует большое количество, и пользователи выбирают для себя наиболее подходящие.
Чтобы форматировать носитель при помощи стандартных средств операционной системы, вставьте флешку в USB-порт. Как только новое устройство будет в компьютере, воспользуйтесь ярлыком «Мой компьютер». Кликните два раза по нему. Перед вами откроется весь список дисков, которые присутствуют в компьютере. Найдите там название носителя, который вы вставили в USB-порт. Нажмите на нем правой клавишей мыши и выберите пункт «Форматирование».
Далее вам нужно поставить галочку напротив пункта «Полное форматирование». Далее нажмите кнопку «Старт». Подождите некоторое время, чтобы система полностью форматировала носитель. Как только все будет готово, система автоматически оповестит вас об этом. Также не стоит забывать о том, что время форматирования зависит от объема носителя.
Вы также можете форматировать флешку при помощи специальных программ. Одной из таких утилит является Gpart. Найти ее вы сможете на сайтах softodrom.ru или soft.ru. При загрузке файлов используйте антивирусное программное обеспечение. Установите программу на жесткий диск компьютера. Далее запустите при помощи ярлыка на рабочем столе. Как только программа откроется, выберите диск, который нужно форматировать, и нажмите кнопку Start. Как только операция будет закончена, система оповестит об этом. В целом же можно сказать, что форматировать флешку достаточно просто, даже не имея при этом специального программного обеспечения; главное - следовать определенным действиям.
Форматирование флешки позволяет полностью очистить память устройства и изменить формат файловой системы, используемый для хранения данных. Существует несколько способов форматирования, которые, однако, имеют одинаковый эффект. В зависимости от цели форматирования данных будет выбираться вид проведения операции.

Инструкция
Для форматирования флешки быстрее всего воспользоваться стандартными средствами Windows. Система быстро проведет нужную операцию и сделает необходимые преобразования, которые подойдут большинству пользователей. Перед форматированием накопителя необходимо предварительно выбрать разновидность операции: полная или быстрая очистка.
Быстрое форматирование лучше всего использовать, если вам не требуется изменять файловую систему, а вы лишь хотите по-быстрому удалить ненужные документы. Данный способ отличается тем, что данные с флешки могут быть позже восстановлены, а это значит, что в случае обнаружения пропажи важного файла, вы в ряде случаев сможете его восстановить, прибегнув к помощи специализированных утилит.
Полное форматирование применяется для уничтожения всех данных и невозможности их восстановления. Его лучше всего применять при устранении неисправностей в работе устройства, если наблюдаются ошибки записи и чтения файлов.
Для форматирования средствами системы вставьте носитель данных в слот компьютера. Перейдите в меню «Пуск» - «Компьютер» и кликните правой клавишей мыши на появившейся иконке устройства, чтобы вызвать контекстное меню. Среди предложенных вариантов выберите «Форматировать».
В появившемся окне настройте параметры форматирования. В поле «Файловая система» укажите тип организации файлов, который вы хотите использовать. Большинство современных систем Windows работает с файловой системой NTFS, которая позволяет достичь более быстрой работы с файлами, а потому лучше всего выбирать именно ее. Если вы хотите выполнить полную очистку данных, снимите галочку с пункта «Быстрое (очистка оглавления)». После произведения настроек нажмите «Начать» и дождитесь окончания процедуры.
Обратите внимание
Полная очистка выполняется значительно дольше, а потому форматирование может занять довольно продолжительное время. Быстрое форматирование, как правило, не занимает более 1 минуты на современных компьютерах.
Совет 7: Какую файловую систему выбрать при установке Windows
Вопрос о выборе файловой системе может возникнуть только при установке Windows XP (или еще более ранних редакций ОС). Начиная с версии Vista, альтернативы нет - все последующие версии Windows устанавливаются только на разделы (тома) NTFS. Причина такого ограничения очень проста. FAT32 (тем более FAT16) не обеспечивают надежности хранения информации и не имеют возможностей для реализации многих новых функций системы.

Особенности файловой системы FAT 32
Наименование файловой системы FAT - File Allocation Table отражает используемый в ней метод хранения данных в виде «таблицы размещения файлов». При повреждении этой таблицы вся информация, занесенная в компьютер, будет утеряна.FAT32 не поддерживает работу с логическими разделами жесткого диска, объем которых превышает 2 Тб. Размер сохраняемого файла не может быть более 4 Гб, что слишком мало для современного пользователя.
Главная характеристика файловой системы - это стабильность ее работы. При использовании FAT32 очень часто возникает ошибка, связанная с неверно записанными данными о наличии свободного места.
Файловая система - это структура хранения файлов и папок, которая обеспечивает доступ к данным, записанным на жесткий диск.
Эта ошибка возникает при сбое в процессе копирования, перемещения или удаления документов и связана с тем, что Windows не успевает зафиксировать новые данные. Исправить положение можно только при полной проверке жесткого диска с использованием специальных программ.
Еще одним серьезным недостатком FAT32 является быстрая фрагментация жесткого диска, которая не только замедляет работу, но и может привести к полному падению файловой системы.
В настоящее время FAT32 чаще всего используется при форматировании флеш-накопителей. Выбирать ее при установке Windows следует в том случае, если вам необходимо создать мультизагрузочную конфигурацию с использованием Windows XP Professional и ОС, требующей FAT. В большинстве случаев лучше устанавливать Windows в раздел NTFS.
Файловая система NTFS
В отличие от FAT32 все данные о расположении и атрибутах файлов хранятся в скрытом от действий пользователя системном файле. Такой способ хранения более надежен и обеспечивает защиту данных при сбоях в системе. Размер дискового пространства в системе NTFS практически неограничен.Система NTFS дает возможность управлять доступом к файлам и папкам, то есть позволяет указать, кто из пользователей имеет право работать с конкретным документом и какие действия он может выполнять.
Windows XP Professional позволяет преобразовывать раздел FAT в файловую систему NTFS без потери данных при помощи команды Convert.
Кроме того, NTFS позволяет шифровать данные на диске с использованием системы шифрования Microsoft (EFS). Файлы остаются зашифрованными при их перемещении и переименовании. Степень защиты вполне достаточна для рядового пользователя. NTFS дает возможность установить дисковые квоты и ограничить место на жестком диске, занятое документами определенного пользователя.
Система NTFS имеет собственный алгоритм сжатия, не снижающий производительность. Сжатие можно применить как к файлам и папкам, так и к целым дискам. Сжатые файлы NTFS занимают меньше места и могут быть прочитаны или записаны любым приложением Windows или MS-DOS без предварительной распаковки.
Еще одно нововведение в NTFS - точки монтирования. С их помощью можно определить различные папки, не связанные между собой как один диск. Это дает возможность собрать в одном месте разрозненную информацию, находящуюся в системе. Реализовать все возможности WindowsXP позволяет только файловая система NTFS.
USB-флешки и прочие носители могут иметь разные файловые системы: exFAT, NTFS и FAT32. NTFS является одной из наиболее популярных, но даже эта файловая система обладает собственными достоинствами и недостатками.

NTFS и FAT32
Как известно, сегодня операционная система Windows предлагает пользователям две разновидности файловых систем, это: FAT32 и NTFS. Под файловой системой следует понимать способ организации данных на том или ином носителе. Файловую систему можно изменить на: USB-флешках, жестких дисках (в том числе съемных) и прочих носителях. Тема, связанная со сменой файловой системы, наиболее актуальна именно для USB-флешек. Все дело в том, что файловая система FAT32 больше подходит для файлов, имеющих маленький объем (большие файлы просто не поддерживаются этой системой). NTFS, в свою очередь, позволяет загружать файлы и с маленьким, и с большим объемом, при этом скорость работы (чтения, просмотра, копирования) не будет меняться.
Стоит ли форматировать в NTFS: достоинства и недостатки
USB-накопители с установленной файловой системой NTFS позволяют гораздо быстрее получать доступ к файлам небольшого размера и показывают высокую производительность при работе с файлами большого размера. Что касается безопасности, то такая файловая система, как NTFS, в отличии от других, показывает высокую надежность хранения информации. Кроме того, NTFS является самой надежной файловой системой (то есть сбои и недостатки при работе с подобными флешками встречаются гораздо реже).
К сожалению, NTFS обладает и рядом недостатков. Например, к основным минусам этой файловой системы можно отнести более низкую скорость работы (по сравнению с FAT32). Это обусловлено тем, что NTFS позволяет работать как с большими, так и с маленькими объемами информации. Следующий и последний недостаток этой файловой системы заключается в высоких требованиях к оперативной памяти.
Конечно, все достоинства и недостатки являются условными и далеко не всегда критичны при выборе той или иной файловой системы для USB-флешки.
Смена файловой системы
Для того чтобы отформатировать тот или иной носитель и сменить используемую файловую систему, можно воспользоваться одним из следующих вариантов: применить либо стандартные средства операционной системы Windows, либо специальные утилиты. Разумеется, первый вариант гораздо быстрее и проще, чем второй. Для этого достаточно открыть «Мой компьютер», нажать на значок съемного носителя правой кнопкой мыши. Откроется контекстное меню, в котором следует выбрать пункт «Форматировать...». После щелчка появится новое окно. Здесь предстоит выбрать непосредственно ту файловую систему, которая будет принадлежать флешке. Для этого нужно нажать на кнопку «Формат» и в появившемся списке выбрать NTFS или FAT32, в зависимости от ваших предпочтений. Для того чтобы завершить процедуру, потребуется нажать на кнопку «Форматирование» (если выбрать «Быстрое форматирование», то файловая система не изменится). Дальше останется только дождаться окончания процедуры.
Рано или поздно начинающий пользователь компьютера сталкивается с таким понятием, как файловая система (ФС). Как правило, впервые знакомство с данным термином происходит при форматировании носителя информации: логические диски и подключаемые носители (флешки, карты памяти, внешний жесткий диск).
Перед форматированием операционная система Windows предлагает выбрать вид файловой системы на носителе, размер кластера, способ форматирования (быстрое или полное). Давайте разберемся, что же такое файловая система и для чего она нужна?
Вся информация записывается на носитель в виде , которые должны располагаться в определенном порядке, иначе операционная система и программы не смогут оперировать с данными. Этот порядок и организует файловая система с помощью определенных алгоритмов и правил размещения файлов на носителе.

Когда программе требуется файл, записанный на диске, ей нет необходимости знать, как и где он хранится. Все, что от программы требуется – это знать имя файла, его размер и атрибуты, чтобы передать эти данные файловой системе, которая обеспечит доступ к нужному файлу. То же самое происходит и при записи данных на носитель: программа передает информацию о файле (имя, размер, атрибуты) файловой системе, которая сохраняет его по своим определенным правилам.
Для лучшего понимания представьте библиотекаря, который выдает клиенту книгу по ее названию. Или в обратном порядке: клиент сдает прочитанную книгу библиотекарю, который размещает ее обратно на хранение. Клиенту совсем нет необходимости знать, где и как хранится книга, это обязанность служащего заведения. Библиотекарь знает правила каталогизации библиотеки и согласно этим правилам разыскивает издание или размещает его обратно, т.е. выполняет свои служебные функции. В данном примере библиотека – это носитель информации, библиотекарь – файловая система, клиент – программа.
Основные функции файловой системы
Основными функциями файловой системы являются:
- размещение и упорядочивание на носителе данных в виде файлов;
- определение максимально поддерживаемого объема данных на носителе информации;
- создание, чтение и удаление файлов;
- назначение и изменение атрибутов файлов (размер, время создания и изменения, владелец и создатель файла, доступен только для чтения, скрытый файл, временный файл, архивный, исполняемый, максимальная длина имени файла и т.п.);
- определение структуры файла;
- организация каталогов для логической организации файлов;
- защита файлов при системном сбое;
- защита файлов от несанкционированного доступа и изменения их содержимого.
Информация, записываемая на жесткий диск или любой другой носитель, размещается в нем на основе кластерной организации. Кластер представляют собой своего рода ячейку определенного размера, в которую помещается весь файл или его часть.

Если файл имеет размер кластера, то он занимает только один кластер. Если размер файла превышает размер ячейки, то он размещается в нескольких ячейках-кластерах. Причем свободные кластеры могут находиться не рядом с другом, а быть разбросанными по физической поверхности диска. Такая система позволяет наиболее рационально использовать место при хранении файлов. Задача файловой системы — разложить файл при записи по свободным кластерам оптимальным образом, а также собрать его при чтении и выдать программе или операционной системе.
Виды файловых систем
В процессе эволюции компьютеров, носителей информации и операционных систем возникало и пропадало большое количество файловых систем. В процессе такого эволюционного отбора, на сегодня для работы с жесткими дисками и внешними накопителями (флешки, карты памяти, внешние винчестеры, компакт диски) в основном используются следующие виды ФС:
- FAT32
- ISO9660
Последние две системы предназначены для работы с компакт дисками. Файловые системы Ext3 и Ext4 работают с операционными системами на основе Linux. NFS Plus – это ФС для операционных систем OS X, используемых в компьютерах фирмы Apple.
Самое большое распространение получили файловые системы NTFS и FAT32 и это не удивительно, т.к. они предназначены для операционных систем Windows, под управлением которых работает подавляющее большинство компьютеров в мире.

Сейчас FAT32 активно вытесняется более продвинутой системой NTFS по причине ее большей надежности к сохранности и защите данных. К тому же последние версии ОС Windows просто не дадут себя установить, если раздел жесткого диска будет отформатирован в FAT32. Программа установки потребует отформатировать раздел в NTFS.
Файловая система NTFS поддерживает работу с дисками объемом в сотни терабайт и размером одного файла до 16 терабайт.
Файловая система FAT32 поддерживает диски до 8 терабайт и размер одного файла до 4Гб. Чаще всего данную ФС используют на флешках и картах памяти. Именно в FAT32 форматируют внешние накопители на заводе.
Однако ограничение на размер файла в 4Гб на сегодня уже является большим минусом, т.к. в связи с распространением высококачественного видео, размер файла с фильмом будет превышать это ограничение и его будет невозможно записать на носитель.
Поделиться.Здравствуйте читатели моего сайта сайт, хотел вам рассказать про существующие и новые файловые системы , а так же помочь правильно её выбрать . Ведь выбор зависит от скорости работы, комфортности и здоровья, т.к. когда компьютер зависает, тормозит, не думаю что вам это нравится и правильно влияет на нервы 🙂
Что же такое файловая система и для чего она нужна?

По-простому говоря, это система, которая служит для хранения файлов и папок на жестком диске или на другом носителе, флешке, телефоне, камере и т.д. А так же для упорядочивании файлов и папок: перемещения их, копирования, переименования. Так что за все ваши файлы отвечает эта система, вот почему она так важна.
Если выбрать неправильно файловую систему ваш компьютер может некорректно работать, зависать, виснуть, медленно поступать информация, а ещё хуже возможна порча данных. Это хорошо если не системных, а то появится . А ещё самое главное что если ваш компьютер будет тормозить по этой причине, никакие чистки от мусора так и не помогут!
Виды файловых систем?
Многие файловые системы ушли уже в прошлое, а какие-то держатся на последнем издыхании, т.к. современные технологии растут и растут с каждым днем и вот уже на подходе совсем новая файловая система за которой может и будущее ! Давайте посмотрим с чего все начилось.
Fat 12
Fat — file allocation table в переводе таблица размещения файлов . Сначала файловая система была 12 разрядной, использовала максимум 4096 кластеров. Разрабатывалась она очень давно, ещё в времена DOS и использовалась для дискет и небольших накопителей объемом до 16 мб. Но на замену пришла более усовершенствованная fat16.
Fat 16
Эта файловая система содержала уже 65525 и поддерживала диски размеров 4.2 Гб, в то время это было роскошью и по этому на то время она хорошо справлялась. Но размер файла не мог превышать 2гб, да и по экономичности не самый лучший вариант, чем больше объем файла, тем больше кластер занимает места. По этому объем более 512 мб использовать не выгодно. В таблице показано сколько занимает размер сектора в зависимости от величины носителя.

Хоть на то время система и справлялась, но в дальнейшем появился ряд недостатков:
1. Нельзя работать с жесткими дисками более 8 Гб.
2. Нельзя создавать файлы более 2 Гб.
3. Корневая папка не может содержать более 512 элементов.
4. Невозможность работать с разделами дисков более 2 Гб.
Fat 32
Современные технологии не стоят на месте и со временем и системы fat 16 стало не хватать и на замену пришла fat 32 . Эта система уже могла поддерживать диски размером до 2 терабайт (2048 гигабайт) и уже экономично использовать дисковое пространство за счет кластеров меньшего размера. Из плюсов ещё то что нет ограничений по использованию файлов в корневой папке и более надежна по сравнению с предыдущими версиями. Но самый большой минус для настоящего времени, то что файлы могут повреждаться и хорошо что это не приведет к . И второй главный минус, что сейчас файлы превышают размер более 4 Гб, а система не поддерживает больший объем одного файла. Что зачастую возникают вопросы у пользователей почему я не могу скачать фильм размером в 7гб, хотя на диске свободно 100гб, вот и вся проблема.
По этому минусов и здесь хватает:
1. Файлы объемом более 4 Гб система, не поддерживает.
2. Система подвержена фрагментации файлов из-за чего система начинает тормозить.
3. Подвержена повреждением файлов.
4. На настоящий момент уже существуют диски более 2 Тб.
NTFS
И вот на замену пришла новая система ntfs (New Technology File System) что в переводе файловая система новой технологии , в которой убраны ряд недостатков, но и минусов хватает. Эта система является последней утвержденной, не считая новой, о которой я расскажу чуть ниже. Система появилась ещё в 90х годах, а утверждена в 2001 году при выходе windows xp и используется по сей день. поддерживает диски размером до 18 Тб, круто да? И при фрагментации файлов скорость теряется не так заметно. Безопасность уже достигла хороших высот, при сбое, повреждение информации маловероятна.
Минусы и здесь будут:
1. Потребляемость оперативной памяти, если у вас оперативной памяти меньше 64 мб, то ставить не рекомендуется.
2. При остатке 10% свободного места на жестком диске система начинает заметно тормозить.
3. Работа с малым объемом накопителя может быть затруднена.
Новая ReFS
Совсем новая файловая система ReFS (Resilient File System) в переводе отказоустойчивая файловая система, разработанная для новой операционной системы Windows, за которой может быть и будущее! Со слов разработчиков система должна быть необыкновенно надежной и в скором после доработки, будет поддерживаться на остальных операционных системах. Вот таблица, различий:
 Как видно, новая система поддерживает большие объемы дискового пространства, так и большее количество символов в пути и имени файла. Система обещает быть более безопасной в которой должно быть минимум сбоев из-за новой архитектуры и другим способом записи журнала. Пока видны конечно одни плюсы
, но на сколько это правда пока не известно. После полного утверждения возможно появится и ряд минусов
. Но пока это остается ещё загадкой. Будем надеяться что новая файловая система принесет нам только положительные ощущения от неё.
Как видно, новая система поддерживает большие объемы дискового пространства, так и большее количество символов в пути и имени файла. Система обещает быть более безопасной в которой должно быть минимум сбоев из-за новой архитектуры и другим способом записи журнала. Пока видны конечно одни плюсы
, но на сколько это правда пока не известно. После полного утверждения возможно появится и ряд минусов
. Но пока это остается ещё загадкой. Будем надеяться что новая файловая система принесет нам только положительные ощущения от неё.
Какую же файловую систему выбрать?
На хорошо производительный компьютер лучше ставить Ntfs , она подойдет производительнее и безопаснее для этих целей. Не рекомендуется ставить на компьютеры у которых объем жесткого диска менее 32ГБ и оперативной памяти 64 Мб. А старушку fat32 можно ставить на флешки с небольшим объемом, т.к. производительность может быть выше. И ещё один момент, что отформатировав флешку для телефона, цифровой камеры и других электронных устройств в формате ntfs у вас могут быть ошибки, т.к. некоторые устройства могут не поддерживать ntfs или же тормозить с ней и выдавать сбои. Так что перед форматированием убедитесь какая файловая система лучше для вашего устройства.
Существуют и другие виды файловых системы, например для Линуксов XFS , ReiserFS (Reiser3) , JFS (Journaled File System) , ext (extended filesystem) , ext2 (second extended file system) , ext3 (third extended filesystem) , Reiser4 , ext4 , Btrfs (B-tree FS или Butter FS) , Tux2 , Tux3 , Xiafs , ZFS (Zettabyte File System) , но это совсем другая история…
Вы приобрели новый внешний жесткий диск или USB-флеш накопитель и не знаете в какую файловую систему его форматировать? Мы разобрались в этом вопросе и подготовили развернутый ответ!
Сложности выбора?
В современном компьютерном мире существует множество операционных систем (Windows, macOS, Linux, FreeBSD, Solaris), множество накопителей (SSD, HDD, 3D Xpoint, магнитные ленты), а также файловых систем (HFS+, FAT32, NTFS, ExFAT, Ext4, ZFS, BTRFS), каждый выбирает что-то свое! Но тут кроется и большая проблема, как сделать так, чтобы внешний накопитель, будь то жесткий диск или usb-флешка работали максимально быстро и надежно, а также определялись в других операционных системах?
Давайте вначале разберемся что собой представляет одна из предложенных ОС — FAT32/NTFS/ExFAT, а дальше сделаем выводы в какую ФС форматировать внешний накопитель!
FAT32
FAT32 — одна из самых «древних» файловых систем из обсуждаемых, была представлена в 1996 году вместе с ОС Windows 95 OSR2., ее самым главным козырем перед другими ФС, будет «понятность» для различных ОС, будь то macOS или Linux.
Главным минусом данной ФС можно отнести, то что:
- В FAT32 невозможно записать файл размером более 4GB (одним файлом)
- Невозможно создать раздел на диске более 250 ГБ
- Не поддерживаются SSD или HDD объемом свыше 8 терабайт
NTFS
NTFS — была представлена в далеком 1993 году, но активно разрабатываемая компаний MicroSoft. В отличие от FAT32, не имеет таких ограничений на размер файла, объем раздела и диска, поддерживает сжатие. Используется практически на всех современных Windows компьютерах как файловая система по умолчанию.
ExFAT
ExFAT — была представлена в 2006 году, самой главной ее особенностью является то, что она разрабатывалась специально для флеш накопителей.
Какую файловую систему выбрать?
- NTFS — читают и записывают ОС Windows и Linux, а вот MacOS умеет только читать (чтобы записывать необходимо ).
- ExFAT — читают и записывают Windows и MacOS, а Linux по умолчанию не видит данную файловую систему.
- FAT32 — читают и записывают все операционные системы.
Ниже представлена таблица совместимости файловых систем в различных операционных системах.
И так, все же в какую файловую систему отформатировать ваш внешний жесткий диск или USB-флешку?
- Windows и macOS , то выбирать лучше ExFAT и FAT32 (только для файлов до 4 GB).
- Если обмен файлами будет происходить между Windows и Linux , то выбирать стоит между NTFS и FAT32 (только для файлов до 4 GB).
- Если обмен файлами будет происходить между macOS и Linux , то выбрать стоит HFS + или FAT32 (только для файлов до 4 GB).

Размер кластера
Теперь когда понятно во что форматировать внешний накопитель, перед вами появиться второй вопрос, какой размер кластера выбрать перед форматированием?
Все очень просто — если у вас будут храниться файлы небольшого размера, то и соответственно кластер выбирать нужно поменьше. Если вы будете хранить большие медиафайлы, то стоит выбрать кластер большего значения.
Какую таблицу разделов выбрать MBR или GPT?
Помимо выбора файловой системы и размера кластера перед вами появиться еще один вопрос, какой тип таблицы разделов выбрать?
Если вы планируете использовать современные операционные системы Windows (Windows 10 или Windows 8.1), Linux, macOS, либо внешний или внутренний накопитель, на котором будет раздел более чем 2 терабайта, то стоит выбрать GPT, а не MBR. В остальных ситуациях можно выбрать MBR.
У вас еще остались дополнительные вопросы? Задавайте их в комментариях, рассказывайте о том, что у вас получилось или наоборот!
Форматирование флэш-накопителя - это не только быстрый способ очищения его от ненужных файлов, но и выбор определенной файловой системы, которая позволит без проблем считывать информацию с этого носителя самым разнообразным устройствам: ПК, лаптопам, магнитолам, телевизорам, DVD-проигрывателям, игровым приставкам и т.д. Поэтому для начала разберем, в какой системе форматировать флешку лучше всего именно для вас, коснувшись особенностей каждой. Затем подробно остановимся на алгоритмах форматирования для популярных FAT32 и NTFS.
Что такое файловая система
Файловой системой называется вариант организации данных на том или ином носителе. У каждой ОС (а ею обладает даже музыкальный проигрыватель) своя такая система, с ней гармонично совместимая. Или даже несколько. Таким образом, форматируя внешний или жесткий диск в определенной файловой системе, вы прежде всего определяетесь, какая ОС сможет его прочесть.
Многие считают, что возможно только форматировать флешку в FAT32 или NTFS, однако это заблуждение. Файловых систем гораздо больше. Перечислим наиболее известные:
- На Windows: FAT32, exFAT, NTFS.
- На Mac OS: HFS+.
- На Linux: EXT2, EXT3.
Познакомимся с каждой из них поподробнее.
FAT32
Данная файловая система является самой старой, самой распространенной и самой надежной - именно она пришла на смену FAT16. Поэтому многие, решая форматировать флешку в FAT32 или NTFS, традиционно выбирают первый вариант.
Это тот редкий формат, который поддерживается всеми ОС и практически всеми игровыми консолями и прочими устройствами с USB. Но FAT32 ставит следующие ограничения: размер одного файла на диске не должен быть более 4 Гб, а одного раздела - не более 8 Тб.
На многих флешках, которые продаются в магазинах, по умолчанию установлена старая добрая FAT, чтобы данные накопители читались как современными, так и устаревшими устройствами. Для жестких дисков эта система сегодня совсем не годится - чтобы установить современную "Виндоуз", накопитель должен быть отформатирован как минимум в NTFS.
Ваш выбор - FAT32, если вы хотите получить флэш-диск, на который предполагается записывать не тяжелую информацию, и с которым может работать максимальное число разнообразных устройств.
NTFS
Еще один продукт "Майкрософт". Работать с флэш-накопителем, отформатированным в этой системе, может в основном Windows, иногда - Linux. "Яблочная" техника сможет его только прочесть, а игровые приставки и вовсе не поддерживают (Xbox, PS). NTFS допускает размер одного файла на носителе большего размера, чем существующие на сегодня флэш-носители, а ограничение для раздела - 16 Eb!

Кроме того, файловая система подразумевает и следующие возможности:
- запись изменений для восстановления системы в случае краха;
- установление прав доступа к хранящимся файлам;
- дисковые квоты;
- шифрование и др.
Таким образом, форматирование съемного диска в этой системе не практично, т.к. она более заточена для жестких дисков и на работу с Windows, а не с другими ОС.
exFAT
Разбираясь, где лучше форматировать флешку - в FAT32 или NTFS, многие обходят вниманием более современную exFAT, тоже детище "Виндоуз". А она позволяет записывать файлы практически неограниченного объема, ставя ограничение для одного раздела в космические 64 Zb! Хорошо с ней сотрудничает Windows, последние версии "яблочных" ОС и Linux при установке дополнительных пакетов. Современные версии игровых консолей также поддерживают exFAT, что не сказать о Xbox 360 и Playstation 3.

Итак, exFAT - это самая современная файловая система от "Окон", вобравшая в себя возможности совместимости FAT32 и более широкий функционал NTFS. Один недостаток - она работает только с последними версиями существующих ОС и бесполезна на устройствах с устаревшей начинкой.
EXT2, 3 и HFS+
HFS+ - файловая система, разработанная Mac OS. С ней работает также Linux и Xbox, "Виндоуз" она не поддерживается. Ограничений для объема одного файла здесь практически нет, для раздела - 8 Eb.

EXT2, 3 - продукт Linux. Предельный размер файла на флешке, отформатированной в этой системе - 16 Гб, для раздела - 32 Тб. Среди сторонних ОС работает с этим форматом только Xbox.
Как форматировать флешку в FAT32
Алгоритм очень несложный:
- Подсоедините внешний накопитель к компьютеру, после того как система его увидит, зайдите в "Мой компьютер". Никаких программ для форматирования для этой системы не требуется.
- ПКМ по нужной флешке - "Отформатировать".
- Нужная система, как правило, уже выбрана по умолчанию - вам останется только кликнуть на "Начать".
- Через некоторое время компьютер уведомит вас, что форматирование завершилось. Вот и все!
Как отформатировать флешку в NTFS
Форматирование в этой файловой системе сложнее, т. к. она, по сути, не предназначена для Для процедуры вам будет нужна сама флешка и ПК:
- В "Панели управления" зайдите в "Систему".
- В "Свойствах" нужна вкладка "Оборудование", а затем "Диспетчер устройств".
- Далее - "Дисковые устройства" - двойной клик по нужной флешке для открытия ее свойств.
- Затем "Политика" и "Оптимизировать для выполнения". Подтвердите действие и закройте окна.
- Теперь зайдите в "Мой компьютер", выберите нужный съемный диск.
- ПКМ по его названию, далее - "Отформатировать".
- Как отформатировать флешку в NTFS? В выпадающем меню "Файловая система" теперь появилось искомое наименование - выберите его.
- Отформатируйте накопитель, нажав на "Начать".
- В "Моем компьютере" зайдите в системы".
- Далее - "Оборудование", "Диспетчер устройств" - "Дисковые".
- Выберите отформатированный съемный диск, затем перейдите в его "Свойства".
- В "Политике" отметьте "Оптимизировать для быстрого удаления", подтвердите выбор.
Что проще: форматировать флешку в FAT32 или NTFS? Ответ очевиден.
Вспомогательные программы
Чтобы отформатировать накопитель в редкой файловой системе, порой недостаточно возможностей одной ОС. Представим вспомогательные программы для форматирования:
- В NTFS - convert.exe (встроенная утилита Windows), HP USB Disk Storage Format Tool, Format USB Or Flash Drive Software.
- В HFS+ и для карт SD, SHDC, SDXC, SD-C, LLC - SD Formatter.
- Для JetFlash, Transcend и A-DATA - JetFlash Recovery Tool.
- Поддержка всех файловых систем - MiniTool Partition Wizard.

Размышляя над тем, форматировать флешку в FAT32 или NTFS, прежде всего отметьте, для чего вам нужен этот накопитель - для записи больших файлов, работы с разнообразными устройствами, хранения секретных данных и т. д. Ознакомившись с плюсами и минусами этих файловых систем, вы без труда сможете выбрать нужный алгоритм форматирования в этой статье.