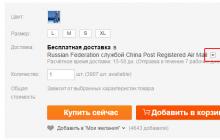Как вы уже знаете, одновременно синхронизировать iPhone, iPod Touch и iPad штатными методами можно лишь одной медиатекой iTunes на одном компьютере. Что делать, если необходимо синхронизировать iOS-девайс с двумя и более iTunes установленными на разных компьютерах? Как синхронизировать iPhone одновременно с несколькими Mac и PC без потери контента читайте «под катом».
Во избежание незаконного распространения контента (музыки, видео) компания Apple запретила синхронизацию одного iPhone или любого другого iOS-устройства одновременно с несколькими медиатеками iTunes на программном уровне . Это означает, что ваш iPhone одновременно привязан лишь к одной медиатеке iTunes и при попытке его синхронизации с iTunes установленной на другом компьютере весь имеющийся на iPhone контент будет удален.
Контакты, календарь и персональные настройки iPhone не затрагиваются, все эти данные в безопасности. При на другом компьютере вся музыка и видео в нем будут заменены на те, что загружены в медиатеку iTunes.
К счастью, существует способ как синхронизировать iPhone с двумя и более iTunes установленными на разных компьютерах.
Как синхронизировать iPhone с iTunes на нескольких компьютерах
iPhone «привязан» к медиатеке iTunes так называемым Library Persistent ID key , если данный ключ в медиатеке iPhone и iTunes с которым происходит синхронизация не совпадают, появляется предупреждение:
iPhone «Название устройства» синхронизирован с другой медиатекой iTunes на «Название компьютера с медиатекой которого был ранее синхронизирован iPhone». Хотите удалить содержимое iPhone и синхронизировать его с медиатекой iTunes?
iPhone может быть синхронизирован только с одной медиатекой iTunes одновременно. Стирание и синхронизация замещают контент на iPhone контентом медиатеки iTunes.
Если заменить Library Persistent ID key в библиотеке, iTunes «будет считать», что синхронизация происходит с той медиатекой, с которой iPhone был ранее синхронизирован. Иными словами, для того, чтобы синхронизировать iPhone с iTunes на двух разных компьютерах (ПК или Mac) необходимо, чтобы в обоих медиатеках Library Persistent ID key совпадал.
Как синхронизировать iPhone с двумя и более компьютерами Mac (в OS X)
- На компьютере к которому был «привязан» iPhone, запустите Finder
, в меню «Переход
» выберите пункт «Переход к папке
» или нажмите сочетание клавиш «Shift+Command+G
«.

- В появившемся окне введите « ~/Music/iTunes
» и нажмите «Перейти». Можно обойтись и без ввода адреса, в Finder
перейдите по пути: ~/Пользователи/Имя пользователя/Музыка/iTunes
.



- Крайне рекомендуем сделать дубликаты всех файлов в данной папке , для этого выделите их и скопируйте в другое место на жестком диске, они будут резервной копией на всякий случай.
- При помощи текстового редактора TextEdit
откройте файл iTunes Music Library.xml
и в строке «
Library Persistent ID 16 символов » выберите ключ состоящий из 16 символов и шорткатом «Command+C » скопируйте его в буфер обмена. Создайте текстовый файл и вставьте в него скопированный ключ .

- Перейдите на компьютер с которым одновременно нужно синхронизировать iPhone и повторите шаги 1-3 (создайте дубликаты файлов из папки ~/Пользователи/Имя_пользователя/Музыка/iTunes) при этом iTunes должен быть закрыт.
- Удалите все файлы с расширением.itl
в папке Previous iTunes Libraries
. Если на вашем Mac нет этой папки, пропустите этот шаг.

- Откройте файл iTunes Music Library.xml
и замените набор из 16 символов
в строке
Library Persistent ID (расположен между тегами16 символов ) теми, что были скопированными из исходного файла в шаге 4. Сохраните изменения в файле . - Откройте файл iTunes Library.itl
, удалите все его содержимое и сохраните изменения.

- Откройте iTunes
, появится окно с предупреждением:
Возможно, что файл «iTunes Library.itl» не является действительным файлом медиатеки iTunes. Программа iTunes попыталась восстановить медиатеку iTunes и переименовала этот файл в «iTunes Library (Damaged)».

- Не беспокойтесь, так и должно быть. Щелкните «ОК». Готово!
Теперь вы можете синхронизировать iPhone с двумя Mac без всяких ошибок и предупреждений, весь контент (музыка, видео) хранящийся в iPhone не будет удален при синхронизации с этими Mac.
Если вам нужно синхронизировать iPhone с еще одним компьютером, на нем выполните шаги 5-10.
Как синхронизировать iPhone с несколькими компьютерами на Windows
- На исходном ПК к которому «привязан» iPhone в проводнике Windows
перейдите по пути: C:/Пользователи/Имя_пользователя/Музыка/iTunes/
.

- Создайте дубликаты всех файлов из этой папке на всякий случай.
- Любым текстовым редактором (Блокнот
) откройте файл iTunes Music Library.xml
, найдите строку
Library Persistent ID (примерно 12-я строка), выделите ключ из 16 символов между тегамии сохраните их в текстовый файл. 
- На втором ПК с которым необходимо синхронизировать iPhone, повторите создание резервной копии файлов по пути: C:/Пользователи/Имя_пользователя/Музыка/iTunes/ .
- В папке Previous iTunes Libraries удалите все файлы с расширением .itl .
- В корневой папке iTunes откройте в блокноте файл iTunes Library.itl
и удалите все его содержимое. Сохраните изменения в файле.

- Откройте файл iTunes Music Library.xml
и вставьте ключ
из созданного в шаге 3 файла с 16 символами в ту же строку
Library Persistent ID между тегами. Будьте внимательны, не вносите более никаких изменений в этот файл. Сохраните изменения. - Запустите iTunes
. Появится окно с предупреждением об ошибке (это нормально) и щелкните на «ОК»
.

Теперь вы можете синхронизировать iPhone между данными компьютерами без потери контента.
На заметку:
- Данная процедура была проверена между двумя медиатеками на разных MacBook Pro на базе OS X Mavericks. Процесс должен работать и на более ранних версиях iTunes, только вместо TextEdit используйте HexEdit. Не забывайте делать резервные копии всех файлов, это поможет избежать проблем и потери данных.
- После удаления содержимого файла iTunes Library.itl (шаг 8), при запуске iTunes появится окно с уведомлением об ошибке. Это нормально, просто нажмите «OK» и ошибка более не повторится, ваш iPhone будет синхронизироваться с другим iTunes без замены контента.
- Все описанные выше шаги, вы выполняете на свой страх и риск. Администрация сайта не несет ответственности за ваши действия.
Если у вас возникли вопросы, проблемы или предложения по теме, добро пожаловать в комментарии, мы постараемся вам помочь и будем признательны за отзывчивость.
Я на самом деле уже потерялся во всех устройствах iOS, что у меня есть. От Айфонов до Айпадов и плееров, есть несколько поколений мобильных гаджетов Apple, заполняющих мой дом, которые иногда забираются или остаются моей женой и ребенком.
По большей части, сегодняшние устройства iOS самоподдерживающиеся. Они получают обновления непосредственно сами, и купленная медиа-информация может быть загружена и перезагружена без проблем, в отличии от iTunes ориентированных и DRM-привязанных ранних моделей.
Но что вы делаете, когда ваш ребенок хочет, чтобы вы загрузили альбом Led Zeppelin на его Айпад? Или когда ваша жена хочет перезалить видео ребенка с компьютера на свой Айфон, чтобы вспоминать о времени, до того момента, когда ее ребенок увлёкся музыкой Led Zeppelin? Ну, если ваш компьютер является единственным в доме, вот что я мог бы посоветовать.
Логично думать, что вы можете просто подключить любой Айфон к компьютеру и перевести запрашиваемый контент без лишней суеты. К сожалению, это не тот случай. По умолчанию iOS устройства очень моногамны когда дело доходит до Айтюнз-библиотеки с которой они связаны, и они настроены на синхронизацию с этими библиотеками автоматически. Подключив чужой Айфон к компьютеру, и вы рискуете его загрузить вашими контактами, заметками и прочей личной информацией.
Так мой лучший вариант, чтобы избежать большого беспорядка и потенциальных разочарований - это создать отдельные учетные записи на вашем компьютере для других людей в вашем доме. Каждый может иметь свою индивидуальную библиотеку iTunes и сохранить все так, как они того хотели бы. Обмен медиа может быть таким же простым, как указать каждую Айтюнз-библиотеку в общую папку.
Но что, если вам просто не хватает времени? Что делать, если ваш сосед по комнате уже одной ногой за дверью и отчаянно нуждается в синхронизации с его телефоном вашей коллекции Daft Punk, прежде чем он уйдет? Вот что можно сделать.
Подключите устройство iOS гостя к компьютеру, который должен открыть Айтюнз, если он ещё на запущен. Затем нажмите значок устройства в боковой панели слева, чтобы показать резюме настроек синхронизации телефона справа.
На вкладке резюме проверьте, что параметры телефона гостя установлены таким образом, что телефон не синхронизируется с этой библиотекой автоматически. Не менее важно, убедиться, что установлена галочка "вручную управлять музыкой и видео".
Далее, нажимайте вкладки в верху и проследите чтобы ничего не выбрано, для синхронизации с устройством: ни приложения, ни музыка, ни видео, ни фотографии, ни книги, ни контакты. Ничего. Затем нажмите на кнопку "Применить" в правом нижнем углу.

Теперь, если это первый раз, когда вы пробуете подключить это устройство к этой библиотеке Айтюнз, вы можете получить предупреждение, что телефон был изначально создан для использования с другим компьютером, и что вы собираетесь стереть этот телефон и синхронизировать его с содержанием из этой библиотеки. Всё расписано сложным языком, и если он вас слишком пугает, просто остановитесь. Но поскольку то, что мы действительно делаем здесь является освобождением себя от этой вещи до синхронизации мультимедиа вручную, и мы проверили, что ничего из приложений или информации или других параметров не синхронизируется с этим телефоном, можно продолжить. Конечно, перед подключением телефона желательно сделать резервную копию всей важной информации.
Наконец, когда теперь телефон настроен на синхронизацию вручную, вы должны быть в состоянии перетащить любую музыку или видео из вашей библиотеки и поместить его прямо на значок телефона, чтобы синхронизировать его. Ну, вот в принципе и все.
Доброго времени суток, Хабр!
Синхронизация за деньги
Для того, что бы ваша музыкальная библиотека iTunes всегда была с вами - нужно заплатить 24.99 $. За эти деньги apple перенесет музыку в облако и вы легко сможете синхронизировать вашу медиа библиотеку со всеми вашими iГаджетами. Мне не хотелось платить 24.99 $ для того, что бы синхронизировать музыку с любого компа, к тому же, в папке iTunes может быть не только музыка, а мне хотелось, что бы все было всегда (ну, почти всегда) со мной.Бесплатное хранилище
Для синхронизации библиотеки требуется хранилище. Есть много сервисов, которые предлагают хранить ваши данные, но все они бесплатны до определенного момента и, к тому же, не все подходят для синхронизации. Но все по порядку…Я выбирал между тремя сервисами хранения данных: Google Drive, Bitcasa и SkyDrive.
- Google Drive - отличный сервис для хранения данных, но в нем хранится множество документов, книг, фотографий и других файлов, которые в сумме с библиотекой iTunes могут перевалить за размер в 5 Гб и по сему потребуется платить за место дополнительные средства, чего делать не хочется.
- Bitcasa - предлагает много места под хранение данных, но, как выяснилось, синхронизировать этот сервис может данные только с одного компьютера. Выбираете папку на своем компьютере и делаете зеркало в хранилище. Второй компьютер - вторая папка.
- SkyDrive - прямой конкурент Google Drive. Бесплатно доступно 7 Гб. Вполне достаточно для хранение медиатеки (как для меня), но стоит учитывать, что скорость загрузки и скачивания файлов оставляет желать лучшего.
Итак, я выбрал SkyDrive. На компьютере создал папку SkyDrive, в ней создал папку iTunes и переместил в неё всю библиотеку. Все файлы сразу начали заливаться в облако. Далее я создал на втором компьютере папку SkyDrive и мне автоматически загрузились файлы с облака. Осталось лишь указать в программе iTunes папку размещения «iTunes Media» в SkyDrive.
Настройка iTunes
Несмотря на то, что все файлы медиатеки у нас хранятся в одном месте, в облаке, нам нужно поковырять iTunes для работы с разными компьютерами. iTunes хранит дополнительную информацию о библиотеке в папке "...\Music\iTunes". В этой папке есть четыре файла, на которые нужно обратить внимание:- «iTunes Library.itl» - содержит рейтинги, комментарии, дополнительную информацию о плейлистах и другое.
- «iTunes Music Library.xml» - содержит информацию о расположении медиа файлов в библиотеке.
- «iTunes Library Genius.itdb» - записывается после запуска функции Genius, ваши музыкальные предпочтения.
- «iTunes Library Extras.itdb» - содержит информацию с базы данных по музыкальным компакт дискам.
Из этих файлов нам интересны только два файла: «iTunes Library.itl» и «iTunes Music Library.xml». В этих файлах есть идентификатор, который блокирует синхронизацию iTunes с другого компьютера (хочет заменить все файлы на те, что хранятся в новой библиотеке). Можно изменить идентификатор в каждом файле, а можно просто сохранить указанные 2 файла в облаке и скачивать их, когда требуется обновить медиатеку. Эти файлы можно хранить в том же SkyDrive, но создать отдельную папку. Когда надо будет обновить медиатеку, то потребуется скопировать эти файлы в "...\Music\iTunes", а после обновления медиатеки - обратно в SkyDrive. Увы, ничего лучшего я не придумал. Ну, разве что, хранить эти файлы в Google Drive или синхронизировать через Bitcasa в отдельные папки (под каждый компьютер). Но это не сильно меняет дело.
Теперь все готово для синхронизации!
Для синхронизации все готово, но нужно уточнить еще один момент:
- При добавлении файлов «iTunes Library.itl» и «iTunes Music Library.xml» в основную папку iTunes, файлы библиотеки могут быть не найдены. Дело в том, что на другом компьютере файлы размещены в другой папке и в файлах, которые описывают медиатеку, указан неверный путь.
- Решением данной проблемы является явное указание расположение медиафайла, при попытке его прослушать (просмотреть). Остальные записи iTunes найдет сам. Ну, или же можно автозаменой попробовать заменить часть пути, указывающей на медииафайлы. Я не пробовал этого делать, так как нужно замены делать в двух файлах и, к тому же, нужно хранить строку, содержащую путь к файлу на новом компьютере, что бы знать на что менять.
Заключение
В заключении хотелось бы сказать, что указанный выше способ позволяет держать библиотеку файлов всегда под рукой (если есть интернет), но для синхронизации между устройствами требуются некоторые дополнительных действия. Конечно, хотелось бы все делать в пару кликов и не заморачиваться с перетаскиванием дополнительных файлов библиотеки, но я, пока что, не нашел другого решения.Буду рад дельным комментариям, советам и подсказкам. Извиняюсь за указание неверных хабов для поста: не один другой и близко не походил для данной тематики, хотя бы по названию.
В данной статье поговорим об использовании iPad, iPhone и iPod с одним компьютером. Вопросы той или иной степени сложности по этой теме постоянно задаются в комментариях. В инструкции я приведу примеры самых очевидных и распространённых ситуаций. Раньше по этой теме я отправлял в справку Apple, но сейчас захотелось акцентировать внимание на проблеме и чуть подробнее озвучить тему, плюс, на нашем сайте всегда есть возможность задать вопросы и получить ответы.
Несколько устройств — 1 владелец
Рассмотрим самый простой случай. Одному человеку принадлежат несколько устройств. Сложностей в таком случае не возникнет. Вы подключаете iPad, iPhone, iPod к компьютеру, запускаете iTunes и можете синхронизировать любой контент, выбирая, что конкретно будет попадать на оба устройства из вашей медиатеки.
Как видно из скриншота, устройства прекрасно соседствуют в iTunes при одновременном подключении.
Несколько устройств — несколько владельцев. Один общий компьютер
Но чаще всего людей интересует частный случай, когда владельцы у этих устройств разные. То есть, например, компьютер в семье один на всех, iPad принадлежит одному родственнику, iPhone — другому… Подобные вопросы постоянно поступают в комментариях, поэтому я не мог просто так игнорировать их.
Например, недавно поступил вопрос от девушки, которая не хочет, чтобы её музыка соседствовала с музыкой мамы (даже в iTunes). Оно и понятно — разные вкусовые предпочтения. Решение, в общем-то, звучит просто: пользователям нужны разные медиатеки в iTunes. Но как этого добиться? Читайте дальше.
Способ 1. Учётные записи
Использовать разные учётные записи на компьютере. Это самое очевидное и грамотное решение. Ну, во-первых, персональный компьютер потому и называется персональным, что это личная штука, а учётные записи для этого и придуманы. Во-вторых, это безопасно! Даже с точки зрения устройств от Apple, используя разные учётные записи в системе, вы можете быть уверены, что кто-то случайно не удалит ваш любимый альбом, кто-то не накачает всякой ерунды в Подкасты и вы, не заметив их, синхронизируете и т.п.
Огромный плюс такого решения для владельцев компьютеров на OS X. Многие приложения из iOS 7 (заметки, напоминания, сообщения и т.п) есть и в OS X. Если у пользователей общего компьютера разные Apple ID, то создание отдельной учётной записи в OS X, автоматически гарантирует непересекаемость контента. У каждого свои заметки, у каждого свои напоминания… При создании учётной записи к ней можно прикрепить Apple ID.

Способ 2. Отдельная медиатека iTunes
Если вдруг пользователей общего компьютера устраивает общая учётная запись на компе, а также общий Apple ID (например, они муж и жена, которые доверяют друг другу), то, как вариант, для каждого пользователя можно создать отдельную медиатеку iTunes.
1. Закрываем iTunes.
2. Нажимаем клавишу Shift (для Windows) или Option (для OS X, или Alt, если кнопки Option нет) и запускаем iTunes.
3. Появится вот такое окно, в котором надо нажать «Создать»

4. Дайте название медиатеке и сохраните её в то место, куда требуется.
5. В справке Apple рекомендуется снять галочку «Копировать в папку iTunes Media при добавлении в медиатеку».
Поясню подробно, что имеется ввиду на примере Музыки. Если не снять эту галочку, то весь контент будет попадать в вашу медиатеку, следовательно, в случае дублирования контента в разных медиатеках вы будете иметь копии одних и тех же файлов в медиатеках. Если у вас контент почти или совсем не пересекается (например, один пользователь слушает рок, а второй шансон), то особого смысла в снятии галочки нет. Но всё-таки при общем использовании компьютера, я бы скидывал весь контент в какую-то общую папку, а оттуда бы добавлял его в iTunes. Например, музыка хранится на диске C в папке Music. Если вышеописанная галочка снята, то вы просто перетягиваете нужные альбомы в свою медиатеку iTunes. При этом сами файлы по прежнему физически будут располагаться для обоих пользователей в папке Music.
Итог: после всех этих манипуляций вы можете каждое устройство синхронизировать со своей медиатекой. Только следует помнить, что для переключения медиатеки нужно:
1. Закрыть iTunes.
2. Нажать клавишу Shift (для Windows) или Option (для OS X, или Alt, если кнопки Option нет) и запустить iTunes.
3. Появится окно, в котором надо нажать кнопку «Выбрать медиатеку».
Решение без медиатеки iTunes!
Напоследок можно привести в пример решение, которое вообще не будет использовать медиатеку iTunes. Используем стороннюю программу iTools (есть и программы-аналоги, например iFunbox, но суть одна).
Схема работы в общем виде выглядит так:
1. Подключаем любое устройство на iOS к компьютеру.
2. Включаем iTools.
3. Добавляем контент с компьютера в устройство на iOS.
4. Отключаем устройство от компьютера.
Очевидный плюс такого решения — всё очень просто! Минус в том, что iTools лишает нас такой функции, как синхронизация. Это значит существует вероятность потерять c iOS данные в случае какой-либо серьёзной проблемы.
Читателям . Если есть что дополнить — пишите комментарии. Если есть вопросы по теме — пишите комментарии. :)
Для разработчиков, которое примечательно тем, что в его состав уже включено приложение «Фото», призванное заменить iPhoto и Aperture на Mac. Мы уже публиковали первый взгляд на новое приложение, но вопросов все еще остается достаточно много и мы решили собрать их в отдельную статью.
Можно ли будет импортировать события из iPhoto?
Да. После импорта вашей медиатеки iPhoto, события появятся в разделе «Альбомы» и будут доступны в альбоме «События iPhoto». Откройте этот альбом и вы увидите все ваши события, отсортированные по дате.
А что насчет рейтинга, верно ли, что «Фото» не поддерживает его?

Да, это так. Рейтинг с помощью звезд заменен в «Фото» на функцию «Избранное». Однако, данные о присвоенном рейтинге импортируются из медиатеки iPhoto и при желании вы можете использовать рейтинг для поиска фото (например, фото с 1 звездой и т.д.). Если вы хотите собрать все фото с определенным рейтингом вместе, то для этого можно создать смарт-альбом, задав в параметрах желаемый рейтинг фото.
Можно ли присваивать рейтинг с помощью шортката?

Вообще-то нет, но есть один трюк, позволяющий обойти это ограничение. В приложении «Фото» есть функция ключевых слов, которые можно добавлять к любому фото. Всё что вам нужно сделать - это просто создать ключевые слова «1 звезда», «2 звезды» и т.д. После этого каждому тегу будет автоматически присвоена горячая клавиша от «1» до «5», что нам и требуется. Теперь для присвоения рейтинга нужно выбрать фото, открыть менеджер ключевых слов и нажать соответствующую горячую клавишу.
Можно ли присвоить геометку для уже отснятых фото как в iPhoto?

Насколько мне известно, нет. Если импортируемые вами фото имеют геометки (не имеет зачения как они записаны - камерой или вручную), то они будут применены и отсортированы соответствующим образом. Способа добавить метку к уже существующим фото, на данный момент я не нашел.
Можно ли загрузить в iCloud Photo Library часть фото, а не все?

Нет. Выборочная загрузка фото в облако не поддерживается, по крайней мере в бета-версии нет никаких упоминаний об этой возможности. Но и здесь можно пойти на хитрость, если, конечно, она вас утроит. Фокус заключается в том, чтобы создать отдельную медиатеку для фото, которые вы не хотите синхронизировать и потом просто переключаться между медиатеками во время запуска приложения (для это нужно удерживать клавишу ⌥ )
Дублируются ли фото при импорте из медиатеки iPhoto?
Нет, фото не дублируются, так что можно не беспокоиться о переполнении диска. Finder действительно показывает двойной размер, но на самом деле это не так. Это легко проверить создав отдельный раздел на диске, объем которого будет слишком мал для того чтобы вместить две медиатеки и импортировать фото - они все равно поместятся.
Будет ли «Фото» работать со скриптами AppleScript?
Да, как и в iPhoto, в приложении «Фото» можно будет использовать скрипты. Однако, в бета-версии реализована поддержка не всех скриптов, так что многие существующие скрипты iPhoto могут не работать в «Фото». Кроме того, на данный момент в «Фото» отсутствует поддержка Automator.
Работает ли функция общего доступа к медиатекам других пользователей в моей сети как в iPhoto?
В бета-версии «Фото» эта возможность отсутствует (видимо из соображений приватности). Неизвестно появится ли она в финальном релизе, но учитывая последние события с нарушениями частной жизни и сливом фото знаменитостей, Apple возможно и вовсе не станет внедрять ее.
Будет ли версия «Фото» для OS X Mavericks?

Нет. Приложение «Фото» работает только на OS X Yosemite. Если вы захотите его использовать, то вам придется обновиться. Apple больше не будет продавать лицензии iPhoto и Aperture, но существующие пользователи могут использовать свои копии, которые всегда доступны к загрузке в Mac App Store.
Есть ли замена Aperture для профессионалов?
Многие расстроены тем, что Apple больше не будет поддерживать Aperture и iPhoto, считая приложение «Фото» провалом, поскольку оно бесполезно для продвинутых пользователей.
Но позвольте, «Фото» - это не замена Aperture. В нем нет кистей, версий и других продвинутых функций. Да и не может встроенное бесплатное приложение быть заменой профессиональному инструменту, который стоит сотни долларов.
Большинство профессионалов перешли на Adobe Lightroom, для которого, в отличие от других инструментов Adobe, можно купить бесконечную лицензию (а не подписку Creative Cloud). В последней версии Lightroom есть плагин для импорта медиатек Aperture и iPhoto. При этом правда не импортируется большинство настроек, однако в любом случае переход на другой инструмент неизбежен и чем раньше вы сделаете его, тем будет лучше для вас.