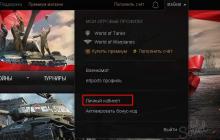Делиться
Отправить
Класснуть
Вотсапнуть
При выборе завершения работы в меню «Пуск» на Windows 7 вы можете заметить, что долго выключается компьютер на Windows 7. Причем проявляться это может по-разному. Может потухнуть монитор, но системник продолжает шуметь или он зависает.
Сущность ситуации
Зачастую проблема вызвана аппаратными и чуть реже с программными неполадками.
Из самых распространенных стоит выделить:
- Обновление драйверов
- Установка нового оборудования
- Не удается закрыть определенную программу
Изменение настроек питания
Данная настройка для настольных компьютеров может показаться бесполезной и больше подходит для ноутбука, хотя в редких случаях и поможет исправить медленное выключение.
Нужно зайти в «Пуск», нажать выполнить, ввести: devmgmt.msc, нажать “Enter».
Появится диспетчер устройств. Выберите Корневой USB-концентратор (generic UsbHub) и в управлении питанием снимите с него галочку разрешения отключения.
Проблема должна исчезнуть, компьютер будет выключаться быстрее, но за счет постоянной активности данных устройств, может «кушать» больше энергии, что приведет к разрядке батареи на 2-5% быстрее.
Заметка: все процессы по умолчанию завершаются через 12-20 секунд после зависания. Это может послужить причиной медленного выключения компьютера, вплоть до нескольких минут ожидания.
Но как выключить компьютер, если он не выключается через пуск?
Попробуйте разобраться в системе и отыскать программы, которые могут препятствовать скорому выключению.
Службы и программы, которые мешают выключению
 Иногда службы и компоненты не могут завершить свои процессы и возможно по этому ваш компьютер стал долго выключаться. В случае зависания обычных процессов пользователя, они завершаются «экстренно». С системными процессами такого не происходит, она ожидает отклика библиотеки до последнего.
Иногда службы и компоненты не могут завершить свои процессы и возможно по этому ваш компьютер стал долго выключаться. В случае зависания обычных процессов пользователя, они завершаются «экстренно». С системными процессами такого не происходит, она ожидает отклика библиотеки до последнего.
Выявить проблемные программы можно благодаря монитору стабильности системы. Находится он в разделе «Центра поддержки».
Во вкладке обслуживание найдете монитор стабильности системы. Перейдите на него. Тут можно увидеть отображение всех сбоев, которые произошли в системе и выявить почему не выключается компьютер через пуск.
Если обнаружите службу, попытайтесь убрать ее из автозагрузки или вообще отключите ее.
Обновление системы
 Иногда перестает выключаться компьюте или до выключается долго после загрузки обновлений Windows 7. Будет выведено предупреждение. При огромном пакете обновлений выключение компьютера может затянуться до получаса, а то и дольше.
Иногда перестает выключаться компьюте или до выключается долго после загрузки обновлений Windows 7. Будет выведено предупреждение. При огромном пакете обновлений выключение компьютера может затянуться до получаса, а то и дольше.
Наверняка ситуация с невыключаемым компьютером была у каждого рядового пользователя. Не зная, что делать в такой ситуации, мы предпочитаем просто отключать электронную машину от сети, мучаясь, впоследствии, при очередном включении, от постоянных сообщений об обязательной проверке жесткого диска на наличие ошибок. Почему компьютер на выключается и что при этом делать?
Причины "невыключаемости" компьютера
Итак, у вас снова не выключается компьютер через Пуск и, уже, достаточно долго машина смотрит на вас своим синим экраном с надписью "Завершение работы Windows". Вот типичные причины того, почему компьютер не может долго выключиться:
- Произошел сбой в работе драйверов (в частности, видеодрайверов).
- Закрываются все приложения, которые были открыты при работе пользователя.
- Произошел сбой (зависание) в работе какого-то приложения или программы.
- Завершается работа службы терминала.
- Системой стираются данные в виртуальной памяти.
- Компьютер заражен вирусами.
Способы решения проблем
Итак, не выключается компьютер. Что делать в таком случае? Не паникуйте! Давайте рассмотрим решение каждой причины в отдельности.
- Сбой в работе драйверов можно устранить их простой переустановкой на самые последние версии. Если у вас и так стоят последние версии, а компьютер все равно не выключается, то либо, вам придется откатить нужный драйвер до начальной версии, либо отказаться от использования устройства, и дождаться новой версии драйвера.
- Чтобы все приложения и программы не тормозили процесс завершения компьютера, старайтесь закрывать все окна после работы в Windows. Кроме того, постарайтесь оставить в Автозагрузке как можно меньше программ, и тогда, компьютеру не придется их все завершать при выключении.
- Сбой в программе или приложении способен привести к зависанию во время завершения работы компьютера. Проверить это можно, нажав на клавишу "CapsLock", - если индикатор не загорается, то система зависла. Чтобы избавиться от долгого зависания компьютера, нужно снизить время отклика программы с 12 до 4 секунд. Для этого откройте редактор реестра, нажав клавиши WIN+R/regedit/OK), и перейдите по пути HKEY_LOCAL_MACHINE/SYSTEM/CurrentControlSet/Control. В последней папке найдите строку "WaitToKillServiceTimeout" и измените значение до 4000 (то есть до 4 секунд).
- Терминальные службы обычно установлены по умолчанию и предназначены для использования удаленного рабочего стола и быстрой сменой пользователей. Если вы не работаете в этих режимах, то службу терминала можно отключить, и тогда, вы не будете беспокоиться, почему не выключается компьютер. Завершение работы службы терминала происходит следующим образом: перейдите в меню редактора групповой политики, введя в командную строку функцию SERVICES.MSC. В открывшемся окне перейдите в меню Службы терминалов и измените значение параметра "Тип запуска".
- Очистка виртуальной памяти в компьютере по умолчанию всегда отключена, но существуют некоторые программы, которые включают эту фунцию. Чтобы ее отключить, необходимо перейти в меню редактора групповой политики, введя в командную строку функцию SERVICES.MSC. В открывшемся окне перейдите в меню Конфигурация компьютера/Настройки Windows/Настройки безопасности/Локальные политики/Функции безопасности. Здесь, вы увидите статус виртуальной памяти: если она будет включена, ее нужно просто отключить.
- При заражении компьютера вирусами он не выключается кнопкой. Компьютер необходимо просканировать на наличие вирусов, и желательно не одной антивирусной программой, а несколькими, так как часто один антивирус видит одни вирусы, а другие находит другой антивирус. После проверки перезагрузите компьютер и попробуйте выключить – этот способ должен обязательно помочь.
Обычно пользователи сталкиваются с проблемой работы ноутбука, когда он , реже у пользователей ноутбук наоборот перестает выключаться. После того как вы нажимаете «Завершение работы» может происходить завершение всех программ, однако ноутбук продолжает работать. Также возможно другое поведение, когда экран ноутбука гаснет, а шум работающих вентиляторов говорят о том, что устройство не выключилось. Рассмотрим возможные причины такого поведения ноутбука и как можно избавиться от подобных проблем.
Причины зависания при выключении
Чаще всего проблема с выключением ноутбука заключается в конфликте программ или слишком большого количества запущенных приложений. Если во время выключения у вас запущено большое число программ, то они будут поочередно завершаться системой, сохраняя необходимые данные. Поэтому процесс выключения может быть в таком случае довольно длительным. При этом некоторые приложения могут активно работать с системой, что нередко приводит к конфликту и завершение такого приложения системой не удается.
Сбой в работе системы могут привнести и .
Вирусы способны заражать системные файлы и блокировать действия системы, в том числе и завершение этих процессов при выключении ноутбука.
Также проблема с выключением компьютера может возникать после обновления операционной системы или . Так, после обновления системы могут возникать конфликты со старыми приложениями или драйверами, что приводит к сбоям в работе и зависаниям системы. Некорректно установленные драйверы приводят к неправильной работе устройств ноутбука, что приводит к возникновению сбоев при выключении ноутбука.
Нередки случаи, когда из-за перегрева компонентов ноутбука появляются проблемы в работе как самого устройства (постоянные зависания), так и при выключении устройства, которое длится очень длительное время.
Как выключить зависший ноут
Если у вас завис ноутбук на этапе выключения, то его можно выключить несколькими способами. Первый, самый радикальный способ -> отсоединить шнур блока питания и вытащить аккумуляторную батарею из отсека. Выключать таким способом ноутбук крайне не рекомендуется, так как возможны повреждения жесткого диска и, в некоторых случаях, потеря данных.
Следующий более простой, но не менее губительный – нажатие и удержание в течение нескольких секунд кнопки включения питания. Через несколько секунд ноутбук отключится, но такое завершение работы будет некорректным.
Чтобы настроить более мягкое завершение работы необходимо и раскрыть в списке раздел «Контроллеры USB», где для каждого устройства с именем «Корневой концентратор USB» установить в свойствах на вкладке «Управления электропитанием» галочку возле параметра «Разрешить отключение этого устройства для экономии энергии».
Если ноутбук перестал корректно выключаться после недавнего обновления системы или после установки программы, а до этого работал исправно, то есть смысл воспользоваться . Заходим в меню «Пуск», вводим поисковой строке «Восстановление системы» и запускаем найденную утилиту. В мастере восстановления предыдущего состояния системы необходимо будет выбрать более раннюю точку восстановления, когда ноутбук работал стабильно. После чего запуститься работа мастера и система будет восстановлена до предыдущего состояния.
Оптимизация свободного места и процессов
Далее следует провести чистку ноутбука, освободив дисковое пространство системного диска от временных и ненужных файлов. Следует удалить неиспользуемые приложения, исключив из нее неиспользуемые регулярно сервисные утилиты и приложения. После этого следует проверить жесткий диск на наличие вирусов и другого вредоносного программного обеспечения. Рекомендую отличную утилиту для очистки места и автозагрузки — CCleaner .
Также стоит почистить ноутбук от пыли, а в некоторых случаях (при интенсивном нагреве) произвести замену термопасты. Только после выполнения таких процедур обычно ноутбук начинает работать более стабильно и проблем с выключением может больше не наблюдаться.
16.11.2015
Большинство пользователей компьютеров хотя бы раз в своей жизни сталкивались с такой проблемой, как бесконечно долгое выключение компьютера. Вроде бы все сделал правильно: Пуск – Завершение работы – Выключить , вот только после этого ничего не происходит, та самая работа не завершается, компьютер не выключается .
Отчаянные пользователи, конечно же, могут отключить ПК и с кнопки, но это ведь далеко не самое верное решение. Ниже мы расскажем о том, почему компьютер или ноутбук не выключается через «Пуск» , и как решить эту проблему.
Начнем с того, что существует, как минимум, два сценария того, что можно назвать «НЕвыключением ».
- Пропадает картинка с рабочего стола, монитор гаснет, но при этом не отключается (горит кнопка включения), а в системном блоке продолжает работать все железо, что можно услышать.
- Оповещение о «Завершение работы » не исчезает, но и того самого «Завершения » не происходит.
Причины, по которым компьютер не выключается через «Пуск»?
Существует немало причин, по которым это может происходить, самые распространенные из них:
- Сбой в работе драйверов;
- Продолжительное выключение по причине попытки закрытия всех работающих программ, которые должен был отключить сам пользователь;
- Зависание какой-то конкретной программы (приложения);
- Сбой в загрузке (установке) недавно скаченного приложения или игры;
- Завершается работа службы терминала;
- ОС Windows предпринимает попытки по удалению данных, находящихся в виртуальной памяти;
- Долгое выключение компьютера, как и невозможность его вовсе, вполне может быть последствием действий вирусов и прочего вредоносного ПО.
Как выключить компьютер через «Диспетчер задач»?
В случае, если выключиться компьютеру мешает какая-то программа, которую не удается отключить, это можно сделать вручную, вызвав «Диспетчер Задач ». Для этого необходимо зажать три спасительных клавиши: «Ctrl + Alt + Delete ».

Найдите в появившемся списке ту программу, которая не позволяет компьютеру выключиться, и завершите ее, нажав на «Снять задачу » или «Завершить процесс », в зависимости от версии ОС, установленной на вашем ПК.
Также стоит отметить, что на Windows XP / 7 / Vista существуют отдельные вкладки — «Приложения» и «Процессы» (На Виндовс 8-10 все выглядит немного иначе). Вполне возможно, что вам придется покопаться в каждой из них, чтобы отыскать тот самый балласт, который не позволяет компьютеру выключиться .
Как избавиться от вредоносного ПО, не позволяющего компьютеру выключиться через «Пуск»?
Основой фактор понижения производительности операционной системы Windows – это вредоносное ПО, которого можно нахвататься с интернета с головой, особенно, если вы – малоопытный пользователь.
Чтобы обезопасить себя от неприятных последствий, обзаведитесь лицензионной версией хорошего антивируса, например, AVG или Avast .


Установите антивирус и просканируйте систему. Если программа обнаружит вирусы, удалите их. Для большей эффективности рекомендуем воспользоваться инструкцией по .
Чтобы обезопасить компьютер от вредоносного ПО, будьте внимательны при посещении различных сайтов, скачивании и установке программ, игр. Обычно, все они предупреждают о том, что именно будет устанавливаться на ваш ПК. Зачастую, вместе с основной прогой, подтягивается куча бесполезного мусора, например, всевозможные бары от Яндекса и Mail.ru, толку от которых мало, зато хлопот с головой. Дабы избежать этого, просто внимательно читайте инструкцию установщика.
Универсальные пути решения проблемы с выключением на всех версиях Windows
Вполне возможно, что по причине проблем в работе электропитания, которые нам с вами и предстоит решить.
Откройте «Панель управления ». Чтобы долго не искать, просто зажмите комбинацию клавиш Win + X и найдите там ее.

Перейдите в раздел «Электропитание ».

Если вы там найдете вкладку «APM » (Advanced Power Manager), значит, ваш ПК корректно функционирует с этими механизмами, относящимися к материнской плате.
Перейдите во вкладку «APM », где необходимо поставить «галочку» напротив «Задействовать автоматическое управление питанием ». В случае, если вы не обнаружите эту вкладку у себя на устройстве, необходимо проверить конфигурацию BIOS.
Теперь необходимо проверить параметры реестра электропитания, вызвав утилиту RegEdit .
Зажмите комбинацию клавиш Win+R .

Введите в ней команду RegEdit и нажмите Enter .

Откроется редактор реестра.
Нажмите на вкладку HKEY_CURRENT_USER .

Перейдите по пути Microsoft\Windows NT\CurrentVersion\Explorer .

Кликните дважды по CleanShutdown и измените его значение с «0 » на «1 ».
Нажав «ОК », переходите по следующей ветви: HKEY _ LOCAL _ MACHINE \ SOFTWARE \ Microsoft \ Windows NT \ CurrentVersion \ WinLogon .

Проделайте то же самое с PowerDownAfterShutdown , изменив значение с «0 » на «1 ».

Нажмите «ОК ». Теперь закройте редактор и перезагрузите компьютер.
Сценарий завершения работы компьютера
Зажмите Win + R и в появившемся окне введите команду gpedit . msc , нажмите Enter . Появится следующее окно:

Перейдите по пути: Конфигурация компьютера – Конфигурация Windows – Сценарии (запуск/завершение).

Дважды кликните на «Завершение работы ».

Перед вами появится список свойств завершения работы.
Удалите все, что там указано, нажмите «ОК » и закройте редактор.
Собственно, на этом все, теперь вы знаете причины, по которым компьютер не выключается через «Пуск» , и как корректно решить эту проблему.
Несколько простых шагов к улучшению работы компьютера под управлением Windows
- Устанавливайте на свой ПК только лицензионное программное обеспечение, скачанное (купленное) на официальных сайтах разработчиков. Особенно это касается антивирусов. Нередко компьютер не выключается через «Пуск» именно по причине низкокачественного антивирусного ПО;
- Своевременно обновляйте софт, установленный на компьютере, так как устаревшие версии прог могут не только тормозить работу устройства, но и мешать ее нормальному завершению;
- Используя «Диспетчер задач », вы можете обнаружить то, в работе каких программ и приложений возникает сбой, мешающий корректному завершению работы ПК;
- Иногда компьютер не выключается из-за проблем в работе источника питания. В данном случае необходимо покупать новый блок питания.
Доброго дня.
Сравнительно часто, пользователи ноутбуков (реже ПК) сталкиваются с одной проблемой: при выключении устройства - оно продолжает работать (т.е. либо вообще не реагирует, либо, например, гаснет экран, а сам ноутбук работает дальше (можно услышать работающие кулеры и увидеть горящие светодиоды на корпусе устройства)).
Происходить такое может по разным причинам, я в этой статье хочу разобрать одни из самых распространенных. И так…
Чтобы выключить ноутбук - просто зажмите кнопку питания на 5-10 сек. Не рекомендую оставлять ноутбук в полу-выключенном состоянии на длительное время.
1) Проверка и настройка кнопок выключения
Большинство пользователей выключают ноутбук используя клавишу выключения на передней панельке рядом с клавиатурой. По умолчанию, она часто настроена не на выключение ноутбука, а на перевод его в спящий режим. Если вы так же привыкли выключать через эту кнопку - рекомендую первым делом проверить: какие настройки и параметры заданы для этой кнопки.
Для этого зайдите в панель управления Windows (актуально для Windows 7, 8, 10) по адресу: Панель управления\Оборудование и звук\Электропитание
Рис. 2. Настройка на «Завершение работы» - то есть выключении компьютера.
2) Отключение быстрого запуска
Второе, что я рекомендую сделать, если ноутбук не выключается - это отключить быстрый запуск. Делается это тоже в настройках электропитания в том же самом разделе, что и в первом шаге данной статьи - «Настройка кнопок питания». На рис. 2 (чуть выше), кстати, можно заметить ссылку «Изменение параметров, которые сейчас недоступны » - вот ее то и нужно нажать!
Далее требуется снять галочку напротив пункта «Включить быстрый запуск (рекомендуется) » и сохранить настройки. Дело в том, что эта опция часто конфликтует с некоторыми драйверами ноутбуков под управлением Windows 7, 8 (сталкивался лично на ASUS и Dell). Кстати, в этом случае, иногда помогает замена Windows на другую версию (например, Windows 8 заменить на Windows 7) и установка других драйверов для новой ОС.
Рис. 3. Отключение быстрого запуска
3) Изменение настроек электропитания USB
Так же очень частая причина неправильного выключения (а так же режима сна и гибернации) работа USB портов. Поэтому, если предыдущие советы не дали результата, рекомендую попробовать отключить экономию энергии при работе USB (это несколько снизит время работы ноутбука от аккумуляторной батареи, в среднем на 3-6%).
Для отключения данной опции, нужно открыть диспетчер устройств: Панель управления\Оборудование и звук\Диспетчера устройств (см. рис. 4).
Рис. 4. Запуск диспетчера устройств
Рис. 5. Свойства контроллеров USB
В свойствах устройства откройте вкладку «Управление электропитанием » и снимете галочку напротив пункта «Разрешить отключение этого устройства для экономии энергии » (см. рис. 6).
Рис. 6. Разрешить отключение устройства для экономии энергии
Затем сохраняйте настройки и переходите ко второму устройству USB во вкладке «Контроллеры USB » (аналогично снимите галочки для всех устройств USB во вкладке «Контроллеры USB «).
После этого попробуйте выключить ноутбук. Если проблема была связана с USB - он начинает работать как и положено.
4) Отключение режима гибернации
Причем, важный момент, отключить гибернацию нужно не в панели управления Windows в разделе электропитание, а через командную строку (с администраторскими правами), введя команду: powercfg /h off
Рассмотрим более подробно.
В Windows 8.1, 10 достаточно щелкнуть правой кнопки мышки по меню «ПУСК» и выбрать «Командная строка (администратор) «. В Windows 7 командную строку можно запустить из меню «ПУСК», найдя в нем соответствующий раздел.
Рис. 8. Отключение гибернации
Часто, такой простой совет помогает вернуть работу ноутбука к нормальному состоянию!
5) Блокировка выключения некоторыми программами и службами
Некоторые службы и программы могут блокировать выключение компьютера. Хотя, компьютер и закрывает все службы и программы в течении 20 сек. - без ошибок это происходит не всегда…
Однозначно определить точный процесс, который блокирует систему - не всегда просто. Если у вас до этого не было проблем с выключением/включением, а после установки каких-то программ появилась данная проблема - то определение виновника достаточно простое 🙂 К тому же, часто Windows, перед выключением, извещает о том, что такая-то программа еще работает и точно ли вы хотите ее завершить.
В случаях, когда наглядно не видно, какая программа блокирует выключение, можно попробовать посмотреть по журналу. В Windows 7, 8, 10 - он находится по следующему адресу: Панель управления\Система и безопасность\Центр поддержки\Монитор стабильности системы
Выбрав конкретную дату, можно найти критические сообщения системы. Наверняка в этом списке будет и ваша программа, блокирующая выключение ПК.
Е сли ничего не помогло…
Очень часто именно из-за конфликта оных и происходит данная проблема. Лично много раз сталкивался с одной проблемой: ноутбук нормально работает с Windows 7, затем обновляешь его до Windows 10 - и начинаются проблемы. В этих случаях помогает откат на старую ОС и на старые драйвера (не всегда всё новое - лучше чем старое).
2) Проблема в некоторых случаях может решиться обновлением BIOS (более подробно об этом: ). Кстати, производители иногда сами пишут в обновлениях, что были справлены подобные ошибки (на новом ноутбуке не рекомендую заниматься обновлением самостоятельно - рискуете потерять гарантию производителя).
3) На одном ноутбуке Dell наблюдал подобную картину: после нажатия кнопки питания выключался экран, а сам ноутбук продолжал работать. После долгих поисков, было установлено, что все дело было в CD/DVD дисководе. После его отключения - ноутбук стал работать в нормальном режиме.
4) Так же на некоторых моделях Acer и Asus сталкивался с подобной проблемой из-за модуля Bluetooth. Думаю, что многие им даже не пользуются - поэтому рекомендую отключить его полностью и проверить работу ноутбука.
5) И последнее… Если пользуетесь различными сборками Windows - можно попробовать установить лицензию. Очень часто «сборщики» такое наделают:)…
С наилучшими…