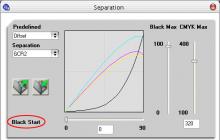Мы привыкли в повседневной жизни использовать компьютер на полную катушку, в том числе и для прослушивания музыки, для чего требуются драйвера для звуковой карты windows 7. Обычно вопросы с драйверами возникают после переустановки операционной системы. Несмотря на то, что при установке операционной системы в 90% случаев драйверы установятся автоматически, случается и так, что их приходится впоследствии переустанавливать. Давайте посмотрим, как решить проблему со звуковой картой в windows 7, если она все же обнаружилась.
Установка драйвера звуковой карты
После установки операционной системы зайдите в "Диспетчер устройств" и проверьте установку всех драйверов. Обычно устройства, на которые драйверы не были найдены или установлены, находятся в строке "Другие устройства". Если есть такая строка, необходимо ее раскрыть и проверить, нет ли в ее составе звуковых устройств. Если есть, то ситуацию нужно исправить.
О том, что драйвер звука не установлен, свидетельствует и красный крест на значке динамика в правом нижнем углу экрана (в трее).
Для разрешения ситуации нам понадобится скачать драйвер звуковой карты для windows 7. Для этого:
- определите марку вашей материнской платы. Обычно маркировка есть на самой плате, увидеть которую можно, сняв крышку с системного блока или заглянув в документы;
- наберите в поисковой системе модель вашей материнской платы;
- перейдите по ссылке на официальный сайт производителя;
- найдите раздел "Поддержка" или "Драйверы и утилиты" (эти пункты могут называться по-разному в зависимости от производителя);
- выберите операционную систему windows 7, а затем ее разрядность;
- выберите раздел "Звук", в котором можно скачать бесплатно звуковой драйвер для windows 7.
После этого необходимо произвести установку драйвера. Для этого запустите скачанный вами файл и следуйте инструкциям по установке. В конце установки, возможно, потребуется перезагрузить компьютер.
Результатом установки драйвера звуковой карты станет исчезновение красного крестика на динамике в нижнем правом углу экрана рядом с часами и, конечно же, долгожданное появление звука.
Аналогичным образом поступаем для поиска драйвера звуковой карты, не встроенной в материнскую плату. В качестве фразы для поиска указываем модель самой звуковой карты. Переходим на сайт производителя, где можно скачать бесплатно драйвер звука для windows 7. Перед скачиванием файла также нужно будет выбрать тип и разрядность операционной системы.
Если у вас не получилось установить драйвер на звуковую карту, вы всегда можете обратиться к специалисту! Со стоимостью услуг на установку драйверов можно ознакомиться здесь. Узнать, где скачать драйвера для windows 10, вы можете здесь.
Установка драйвера с официального сайта Realtek
Самые известные продукты Realtek - звуковые кодеки AC97, доля которых на рынке Realtek (прежде всего сконцентрированных в интегрированных звуковых платах) составляет 50%.
Если в ваш компьютере или ноутбук встроен звуковой чип от компании Realtek, то вы можете скачать драйвер звука realtek для windows 7 совершенно бесплатно с сайта компании. Для этого нужно:
- перейти на сайт Realtek;
- выбрать раздел Downloads;
- выбрать нужный продукт;
- принять лицензионное соглашение;
- выбрать нужную операционную систему и скачать файл.
Дальнейшая установка проводится по аналогии. Запускаем файл, следуем инструкции на экране. При необходимости перезагружаем компьютер.
Существует еще один способ установки драйвера на звук - с помощью различных драйвер-паков, суть работы которых заключается в том, что на компьютер ставится программа, которая анализирует состояние драйвера и при необходимости устанавливает его или обновляет.
Настройка звука на компьютере
После установки драйвера на звуковую карту требуется ее настроить. В windows 7 существует стандартная программа для настройки аудио на компьютере. Чтобы ее открыть, нажмите "Пуск" и в строке поиска наберите "Звук". Откроется окно, в котором можно произвести различные настройки звука: увеличить громкость, добавить эффекты и т.д.
В случае если у вас звуковой чип Realtek, то на вашем компьютере, скорее всего, уже установлен Диспетчер Realtek HD. Найти его можно следующим способом: "Пуск", в строке поиска набрать "Диспетчер". В списке найденного ПО должен появиться Диспетчер Realtek HD. Выберите и откройте его. Это специальная программа для настройки звука на компьютере realtek. В ней собраны все звуковые настройки. Здесь вы можете изменять баланс между колонками, накладывать дополнительные эффекты, увеличивать или уменьшать громкость, а также просмотреть, какие разъемы подключены в данный момент.
Если на вашем компьютере установлено это ПО, то рядом с часами должен быть значок с динамиком коричневого цвета. Если щелкнуть по нему правой кнопкой мышки и выбрать "Диспетчер звука", то откроется Диспетчер Realtek HD.
Учитывая то, что компьютер сегодня практически превратился в мультимедиа комплекс, пользователи должны иметь базовые знания по настройке звука. Самостоятельная установка драйверов должна стать бызовым знанием. Мы с вами рассмотрели несколько способов того, как скачать бесплатно драйвер звука для windows 7. Вы всегда сможете выбрать подходящий вам способ.
Прочтите также: - Как настроить локальную сеть между двумя компьютерами - Как настроить наушники на компьютере windows 7 - Настройка сети windows 7 - Как раздать wifi с windows 10 - Как настроить принтер на печать с компьютера - Настройка биоса на компьютере
←Вернуться
bitu.ru
Как настроить звук на windows 7 с помощью драйвера
Один из ключевых вопросов, который приходится решать большинству владельцев персональных компьютеров, звучит так: «Как настроить звук на windows 7?». Если раньше единственным источником звука являлся системный спикер, то теперь производители предлагают неплохие многоканальные решения. Однако их потенциал может так и остаться нереализованным, если не знать, как настроить звук на windows 7. Данная задача может быть решена различными способами, выбор которых зависит от требований самого пользователя. Так, одному вполне достаточно, чтобы система могла хоть что-то воспроизводить, другому хочется поддержки ASIO, а третий, читая, как настроить звук на windows 7, стремится добиться глубоких и чистых частот.
За вывод и обработку звука в любом компьютере отвечает аудиоадаптер, или звуковая плата. Физически она может представлять собой отдельную карту из текстолита, на которой размещены микросхемы и элементы обвязки. Для подключения к разъему системной платы предусмотрена гребенка скользящих контактов. Такое решение называется дискретным, оно чаще всего позволяет добиться приемлемого качества звучания.
 Второй вариант представлен встроенным устройством. Он заключается в том, что чип размещается производителем на материнской плате, поэтому некоторые элементы (питания) используются совместно. Просто и дешево. Однако качество не всегда на должном уровне.
Второй вариант представлен встроенным устройством. Он заключается в том, что чип размещается производителем на материнской плате, поэтому некоторые элементы (питания) используются совместно. Просто и дешево. Однако качество не всегда на должном уровне.
Для того чтобы карта могла воспроизводить звуковой поток, необходимо установить специальную управляющую программу – драйвер. Пользователям, интересующимся тем, как настроить звук на windows 7, стоит знать, что иногда банальная замена драйвера на новую версию (они периодически обновляются разработчиками) позволяет добиться более качественного звучания. Кроме того, в интерфейс иногда добавляются новые элементы программной настройки.
Вывод: устанавливаемый драйвер должен быть одной из последних версий, а вовсе не тот, который предлагается операционной системой.
Корректировка
В панели управления есть раздел «Звук». Здесь можно указать устройство, которое будет использоваться системой для вывода звука по умолчанию. Особенно актуально для компьютеров с несколькими звуковыми решениями. В последнее время таких становится все больше, так как даже видеокарты наделяются возможностью выводить аудиопоток. Все лишние компоненты в списке нужно отключить (правая кнопка мышки).
В последнее время таких становится все больше, так как даже видеокарты наделяются возможностью выводить аудиопоток. Все лишние компоненты в списке нужно отключить (правая кнопка мышки).
Если теперь указать на основное устройство, то становятся активными кнопки «Свойства» и «Настроить». В настройках нужно указать желаемый режим работы – стерео или многоканальный. Кстати, настройка окон позволяет более удобно разместить на экране элементы – видеть, что и для чего настраивается.
После этого необходимо открыть «Свойства». Здесь во вкладке улучшений следует отключить (!) все лишнее. Разве что можно оставить компенсацию тонов и эквалайзер (для любителей высоких или низких частот).
Вкладка «Дополнительно» позволяет указать формат вывода. Замечено, что если выставлено что-либо, отличное от «16 бит, 44 КГц», то эквалайзер после каждой перезагрузки оказывается неактивным. Для всех остальных случаев рекомендуется выбрать «24 бит, 96 КГц».
Настройка звука на ноутбуке выполняется аналогичным образом.
fb.ru
Как установить драйвера на звук?
- самые простые способы определения модели и производителя звуковой карты (или любого устройства в компьютере);
- ищем и загружаем самые свежие драйверы;
- самостоятельно устанавливаем драйверы в windows;
1. Если в вашем компьютере отсутствует звук и все предварительные способы по устранению этой проблемы вы уже проделали, весьма вероятно что проблема именно с драйверами звуковой карты.Кликните правой кнопкой мыши по значку Этот компьютер, затем выбираем пункт Управление и далее вкладку Диспетчер устройств. В правой части экрана находим интересующий нас раздел Звуковые игровые и видео устройства, в котором и будет скрыта наша звуковая карта.
Снова кликаем правой кнопкой мыши по интересующему нас устройству, в открывшемся меню становится доступным пункт Обновить драйверы, после чего остается доверить системе сделать это автоматически, либо установить драйверы вручную.

Иногда в Диспетчере устройства будут не подписаны, а лишь выведен список неизвестных устройств. Такое возможно, если для устройства, не обязательно звуковой карты, вообще не установлены драйверы и операционная система не может его распознать. Но если в названии будет написано Realtek High Definition Audio это устройство точно является звуковой картой.
На изображении ниже показан случай, когда звуковая карта не распознана и в списке присутствуют неизвестные устройства.
2. Автоматически подбираем и устанавливаем драйверы
В качестве примера автоматической установки драйверов используем DriverPack Solution. Описание программы и возможности описаны на странице загрузки, подробно останавливаться не будем а сразу перейдем к процессу подбора драйверов. Как у вас операционная система - windows 7, windows XP SP3 или windows 10 - не имеет значения.
После установки DriverPack Solution, появится предложение с выбором автоматической, либо ручной установки. Советуем использовать именно ручную установку, поскольку в этом режиме сможем просмотреть правильно ли система определила устройства без драйверов и отменить установку программ, предлагаемых в нагрузку.

В следующем окне будут показаны устройства к которым найдены драйверы, если вы согласны - жмите.

Ожидаем окончания процесса загрузки драйверов из сети Интернет и перезагружаем компьютер. Снова в Диспетчере задач проверяем, все ли устройства имеют корректно установленные драйверы, без восклицательных знаков желтого цвета.
3. Работаем руками - как определить звуковую карту и подобрать подходящий драйвер
Краткий алгоритм ручного поиска драйверов:
- определение производителя звуковой карты;
- переход на сайт производителя и поиск драйверов для вашей звуковой карты под установленную операционную систему;
- установка звукового драйвера через Диспетчер устройств, либо запуск программы-установщика.
Нам понадобится одна из программ для сбора полной информации о компьютере и установленном железе, например AIDA64. После запуска, AIDA покажет данные по аппаратной и программной части ПК, включая интересующие нас - о звуковой карте, которая установлена на вашем компьютере.
Откройте раздел Мультимедиа - HD Audio, в котором показана модель звуковой карты тестового ПК и контроллер Realtek ALC269.

Если перейти в раздел Системная плата - мы увидим, что у нас тестовый ноутбук серии Asus K73SV и вуаля! - получим ссылку на сайт производителя для загрузки драйверов этого ноутбука, включая драйвер для звуковой карты.

Страница загрузки драйверов на модель K73SV на официальном сайте ASUS:

В современных ноутбуках и настольных компьютерах звуковая карта выполнена в виде контроллера на материнской плате, поэтому для установки драйвера на одну только звуковую карту, понадобится скачать драйвер-пак для материнской платы либо ноутбука.Мы настоятельно советуем устанавливать родные драйверы от производятеля, которые как правило более функциональны чем те, которые предлагает установить windows.
softcatalog.info
Как установить драйвер на звук
Системный сбой вследствие вирусной атаки или некорректная переустановка операционной системы иногда приводит к потере драйверов для звуковой карты и как следствие – отсутствие звука на компьютере. Давайте рассмотрим, как установить драйвер на звук своими силами, не прибегая к помощи компьютерщика, на примере windows 7.
По умолчанию при установке операционной системы windows 7 запускается служба «Центр обновления windows», с помощью которой все драйвера периодически обновляются, причем в автоматическом режиме. Сначала проверьте, а не отключена ли у вас эта самая служба. Через кнопку «Пуск» и поиск windows откройте окно «Службы», найдите ее и перезапустите.


Открывшийся подпункт – это название вашей звуковой карты. Чаще всего при некорректной установке системы в этом месте располагается предупреждающий флажок (желтый треугольник с восклицательным знаком), который и указывает на отсутствие нужного драйвера. Но так бывает не всегда, поэтому примите это к сведению и кликните по подпункту правой мышкой, а в контекстном меню активируйте пункт «Обновить драйверы».

В диалоговом окне щелкните на вкладочке «Автоматический поиск драйв…», только не забудьте проверить соединение с интернетом в этот момент, ведь установка драйвера пойдет именно через сеть.

Если у вас пиратская неактивированная копия windows, то ни о каких автоматических обновлениях не может идти речи. Скачайте драйвера сами, к примеру, через сайт «devid.info» с помощью идентификатора (кода) вашей звуковой карты.

Вернитесь в уже известный вам диспетчер устройств и на название звуковой карты щелкните правой кнопкой мыши, в контекстном меню активируйте пункт «Свойства». В окне свойств перейдите на вкладку «Сведения» и выберите из списка «ИД оборудования», а в окошке «Значение» скопируйте идентификатор.

Перейдите на сайт «devid.info» и внесите в строку поиска этот самый скопированный номер, а затем нажмите «Искать». Из списка открывшихся наименований найдите подходящий под свою операционную систему драйвер и скачайте его на компьютер с помощью подсказок сайта.

Обратите внимание! На страничке с драйверами установочный файл с программным продуктом имеет вид: setup.exe, причем рядом присутствует также и информация о названии драйвера и список устройств, которые он поддерживает.

Запустите скачанный инсталлятор, следуя подсказками мастера инсталляции, установите программу на компьютер. Сразу после этого звук появится на ПК. Или вернитесь в пункт № 4 нашей инструкции, только активируйте в открывшемся диалогом окне вкладочку «Выполнить поиск драйверов на этом ПК в ручном режиме», укажите папку, куда скачали файл через ресурс с драйверами. Как найти загрузки из сети - читайте здесь.

SovetClub.ru
Как установить драйвера на звук в windows
 Установка новых «дров» в windows может быть необходима, если ваше программное обеспечение устарело или оказалось повреждено по причине вируса, отключения электроэнергии или других проблем компьютера. Драйвер на звук может быть скопирован одним из трех способов: путем установки важных обновлений операционной системы, загрузки с диска или непосредственно с сайта производителя. Инструкции, приведенные в этой статье, касаются windows XP (для более поздних версий данный процесс может отличаться).
Установка новых «дров» в windows может быть необходима, если ваше программное обеспечение устарело или оказалось повреждено по причине вируса, отключения электроэнергии или других проблем компьютера. Драйвер на звук может быть скопирован одним из трех способов: путем установки важных обновлений операционной системы, загрузки с диска или непосредственно с сайта производителя. Инструкции, приведенные в этой статье, касаются windows XP (для более поздних версий данный процесс может отличаться).
Итак, как установить драйвера на звук с помощью системного обновления?
Войдите в меню «Пуск», расположенное на рабочем столе вашего компьютера, и выберите пункт «Панель управления». Найдите в нем вкладку «Автоматическое обновление», поставьте день и время, в которые ваш компьютер должен загружать обновления windows. Если какие-либо программы вам нужны срочно, желательно выбрать ближайшую дату. После этого нажмите на кнопку «Применить». Если обновленные звуковые драйвера доступны для загрузки, они будут автоматически установлены на ваш компьютер в период времени, выбранный вами.
Как установить драйвера на звук с диска производителя
Вставьте диск, содержащий соответствующее программное обеспечение, в привод вашего компьютера. Следуйте инструкциям на экране, чтобы переустановить аудио драйвера в windows XP. Обратитесь к документации по компьютеру или непосредственно к техподдержке производителя, если вам нужна дополнительная помощь по установке ПО с помощью диска.

Как установить драйвера на звук посредством скачивания из Интернета
Чтобы произвести загрузку этим способом, войдите на компьютере в меню «Пуск» и нажмите на кнопку «Выполнить». Введите команду DxDiag в диалоговом окне и кликнете «OK». После этого перейдите во вкладку «Звук». Запишите имя звуковой карты компьютера, которое отображается рядом с графой «Имя» под разделом с названием «Устройства». Укажите также наименование производителя звуковой карты, которое можно увидеть рядом со строкой «Провайдер» ниже пункта «Драйвера». Нажмите на кнопку «Выход».
Затем запустите Интернет-браузер вашего компьютера. Перейдите на сайт производителя аудиоустройства. Если вы не знаете его точного названия, вы можете осуществить поиск, используя имя вашей звуковой карты. Открыв нужный ресурс в Интернете, найдите на нем раздел «Поддержка» - здесь будет находиться драйвер звука, в котором вы нуждаетесь. Следуйте инструкциям, приведенным на сайте производителя, чтобы установить программное обеспечение. Как правило, драйвера скачиваются в формате EXE либо ZIP, как и другие типы программ.

Если вы сохранили на компьютере файл с расширением EXE, вам следует всего лишь дважды нажать на иконку, чтобы запустить загрузку. Такие программы инсталлируются автоматически. Говоря о том, как установить драйвера на звук, загруженные в формате ZIP, следует сказать, что здесь нужно будет выполнить несколько дополнительных действий. Для начала извлеките содержимое архива и сохраните его в отдельной папке на рабочем столе. Откройте ее и посмотрите, имеется ли в ней файл Setup.exe. Если он присутствует, просто дважды щелкните по нему. В отдельных случаях установочный файл может иметь другое имя. Однако если вы увидите значок с именем Uninstall.exe, вам следует игнорировать его.
Здравствуйте, дорогие читатели.
Каждый стационарный компьютер или ноутбук имеет звуковую карту. Именно за счет нее пользователи могут воспроизводить музыку, смотреть кино и выполнять все соответствующие действия. Этот компонент бывает встроенный в материнскую плату или же подключается в виде дополнительного к ней. Независимо от формы использования подобные элементы требуют размещения соответствующего программного обеспечения. Далее в статье я расскажу, как установить звуковой драйвер на Windows 7 несколькими способами.
Общая информация
Как и любые другие компоненты компьютера, вышеупомянутые также требуют полноценного размещения. К счастью для многих разработчики Microsoft предусмотрели нужные дистрибутивы сразу в операционной системе. Правда иногда все же встречаются ситуации, когда ОС не находит у себя в коллекции подходящую запись.
Автоматически
Самый простой способ – система автоматически устанавливает все необходимые элементы. Пользователям достаточно просто разместить на компьютере нужное устройство и включить его. После этого Windows найдет у себя подходящее ПО и все сделает автоматически бесплатно. К сожалению подобный трюк не всегда получается. А потому юзерам необходимо проделывать соответствующие действия самостоятельно.
Диск
Если вы приобретали новый компьютер или ноутбук, нередко в комплекте поставляется пластиковый диск, на котором находятся драйверы для основных составляющих оборудования, например, для МП 775 Сокет или любых других. Чтобы у вас все заработало, необходимо разместить его в привод. После этого появится меню автозапуска, в котором и выбираем нужное. Если этого не произошло, отправляемся в «Компьютер », а затем переходим на переносную память. Тут уже разыскиваем соответствующий компонент и запускаем его.


Иногда бывает, что после этого ничего не происходит. В этом варианте пробуем второй способ:

По окончанию процесса возможно придется перезапустить компьютер.
Официальный сайт
Отправляемся на официальный ресурс производителя компонента. Переходим на вкладку, отвечающую за драйверы. Находим подходящий, выбираем разрядность операционки (32 bit или 64). Далее начнется скачивание. Если файл предлагается в архиве, распаковываем его. Далее находим элемент, с расширением *.exe и запускаем его. Соглашаемся со всем и устанавливаем.
Диспетчер устройств
Для установки можно обратиться к «Диспетчеру устройств ». Где находится решение? Об этом говорилось несколько пунктов ранее. Только теперь мы попробуем выполнить нужное нам действие в автоматическом режиме.


Итак, опять же отправляемся в соответствующий раздел, на компоненте вызываем контекстное меню и выбираем «Обновить драйверы ». Появится окно, в котором необходимо отметить пункт с автоматической установкой. В результате операционка самостоятельно обратиться к Сети, чтобы найти обеспечение бесплатно. Если ей удастся это сделать, далее запустится процесс размещения на устройстве.
Обновления
Еще один неплохой способ – воспользоваться встроенным инструментом поиска и установки обновлений. Для этого выполняем ряд движений:

Если не получается, можно попробовать проделать то же самое, только в безопасном режиме с поддержкой сетевых параметров.
Программа
Одним из самых эффективных решений является использование программного обеспечения стороннего разработчика. Оно позволяет максимально просто подсоединить к системе любой компонент. При этом нет необходимости проделывать какие-либо важные действия через командную строку или реестр.
Одним из самых удобных и быстрых решений в этом сегменте считается Driver Booster. Отправляемся на официальный ресурс или тот же торрент. Скачиваем подходящее ПО и размещаем в операционке. Запускаем его. Далее нажимаем поиск.
В результате решение предложит список драйверов, которые необходимо обновить или установить. Нам остается только выбрать подходящие и согласиться.


В конце скорее всего потребуется перезагрузка аппарата.
Стоит отметить, что это решение прекрасно подходит для любых сборок ОС от Microsoft, будь то домашняя или максимальная.
Если после статьи у вас вдруг остались вопросы, всегда можно посмотреть видео, в котором показано все более предметно.
Надеюсь, вы сможете решить проблему отсутствия звука на компьютере.
Представляем вашему вниманию обновленную версию бесплатного пакета драйверов для аудио устройств от компании Realtek Semiconductor Corp. - Realtek HD Audio Drivers R2.82, который заменил предыдущую версию - Realtek HD Audio Drivers R2.81. Драйвер для HDMI устройств - Realtek HD Audio R2.70 для ATI HDMI Audio Device не обновился.
Realtek HD Audio Drivers (High Definition Audio Driver) - это бесплатный официальный пакет драйверов, предназначенный для корректного воспроизведения звуковых потоков под управлением операционных систем Microsoft Windows 2000, Windows ХР, Windows Server 2003, Windows Vista, Windows Server 2008, Windows 7, Windows 8, Windows 8.1, Windows 10 - x86/x64. HD Audio (сокращенно от High Definition Audio - звук высокой четкости) - является более прогрессивным продолжением спецификации AC‘97, предложенным компанией Intel в 2004 году, обеспечивающий воспроизведение большего количества каналов с более высоким качеством звука, чем обеспечивалось при использовании интегрированных аудиокодеков, как AC"97. Аппаратные средства, основанные на HD Audio, поддерживают 192 кГц/24-разрядное качество звучания в двухканальном и 96 кГц/24-разрядное в многоканальном режимах (до 8 каналов).
Основные преимущества спецификации High Definition Audio являются: полноценная поддержка новых форматов звука, более высокая частота пропускания, поддержка подключения аудио-устройств по технологии Plug and Play, более точное распознавание речи и ее ввод.

Основные характеристики Realtek High Definition Audio Driver:
– Пакет драйверов содержит также Realtek Soundman и Realtek Sound Effect Manager.– Основанный на WaveRT драйвер для Windows Vista.
– Совместимость с Direct Sound 3D.
– Совместимость с A3D.
– Совместимость с I3DL2.
– Дружественный к пользователю интерфейс.
– Эмуляция 26 звуковых окружений для расширения возможностей игр.
– 10-полосный эквалайзер.
– Расширенная панель настроек.
– Драйвер MPU401 MIDI для поддержки электронных музыкальных инструментов.
Обращаем ваше внимание:
Существует три версии драйверов Realtek HD Audio Drivers для аудио устройств:Первая версия предназначена для интегрированных HD Audio в среде операционной системы Windows 2000, Windows ХР, Windows 2003 . Поддерживаются модели: ALC1220, ALC1150, ALC880, ALC882, ALC883, ALC885, ALC886, ALC887, ALC888, ALC889, ALC892, ALC899, ALC861VC, ALC861VD, ALC891, ALC900, ALC660, ALC662, ALC663, ALC665, ALC667, ALC668, ALC670, ALC671, ALC672, ALC676, ALC680, ALC221, ALC231, ALC233, ALC235, ALC236, ALC255, ALC256, ALC260, ALC262, ALC267, ALC268, ALC269, ALC270, ALC272, ALC273, ALC275, ALC276, ALC280, ALC282, ALC283, ALC284, ALC286, ALC290, ALC292, ALC293, ALC383.
Вторая версия предназначена для интегрированных HD Audio в среде операционной системы Windows Vista, Windows 7, Windows 8, Windows 8.1 и Windows 10 . Поддерживаются модели: ALC882, ALC883, ALC885, ALC886, ALC887, ALC888, ALC889, ALC892, ALC899, ALC861VD, ALC891, ALC900, ALC660, ALC662, ALC663, ALC665, ALC667, ALC668, ALC670, ALC671, ALC672, ALC676, ALC680, ALC221, ALC231, ALC233, ALC235, ALC236, ALC255, ALC256, ALC260, ALC262, ALC267, ALC268, ALC269, ALC270, ALC272, ALC273, ALC275, ALC276, ALC280, ALC282, ALC283, ALC284, ALC286, ALC288, ALC290, ALC292, ALC293, ALC298, ALC383.
Версия третьего варианта именуемого ATI HDMI Audio Device Driver служит для установки на системы с материнскими платами на базе чипов AMD с портом HDMI .
Realtek High Definition Audio 2.82
Realtek HD скачать бесплатно для Windows 7 и Windows XP
Бывает, что при прослушивании музыки, в компьютерных играх либо при использовании функции голосовой связи владельцы ПК сталкиваются с некорректным или искажённым воспроизведением звука, а в некоторых случаях звуки вовсе не слышны. Для исправления таких ошибок существует эффективный пакет специальных прикладных программ Realtek High Definition Audio Driver .
Особенности и основные технические характеристики Realtek HD Audio Drivers:
- дружественный, интуитивно понятный интерфейс;
- расширенная удобная панель функциональных настроек;
- совместимость с интерфейсами Direct Sound 3D, A3D и I3DL2;
- 10-полосной практичный эквалайзер, обеспечивающий хороший диапазон звука для камерного прослушивания музыкальных треков;
- встроенный проигрыватель для воспроизводства аудиофайлов Realtek Media Player;
- полноценная поддержка новых всевозможных форматов звука; высокое качество воспроизводства музыки и речи;
- точное распознавание и ввод человеческого разговора;
- возможность подключения звуковых устройств Plug and Play;
- расширенные игровые функции благодаря эмуляции 26 звуковых отражений;
- модуль MPU401 MIDI для интеграции и свободного подключения электронных музыкальных инструментов;
- возможность скачать Realtek HD бесплатно, быстро и без регистрации.
Проще говоря, набор полезных драйверов позволит настроить на вашем электронном устройстве нормальный звук, без чего невозможно просматривать видеофильмы или телетрансляции, слушать любимую музыку, пользоваться микрофоном для голосового общения с друзьями. Пакет программ включает также Realtek Soundman и дополнительно Realtek Sound Effect Manager.
В комплекте Realtek HD для Windows 7, 8 и 10 содержится диспетчер, в котором сосредоточены настройки всех функций приложения, удобно расположенные на вкладках и в соответствующих разделах. С помощью диспетчера пользователь может легко отрегулировать звучание динамиков, управлять караоке и выполнять многие другие необходимые корректировки. Здесь расположены модули, позволяющие управлять сигналом для цифрового выхода, и очень полезная функция тонкомпенсации (изменения частоты звуковых колебаний), которая сглаживает очень резкое звучание и обеспечивает хорошую акустику. Диспетчер загружается по умолчанию при включении компьютера, а значок для быстрого доступа к нему можно расположить на панели задач и открывать простыми кликами мыши.
Realtek High Definition Audio Driver скачать бесплатно
Скачайте Realtek HD Audio Driver для Windows 7, 8, 8.1, 10 и Windows XP с официального сайта. Наш сайт отслеживает все обновления программ для того, чтобы у Вас была последняя версия Realtek HD.
Realtek High Definition Audio Drivers — без преувеличение самый популярный и один из наилучших пакетов драйверов, который нужен воспроизведения звуков, музыки и других различных аудиофайлов для операционной системы под управлением Windows.
Realtek High Definition Audio Codec Pack поддерживает цифровое аудио стерео с разрешением до 24 бит / 192 кГц, а также 5.1-канальный Dolby Digital аудио. Этот пакет драйверов устанавливается, как обычная программа Windows и для применения новых настроек может потребовать перезагрузки.
HD Audio Codec доступный для загрузок 32-битной или 64-битной версии Windows Vista, 7, 8, 10 с контроллерами Realtek.
Realtek является популярным драйвером звуковой карты, который нужен для многих фирменных компьютеров и материнских плат. Особенно нуждаются в этом драйвере пользователи Windows XP, 2000 и 2003, так как там автоматическая установка драйвера звуковой карты в мест с ОС не предусмотрена.
Этот пакет драйверов имеет ряд преимуществ над AC’97 и другими пакетами такого плана:
Plug and Play и поддерживающие эту технологию различные аудиосистемы.
Поддержка Realtek Sound Effect Manag и Realtek Soundman.
Драйвер поддерживает следующие технологии: Direct Sound 3D, A3D и I3DL2.
Возможность распознания электронных музыкальных инструментов благодаря встроенном драйвере MPU401 MIDI.
Обширная поддержка новых форматов звука.
Драйвер имеет целых десять полос эквалайзера, которые позволят настроить звук даже самому требовательному пользователю.
Практически без ошибок может распознать речь и её ввод.
Понятный интерфейс. Даже новичок разберется с настройками драйвера.
Любители игры также останутся довольны, так как HD Audio Drivers имеет встроенную эмуляция 26 звуковых окружений.
Встроенный проигрыватель Realtek Media Player.
Высокая, качественная, стабильная частота пропускания
Вообщем если вы хотите получить самый качественный звук играя в различные игры, на музыкальных инструментах, просматривая фильмы и сериалы, то установив этот пакет драйверов вы получите то, что хотите.
Аудио драйвера от Реалтек до сих пор поддерживается разработчиками и с каждым обновлением его возможности только расширяются и усовершенствуются.
Realtek HD Audio Drivers разработан в двух основных версиях:
Первая имеет поддержку следующих ОС Windows 2000/XP/2003 и работает на чипсетах: ALC880, ALC882, ALC883, ALC885, ALC888, ALC861VC, ALC861VD, ALC660, ALC662, ALC260, ALC262, ALC267, ALC268 и ALC269
Вторая версия предназначенная для более новых ОС Windows Vista/7/8/8.1/10. Эта версия имеет поддержку таких чипов, как ALC882, ALC883, ALC885, ALC888, ALC861VD, ALC660, ALC662, ALC260, ALC262, ALC267, ALC268 и ALC269.
Драйвер совместим со следующими ОС:
- Microsoft Windows 10 (64-bit)
- Microsoft Windows 10 (32-bit)
- Microsoft Windows 8.1 (64-bit)
- Microsoft Windows 8.1 (32-bit)
- Microsoft Windows 8 (64-bit)
- Microsoft Windows 8 (32-bit)
- Microsoft Windows 7 (64-bit)
- Microsoft Windows 7 (32-bit)
- Microsoft Windows Vista (64-bit)
- Microsoft Windows Vista
- Microsoft Windows XP
Скачать драйвера v2.82 (08.08.2017):
- (Vista/7/8/8.1/10) 32-bit (Executable file) (168 MB)
(Vista/7/8/8.1/10) 64-bit (Executable file) (254 MB) - Driver only (Executable file) (412 MB)
- Driver only (ZIP file) (417 MB)
- (30.5 MB)
Скачать через торрент
- (0.1 MB)
Скачать предыдущею версию v2.81:
- (Vista/7/8/8.1/10) 32/64-bit (168 MB)
- (Vista/7/8/8.1/10) 64-bit (207 MB)